Group Mode for individual activity

RWTHmoodle has several group modes for activities. These allow managers to filter user contributions within the activity by group membership using a separate drop-down menu. For communication and collaboration activities such as forums, glossaries, or wikis, the group modes also control the visibility of a group's contributions to the other groups.
The group modes may be activated for single activities or course-wide in the course settings.

1. Activate Group Mode in activity settings
As an alternative to the quick activation on the course page the desired group mode can also be activated via the settings of the activity:
- Switch the course room to edit mode using the "Edit mode" slider next to your name in the upper right corner.
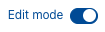
- Click on the three dots behind the activity to edit the activity and then select "Settings" in the context menu.
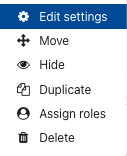
- Open the section "Further settings" by clicking on it.
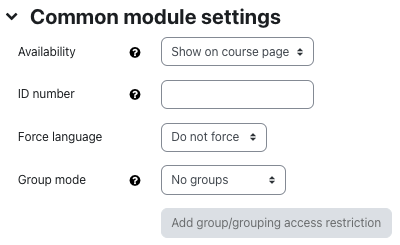
- Select the appropriate group mode.
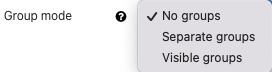
- If necessary, select a grouping to whose groups the group mode should be restricted.

- Save the settings.
Note
The activation of a group mode does not limit the access to an activity or material to a certain group. Please use the "Restrict Access" settings in the activity settings for this.
2. Examples for the effects of Group Mode
- Using groups in the Forum activity allows managers to restrict discussion among students to discussions within a group. In the "Separate Groups" group mode, group members only see posts by members of their own group and can only reply to those posts. The discussions of other groups are not visible. In the group mode "Visible groups", students can read the other groups' discussion posts but can only reply to them in the context of their own group.
- If the group mode is enabled for an Assignment activity, managers can filter submissions to show only the submissions of members of a selected group. There is no difference between visible and separate groups for assignments. A group never sees the submissions of other groups.

For more information:

