Using the Wordcloud activity


Contents
1. Submit an entry in Wordcloud
A new Wordcloud added to the course room does not yet contain any entries. Note: If the option "Visible groups" or "Separate groups" is available for selection above the text input field via a drop-down list, there are group-specific Wordclouds. In this case, you may be able to choose between different Wordclouds and have write and/or view access to them depending on the group to which you belong. In this case, select the desired group from the drop-down list under "My groups".
Write something in the text input field and then click on "Submit".
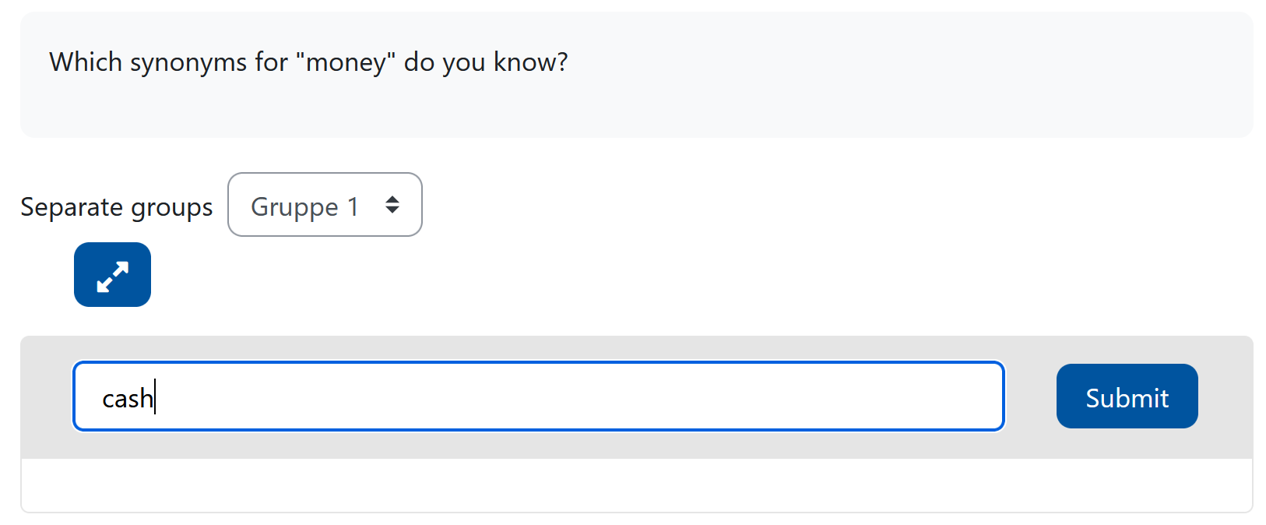
If it is a new entry, it will appear in the Wordcloud for the first time. An entry that is already in the Wordcloud may be displayed larger than before if you submit it.
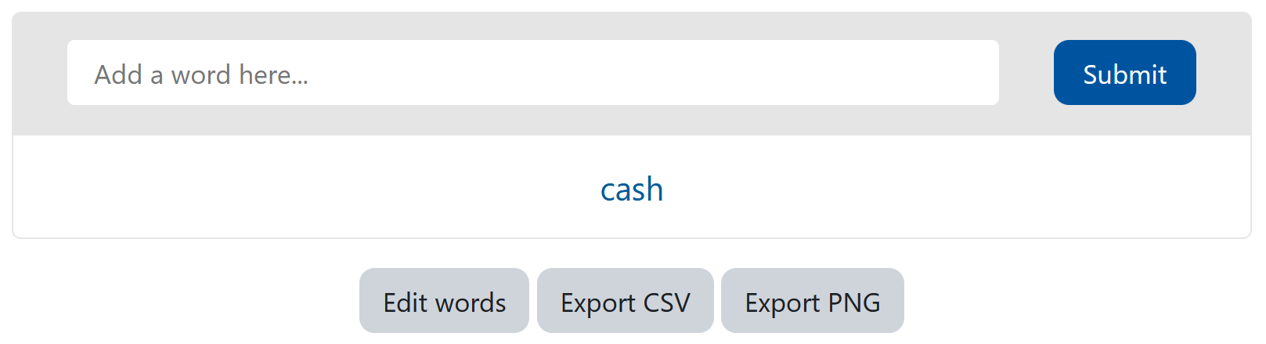
Participants can add as many entries to the Wordcloud as they like. A restriction to e.g. max. 1 entry per participant is not possible.
2. Display and export a Wordcloud
The collected words are displayed in different sizes in the Wordcloud depending on how often they occur. Terms that occur more frequently are displayed larger than terms that occur less frequently. The frequencies are divided into a total of 5 levels. You can display the exact number of mentions by hovering over an entry with the cursor.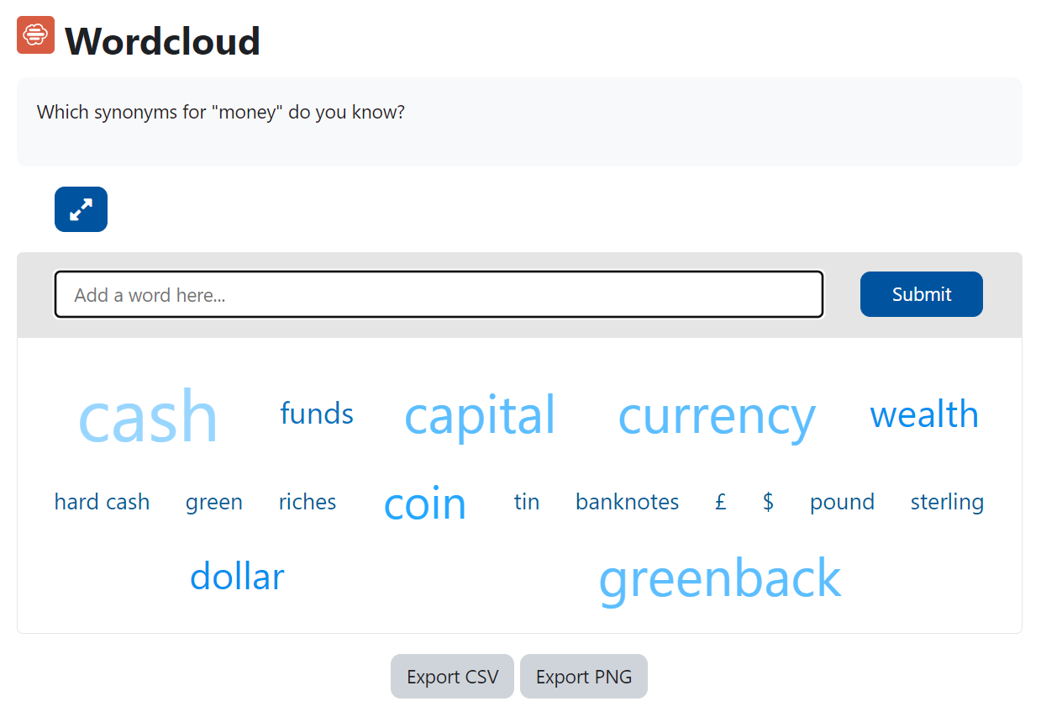
Above and below the Wordcloud you will find several buttons to use additional functions:
 Full screen mode: Click on the button with the double arrow icon to switch to full screen mode. This is particularly helpful if the Wordcloud contains many entries and is to be projected onto a large screen.
Full screen mode: Click on the button with the double arrow icon to switch to full screen mode. This is particularly helpful if the Wordcloud contains many entries and is to be projected onto a large screen.- Export as CSV: All terms in the Wordcloud and the number of mentions are exported to a CSV file.
- Export as PNG: The Wordcloud is saved as a static image and exported in PNG file format.
3. Edit an entry in a Wordcloud (only visible for managers)
Using the "Edit words" button, the submitted words and the number of entries can be adjusted or removed if necessary. This is helpful, for example, if you want to combine identical words that only differ due to their orthography or spelling.
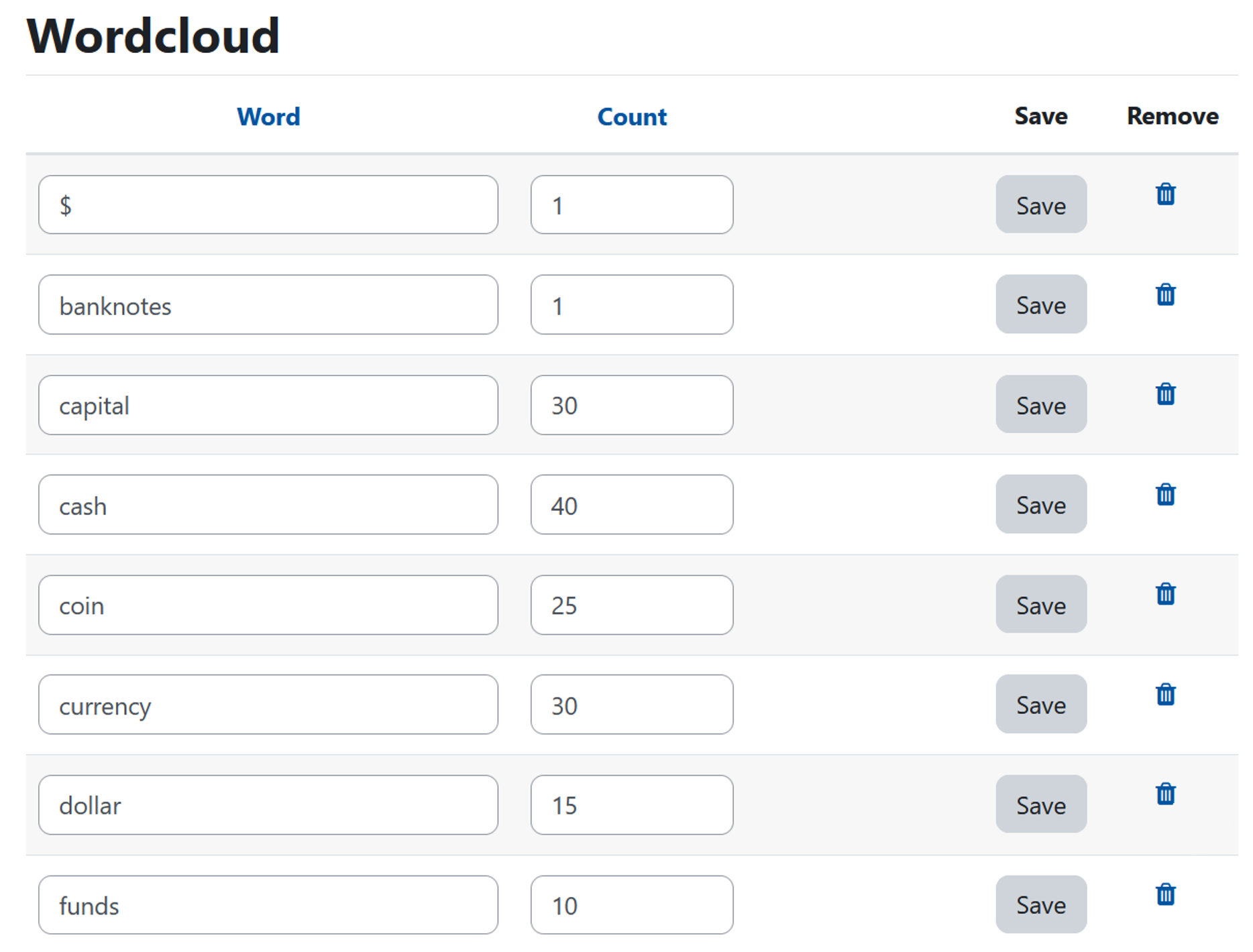
If you want to completely remove entries from the Wordcloud, click on the "trash can icon"![]() .
.
Note

Further information:

