Add and configure PDF Annotation

The PDF Annotation activity allows students to add questions, annotations and comments to a PDF document. Since all students, instructors, and tutors can read and respond to the questions and comments posted, it is made easier to resolve open questions about lecture slides, scripts, and other learning materials in PDF format collaboratively, quickly, and in specific contexts.
A tabular overview shows all open and closed questions from all instances of PDF annotation within a course room, making it easier to find questions and associated answers.
All participants can be notified of new comments via email.
On the left side of the PDF are the annotations, for which there are different tools. In the column to the right of the PDF, all participants can comment on the annotation or respond to existing questions and comments from other users. All comments are visible to all participants in the course room. However, they can optionally be made anonymously. The comments can contain references to an important passage or an error, or a question that should be answered by other students.

Table of Contents
- Switch the course room to edit mode using the "Edit mode" slider next to your name in the upper right corner.
- Click "Add an activity or resource" in the section where you wish to add the Assignment activity.
- Mark the checkbox at "PDF Annotation".

- The PDF Annotation activity is created. You will now be taken to the settings page to configure the activity.
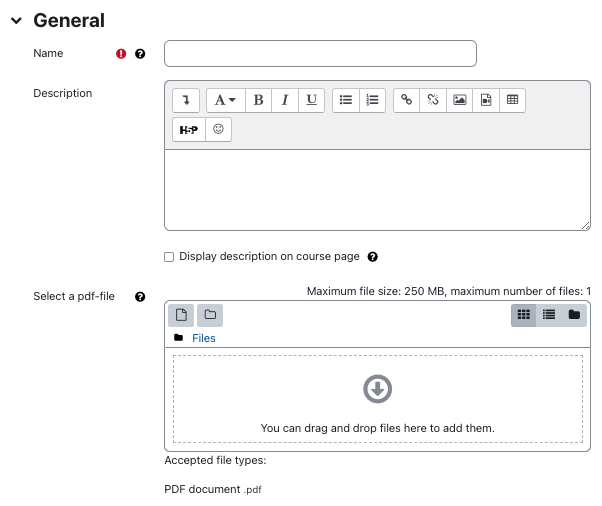
- Name: Give the PDF Annotation a name. This will appear on the course page.
- Description: Enter a brief description of the content.
- Show description in the course: If you check this box, the above description will be displayed directly on the course page.
- Select a pdf file: Upload the PDF file here that may be annotated.
With the following settings you define which tools and options are available to the students.
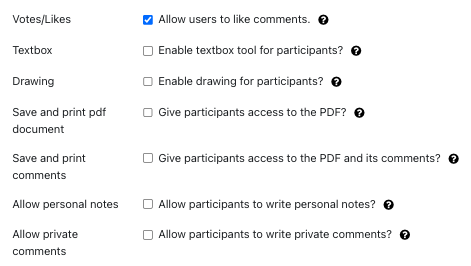
- Votes/Likes: Allow participants to vote on comments. This allows them to indicate that a question is important, for example.
- Textbox: When you share the Textbox feature from the toolbar with participants, they can insert text directly into the PDF.
- Drawing: If you share the pen feature from the toolbar with participants, they can draw directly into the PDF.
- Save and print pdf document: Use this option to allow participants to download the document, e.g. via the Download Center.
- Save and print comments: Use this option to allow students to download the comments, e.g. via the Download Center.
- Allow personal notes: With this option you allow participants to create personal notes that are only visible to the person who created them.
- Allow private comments: With this option personal comments can be created. If annotations are marked as "private comment", they are only visible for the author and the managers, but not for the other students.
Note
If you have created learning outcomes for the course, you can select here which outcomes should be associated with this activity. These will be listed in the gradings along with the activity and can be graded separately using the scale assigned to them.
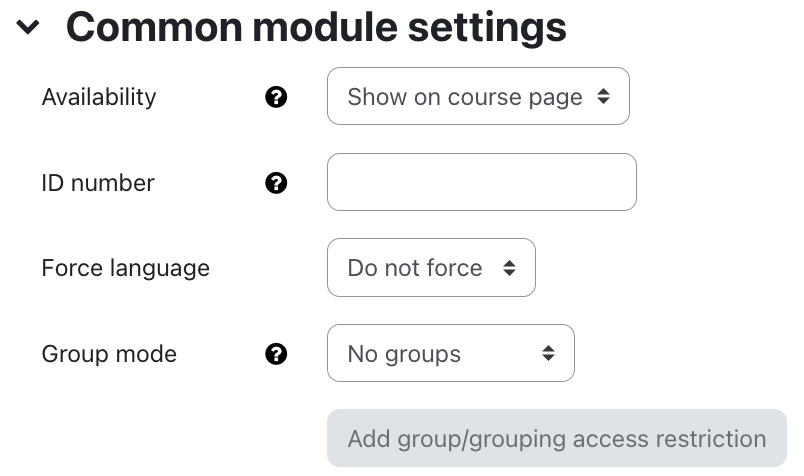
- Availability: Choose whether the Annotator should be displayed to students immediately or hidden from them.
- ID Number: The ID number for the Annotator is used to assign a label that can be used in the gradebook when calculating overall grades. If the Annotator is not needed to be graded, the field can be left empty.
- Group mode and grouping: PDF annotation is currently not usable in group mode. Therefore, these settings currently have no effect.
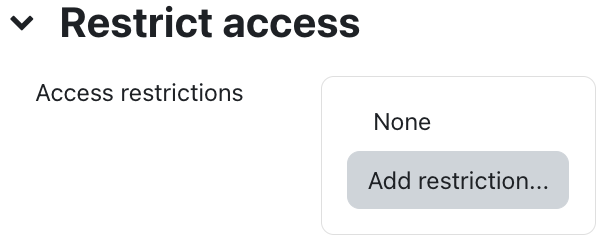
These settings allow you to set certain conditions on the visibility and availability of the PDF annotation to students. For more information, read the article Restrict Access
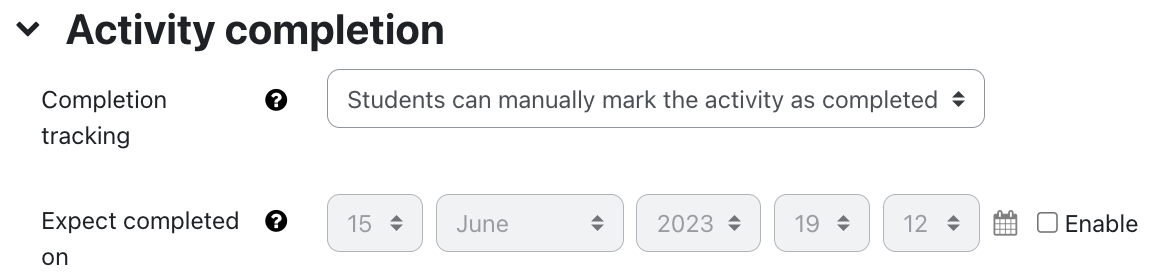
With these settings you define criteria or conditions when an activity is considered completed (i.e.: successfully edited). For detailed information, see the article Activity completion settings.

Clicking on "Save and go to course" will return you to the course page.
2.7. Notification about content change
The settings for the activities can be reached after creating them within the activity via the central menu navigation. Here you will find activity-specific settings and you can also save the activity directly individually.
If you subsequently make changes to the settings, activate the checkbox "Send notification of content change" to inform all participants about the new or changed activity. All participants who can access the activity receive the notification.


For more information:

