Using board (Lecturers)

On the "Board", teachers and students can jointly and anonymously add notes ("digital post-its"). Teachers can also define column labels for the individual columns and, if necessary, edit, rate and move student contributions to a different position within the board. When activating "group boards", teachers get insight into the individual group boards and can also create, edit and rate their own contributions to these accordingly. Via an export option, managers also have the possibility to obtain information about the creation date or the author of the contributions.
Please also note our netiquette and general rules of conduct as well as our information on anonymity in RWTHmoodle when using the Board.

Contents:
1. Structure of the board
2. Edit columns
3. Create and edit posts
4. Rate posts
5. Group boards
6. Export submissions
A board contains several columns that are visually distinguished from each other by their colour scheme. Each column has a column title that can be customized as needed.

You can add new posts to a column at will and remove them again if necessary. Contributions can also be moved within a column and between columns. Depending on the desired scenario, moving posts can also be restricted.
A post can consist of text and optionally contain a link, an image or a YouTube video. Optionally, posts can also be rated ("Like").
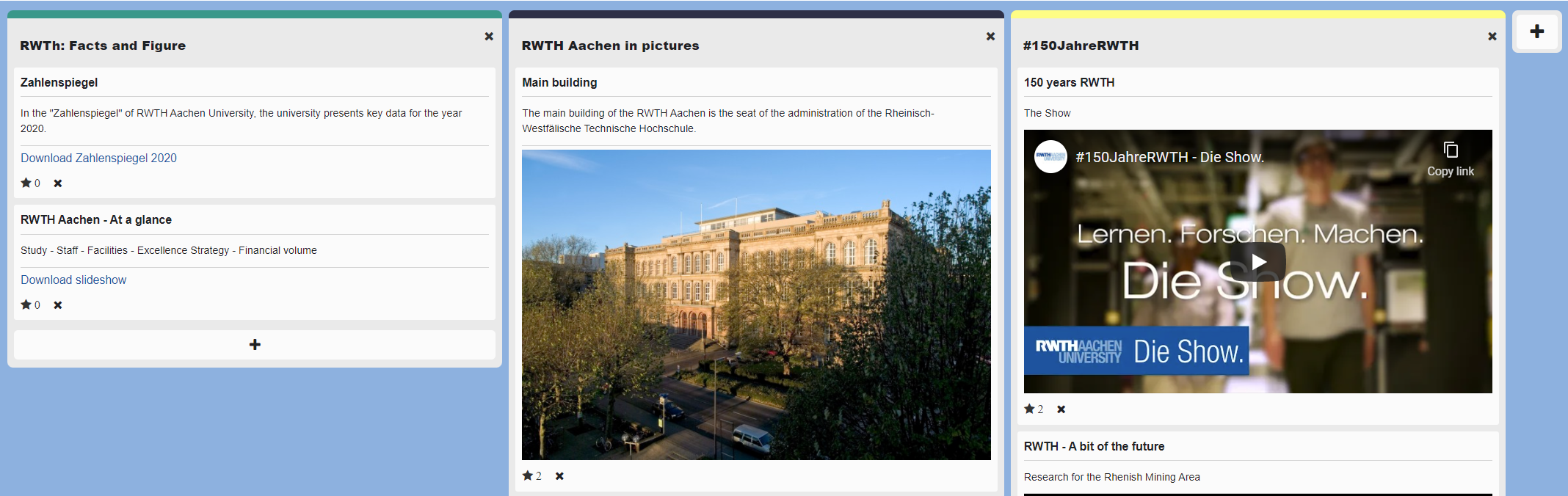
2.1. Customize column title
The column titles are called "Heading" by default. Double-click on a column header with the left mouse button to modify it. The modified column title is immediately applied and displayed.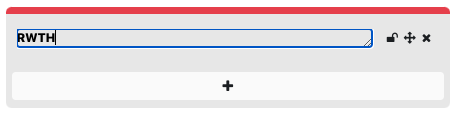
If required, you can hide the column titles from the students. To do this, activate the checkbox "Hide column titles from participants" in the board administration under the board settings. The column titles will then disappear for the students but remain visible for the managers.

2.2. Add a new column
By default, each board is created with 3 columns. If needed, managers can add more columns. To do this, click on the button with the + icon 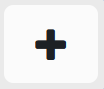 in the upper right corner of the board.
in the upper right corner of the board.
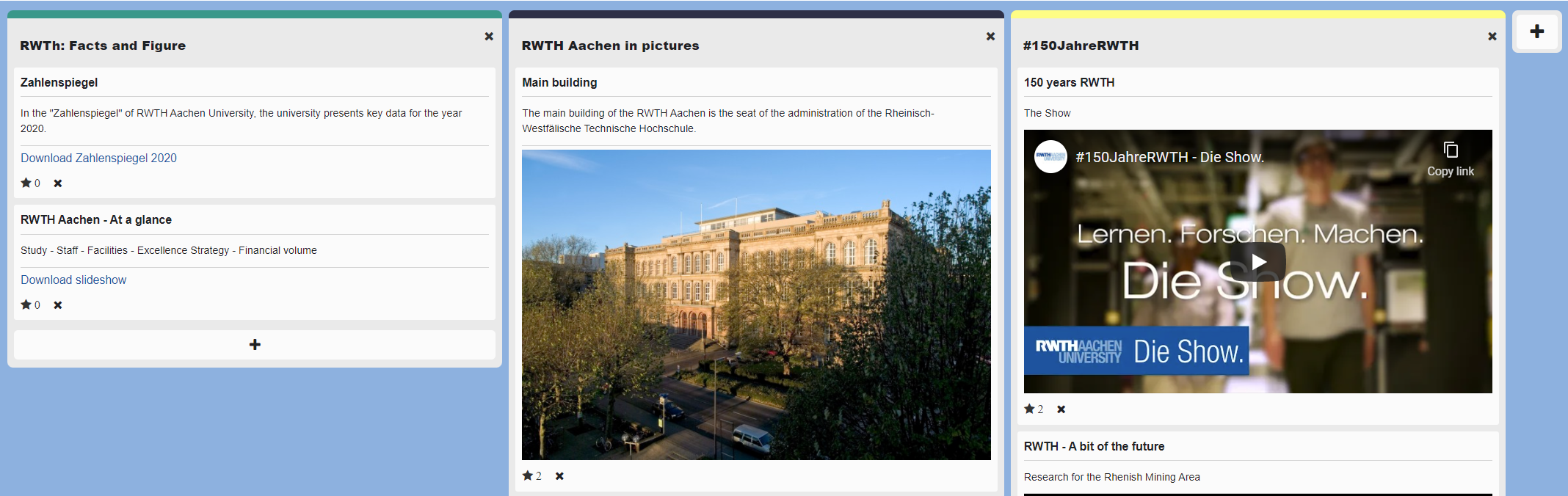
Another column is now added to the board on the right side. The position of the newly added column cannot be changed, because columns cannot be moved in general. Neither can you set the colour of the newly added column, this is always done automatically.
2.3. Delete a column
Click the Delete icon  in the upper right corner of the column you want to remove. Note that when you delete a column, all the posts it contains will also be deleted. Click on "Delete" if you want to continue the deletion process.
in the upper right corner of the column you want to remove. Note that when you delete a column, all the posts it contains will also be deleted. Click on "Delete" if you want to continue the deletion process.
3. Create and edit posts
3.1. Add a new post to a column
You can add a new post to any column. Contributions are always anonymous on the board, so the name of the author of the contribution is not shown. Components of a contribution can be:
- Post title
- Text
- Link
- Image
- Youtube video
It is not possible to include multiple media in one post at the same time, e.g. one image with video or multiple images in one post. A separate post must always be added for each medium. Post title and text, on the other hand, can be added to any post, even if it already contains a medium or link. It is also possible to include a medium or link without a post title and/or text.
- Click the button with the + symbol in the desired column to add a new post.
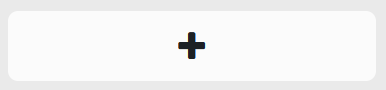
- A dialogue box opens asking you to add the information and media you want. The dialogue box does not contain any mandatory field here, all entries are optional. If required, you can also add an empty contribution by clicking on "Send" without making any further entries.
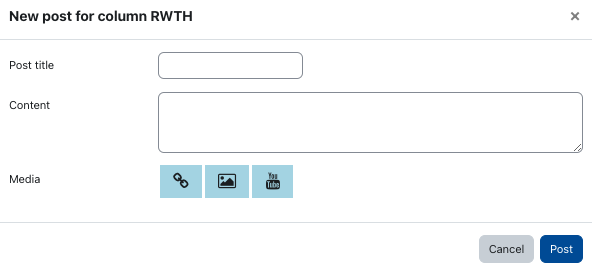
Post title - Optionally assign a (concise) title. This post title serves as the headline of a post. The post title cannot be formatted (change font size, font type, etc.).
Content - Optionally insert any text. This will be displayed in the post between the title and media. The post title cannot be formatted (change font size, font style, etc.).
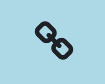 Link - Click the link icon to insert a link. The dialogue box expands to include two additional input fields
Link - Click the link icon to insert a link. The dialogue box expands to include two additional input fieldsLink title - Optionally, enter a link title. The link title is then visible on the digital Post-It. Clicking on the link title accesses the linked URL. If you do not enter a link title, the link URL is displayed on the digital Post-It instead. In the case of very cryptic URL structures that do not clearly indicate the content, the display of the URL link on the digital Post-It should be avoided if possible. Instead, an intuitively understandable link title should be chosen.
Link URL - Enter the URL of the page you want to link to in this field.
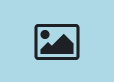 Image - Click the image icon to insert an image into the post. The dialogue box will then expand to include two fields.
Image - Click the image icon to insert an image into the post. The dialogue box will then expand to include two fields.
Image title - Optionally, enter a short and concise description for the image. Note: The image title does not appear on the digital Post-It, but serves as an alternative text for accessibility and helps visually impaired participants understand the image.
Image File - Upload your desired image file (photo, graphic, chart, etc.) or drag and drop the file into the appropriate file area
 Add Video - Click the icon to insert a link to a YouTube video. The dialogue box will then expand to include two fields.
Add Video - Click the icon to insert a link to a YouTube video. The dialogue box will then expand to include two fields.Video title - Optionally assign a short and concise description for the image. Note: The video title does not appear on the digital Post-It, but serves as alternative accessibility text to help visually impaired participants understand the video.
Video URL - Insert the link to the YouTube video you want to link here.
Once you have added all the content you want in the dialogue box, click the "Submit"
 button. The post will now be created and inserted in the selected column below the existing posts.
button. The post will now be created and inserted in the selected column below the existing posts.
3.2. Editing already created contributions
Managers can edit or delete their own contributions as well as those of all other authors.
- Editing posts - Double-click on the headline or text area of the post. The dialogue box for editing the post will open. Here you can add to or adjust the post. If the post does not contain a headline or text content, click the white area above the included media instead. Clicking on the included media, however, does not open the dialogue box.
- Deleting posts - To delete a post, click the Delete icon
 below it. Deleting a post will irrevocably remove it and all the data it contains from the board.
below it. Deleting a post will irrevocably remove it and all the data it contains from the board.
3.3. Shifting posts
Depending on the selected sort order, posts can be moved both within a column and between different columns. On the board itself there is no indication of the defined sort order. If you try to move a post to a position that is not allowed by the sort order, the post is automatically moved to the correct position according to the sort order. There are 3 sort orders to choose from in the board settings:
- None - All posts can be moved to any position on the board.
- Creation date - The post with the longest creation date will be in the first position of a column. When you create a new post, it is automatically added to the bottom position of the selected column. If you want to move a post to another column, it will be automatically inserted in the correct position according to its creation date.
- Rating - Posts are ranked in descending order according to the number of their "Likes". The post with the most "Likes" is always in the first position of a column. Newly created posts are first added at the lowest position of the selected column, as they do not have any "Likes" yet. If a post is moved to another column, it will automatically be added in the correct position according to the number of likes it has.
Note: Students can only move their own posts if managers have allowed this in the board settings. In this case, the "Allow all users to edit the placement of their own posts" option must be checked. Other participants' posts cannot be moved by students.
If the rating of posts is activated for managers and/or students in the board settings, posts can optionally be rated (so-called "liking"). To do this, click on the "Like" button in the form of a star button  in the footer of the post you want to "Like".
in the footer of the post you want to "Like".
If you have set the group mode to "Separate groups" or "Visible groups" in the Other settings, a drop-down list appears above the board. This contains all the groups that can access the board. Each of these groups has its own "group board" on the board.
If you want to add a post for a specific group or view all posts for a specific group, select the desired group. The corresponding "group board" with the associated post will be displayed.

Note
The posts created do not contain information about the date of creation, nor about the author. All contributions are shown anonymously on the board. However, if required, metadata can be downloaded for the contributions created on the board. In this way, it is possible for managers to know the creator and the exact date of creation for each contribution. The export is done as a CSV file and contains the following information for each post
- First name
- Cash on delivery
- Post title
- Post title
- Post URL
- Creation date
If you would like to export the submissions with their associated metadata, click the corresponding tab in the center menu guide within the activity.
Note

Read more:

