Add questions

The StudentQuiz allows students and lecturers to create questions together. All question types that can also be used in the quiz activity are available for this purpose - with the exception of free text questions (multiple-choice, true/false, assignment questions, etc.). Questions can optionally be tagged with keywords. Using keywords makes the created questions easier to find.
For this activity, you can use Tagging (Tags).

Table of Contents
The purpose of the StudentQuiz is for students to create questions on their own. In principle, all question types that are also available in the quiz activity are available to them. However, we recommend limiting the selection to avoid excessive demands. Managers define which question types are available to students in the StudentQuiz settings under "Question settings".
The following question types are available by default:
- Multiple-Choice: The Multiple Choice question type allows you to create single-answer and multiple-answer questions, include images, sound, or other media in the question and/or answer options (by inserting HTML), and weight individual answers.
- True/False: In response to a question (which may include a picture), students choose from two options: True or False.
- Assignment - A list of sub-questions is provided along with a list of answers. Students must "match" each question with the correct answer.
- Short answer - In response to a question (which may include a picture), students enter a word or phrase. There may be several possible correct answers with different scores. The answers can be sensitive or insensitive to upper/lower case.
- Numeric - In response to a question (which may include a picture), students enter a word or phrase. There may be several possible correct answers with different scores. The answers can be sensitive or insensitive to upper/lower case.
- All-or-nothing multiple choice - If the question is solved completely correctly, i.e. all correct answer options are checked, the full score is awarded. If not all correct answer options or even wrong ones are checked, 0 points are awarded. Thus, either the full number of points or 0 points will be awarded. If the question is solved completely correctly, i.e. if all correct answer options are checked, the full number of points is awarded. If not all correct answer options or even wrong ones are checked, 0 points are awarded. Thus, either the full score or 0 points are always awarded.
- Arrangement - In this type, the answers are arranged randomly and the participants have to arrange the terms or word groups correctly. To do this, participants simply drag and drop the field to the appropriate location.
- Calculated - Calculated questions offer the possibility to create individual numerical questions by using placeholders, which will be replaced by single values when the quiz is performed.
- Calculated multiple choice - Calculated multiple-choice questions are like multiple-choice questions, with the additional property that the items to be chosen can include formula results from numerical values randomly selected from a set when the quiz is taken. They use the same wildcards as calculated questions, and their wildcards can be shared with other calculated multiple-choice or regular questions of the Calculated question type. The main difference is that the formula is included in the answer choice as {=...}, i.e. {={l}*{w}} for calculating the surface area of a rectangle.
- Drag and drop on image - Students make their selections by dragging text, images, or both into predefined boxes on a background image. Elements can be grouped together.
- Drag and drop on text - Students select missing words or phrases and add them to the text by dragging boxes to the correct places. Items can be grouped and used more than once.
- Drag and drop markers - Students place markers on a selected area on a background image. Unlike the Drag and Drop on Image question type, there are no predefined areas on the underlying image that are visible to the student.
- Drag-and-drop mapping - In this extension of the assignment question, answers can be assigned by drag-and-drop.
- Simply calculated - Simply calculated questions provide the ability to create custom numeric questions whose answers are results of numeric formulas that contain variable numeric values through the use of wildcards (e.g. {x}, {y}) and are replaced with random values when the quiz is taken. Simple calculated questions provide the most commonly used features of calculated questions with a much simpler user interface.
- Expanded cloze - A question type that deals with fill in the blanks. Allows "drag&drop" and "drop down" answer choices with the insertion of incorrect answer choices which serve as a distraction while answering the question. A very easy to learn syntax for creating the question.
- Short answer of regular expression type - Similar to the short answer question type, the short answer regular expression question type requires students to answer an open-ended question with one word or a short phrase. Nevertheless, the RegExp system provides a powerful tool for analyzing student responses with the goal of providing direct feedback.
- Cloze - These very flexible questions consist of a text (in Moodle format) embedded with various answers, including multiple choice, short answer, and numerical.
- Cloze text selection - Students select missing words or missing phrases from a drop-down menu. Items can be grouped and used more than once.
- Question type STACK - a question type specifically for mathematical tasks that uses a computer algebra system to automatically evaluate answers. Also allows students to enter answers as a term, variable, equation, matrix or quantity.
- Mark words - All words can be marked by clicking on them. Solution words are bracketed by delimiters, e.g. The cat [meows].
- MTF (Multiple True False) question type: For each answer option offered, a decision must be made whether it is true/applicable or false/not applicable. Scoring can be done in "all or nothing" mode (referred to as "MTF 1/0") or in "partial points" mode as staggered scoring. A fixed number of points is awarded for each applicable selection. A selection that is not made is automatically evaluated as an incorrect selection and accordingly receives no points. A disproportionately increasing number of points per correct selection is not possible.
More information about the question types can be found here.
- To add a new question, first call up the appropriate StudentQuiz. Then click the "Create new question" button in the question overview.
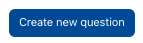
- Afterwards, the available question types will be displayed. Basically, all question types can be used. To add a new question, select the desired question type and click "Add".
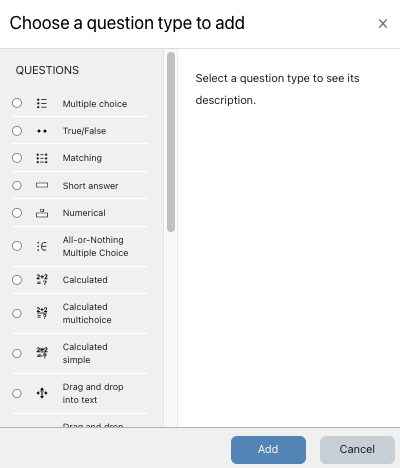
- On the new page you can now define the question. For the example below, the question type "multiple choice" was chosen.
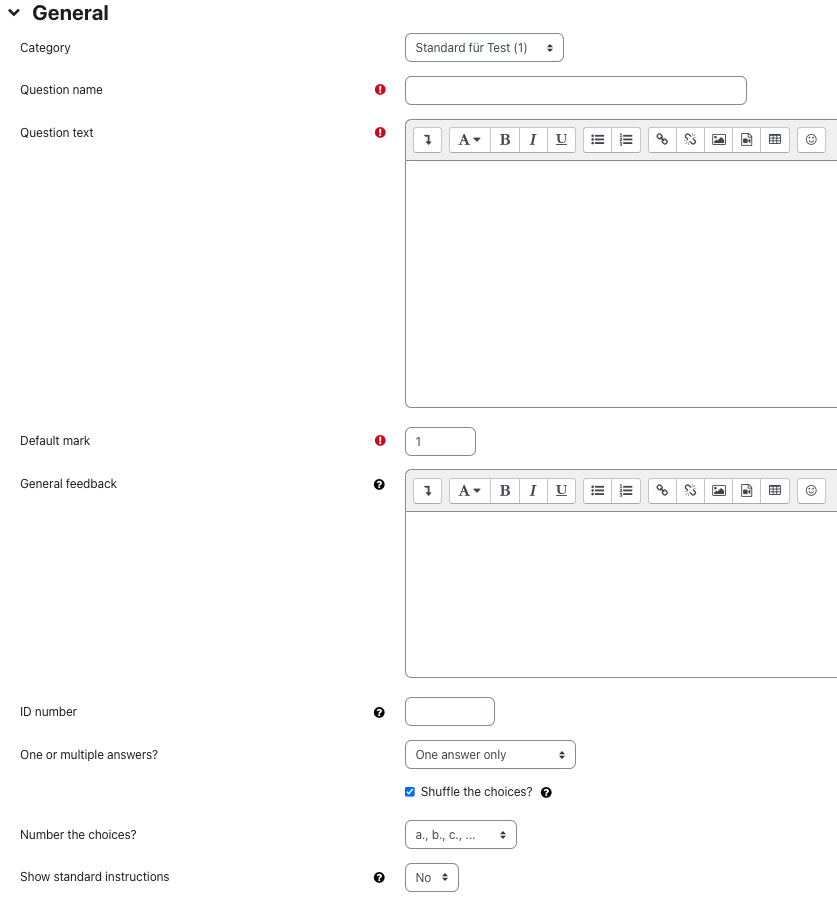
- Category - Select the category in which the question to be created should be placed. By default, the category "Standard for StudentQuiz" is preselected here. If necessary, you can select a different category here. Note: You can also move the question to another category at any time later via the question overview or, if necessary, create a new category or subcategory and then assign the question to this category.
- Question title - Assign a short concise name for the question to be created. This is a mandatory field.
- Question text - Enter the question text here. The full toolbar of the Atto editor is available to you for this purpose. You can use it to include images, sound or other media in the question (by inserting HTML).
- Achievable points - The score set here has no meaning for the StudentQuiz. Instead, each question is scored according to the setting selected in the StudentQuiz scoring settings for most recent correct answers (default setting = 2 points). The setting for achievable points only comes into play when a good question is moved to the question overview of a quiz activity.
- General feedback (optional) - The general feedback is displayed after the questions are answered, regardless of the answers given. Other feedback depends on the "correctness" of the answers. General feedback can be used to give hints. For example, links could be inserted here to lead to further information in case the question was not understood.
- ID number - If used, the ID number must be unique in each question category. This is an alternative way to identify questions. Sometimes this is useful, but usually the field can be left empty
- One or more answers? - Select whether one or more answer options may be selected for the multiple choice question.
- Shuffle answers - With this setting you determine whether the answers should be reshuffled each time participants are presented with the question.
- Number answers? - With this setting you determine whether and how the questions should be numbered.
- Show standard instructions - Specifies whether to display the instructions "Choose one:" or "Choose one or more:" before multiple choice answers.
This is where you enter the possible answer options, the associated rating, and optional feedback.
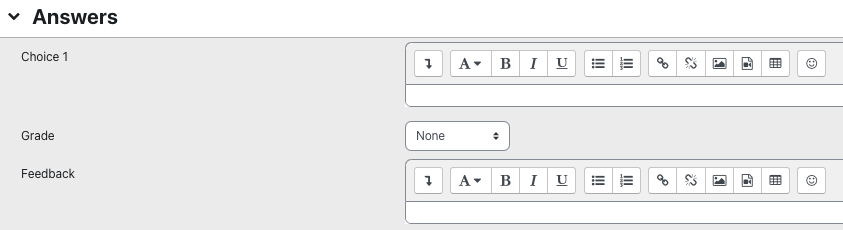
- Selection 1 - Give the 1st answer to the multiple choice question.
- Evaluation - With this setting you define the rating belonging to the answer. If there are several correct answers, the sum of the positive ratings of all possible answers must be 100%.
Note
For MC questions where only one answer option can be selected, the incorrect answers must each be scored as "None".
For MC questions where multiple answer options are possible, this is not sufficient. Someone who selects all answer options would otherwise always receive the full score, even though he/she has also selected the wrong answers. Wrong answers must therefore be given negative scores in this case. For simplicity, score each wrong answer with -100%. If a wrong answer is selected, all points will be deducted. A negative score cannot be obtained.
- Feedback (optional) - in this text area you can enter feedback to this answer
You must enter at least two choices for your multiple-choice question. Enter the second possible answer with rating and feedback under choice 2, the third possible answer under choice 3, and so on.
You can specify as many answers as you like. If necessary, click the "Blank fields for 3 additional selection option(s)" button to be able to specify additional answers.
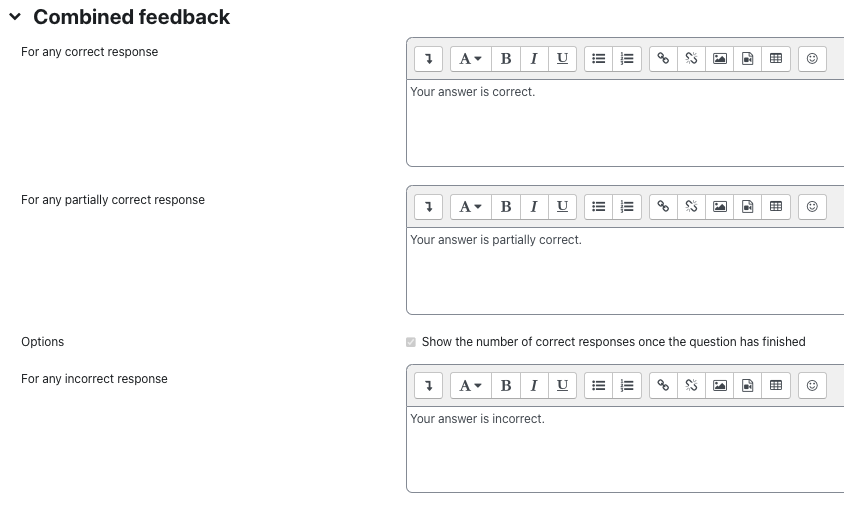
- For each correct answer - Enter here the feedback that will be displayed for all correct answers. By default, the feedback "The answer is correct" is displayed.
- For each partially correct answer - Enter here the feedback that will be displayed for all partially correct answers. By default, the feedback "The answer is partially correct" is displayed.
- Options - Check the box if you want the number of correct answers to be displayed once the question has been answered.
- For each wrong answer - Enter here the feedback that will be displayed for all wrong answers, e.g. "The answer is wrong." Such feedback is especially useful for multiple-choice questions with multiple correct answers. In this case, it can be difficult to formulate individual feedback for each answer option.
The settings made in the "Multiple attempts" section have no meaning for the StudentQuiz, since each question can only be answered once in each attempt. Multiple attempts are therefore not possible. However, settings for multiple attempts are important in case of a possible later use of the questions in a quiz activity. If necessary, you can still make the settings for multiple attempts at a later time, e.g. after you have moved the questions to a quiz activity.
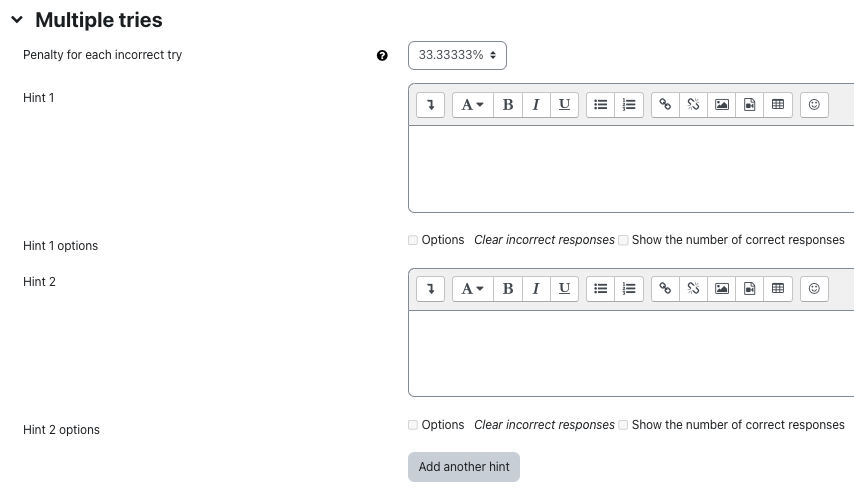
- Deduction for each wrong attempt - If the quiz is taken in interactive multi-try mode or adaptive mode, then specify how much deduction there is for each answer attempt if the answer is incorrect. The deduction refers to the "Achievable points" setting.
- Hint 1 - Here you can enter the 1st hint that will be displayed for the 1st wrong answer.
- 1 Hint-Options - You can additionally specify whether incorrect answers should be deleted and/or the number of correct answers should be displayed. To do this, select the corresponding checkboxes.
- Hint 2 - Here you can enter the 2nd hint that will be displayed for the 2nd wrong answer.
- 2 Hint options - You can additionally specify whether incorrect answers should be deleted and/or the number of correct answers should be displayed. To do this, select the corresponding checkboxes.
If you want to provide additional hints to the students, click the "Add another hint" button.

Questions can optionally be provided with so-called tags. These are keyword markers. The use of tags makes the created questions easier to find. Tags also serve to simplify classification and categorization. Tags can be added or removed at any time.
- If you want to add a keyword to a question, open the Tag section.
- Enter the desired tag in the search window. If the tag you are looking for has already been assigned to other questions, a hit list containing the tag you are looking for will be displayed after you enter the first letters. If many hits are displayed, enter additional letters if necessary to narrow down the hit list.
- Select the tag you are looking for by clicking on it. If no hit is displayed after entering the full name, the desired tag has not yet been assigned. In this case, press the Enter key.
- The tag is now moved from the hit list to the area above the search window and displayed in a black box with white text. If you want to remove the tag again, you can delete it from the selection via the cross symbol in front of the name.
- If you want to add multiple tags, repeat this process until all the tags you want are displayed above the search window.
- As an alternative to the text search, you can click on the arrow symbol on the right side of the search window to display all tags that have already been created as a list. Select the tag you are looking for with a mouse click. It will then be displayed above the search window in a black box with white text. By pressing and holding the CTRL key, you can select several tags one after the other. These appear immediately after the selection above the search window.
In the question overview, the assigned keyword tags appear in the "Tags" column. Only those questions are marked with tags for which keywords have been assigned.
- Click on "Save changes".
- The created question now appears at the top of the main view. If necessary, you can edit the question again by clicking on the gear icon.

See also:
- General information on the StudentQuiz activity
- Quick guide for StudentQuiz (Lecturers)
- Quick guide for StudentQuiz (Students)
- Adding a StudentQuiz
- Question overview of the StudentQuiz (Lecturer's perspective)
- Question overview of the StudentQuiz (Student's perspective)
- Start StudentQuiz, rate and comment questions
- Learning progress and ranking
- Reusing StudentQuiz questions in Quiz activity
- Sorting and filtering questions
- Change question status
- Edit, delete or move questions to Quiz activity

