Add and configure a Wordcloud activity

When configuring a Wordcloud, you can specify when students can submit entries to the Wordcloud, among other things. You then select a predefined color scheme or a user-defined color in which the words and terms in the Wordcloud are displayed. It is also possible to create group-specific Wordclouds. In this case, each group receives its own Wordcloud, which can be accessed by everyone or just one group, depending on the selected group mode.

Contents
To create a Wordcloud, proceed as follows:
- Switch the course room to edit mode using the "Edit" slider at the top right.
- Click on "Create activity or resource" in the section where you want the Wordcloud to appear.
- Under "Activity", select the "Wordcloud" option.
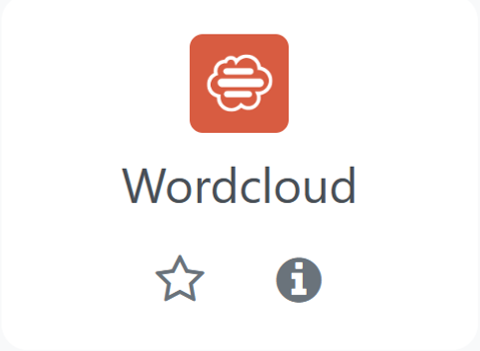
- A new Wordcloud will now be created. You will be automatically redirected to the settings page to configure the Wordcloud.
2.1. General entries
- Give the Wordcloud a suitable name.
- Write a description. The description is displayed to the students directly above the Wordcloud. The description should always consist of a task (e.g. a question) so that it is clear to the students what they should enter in the Wordcloud.
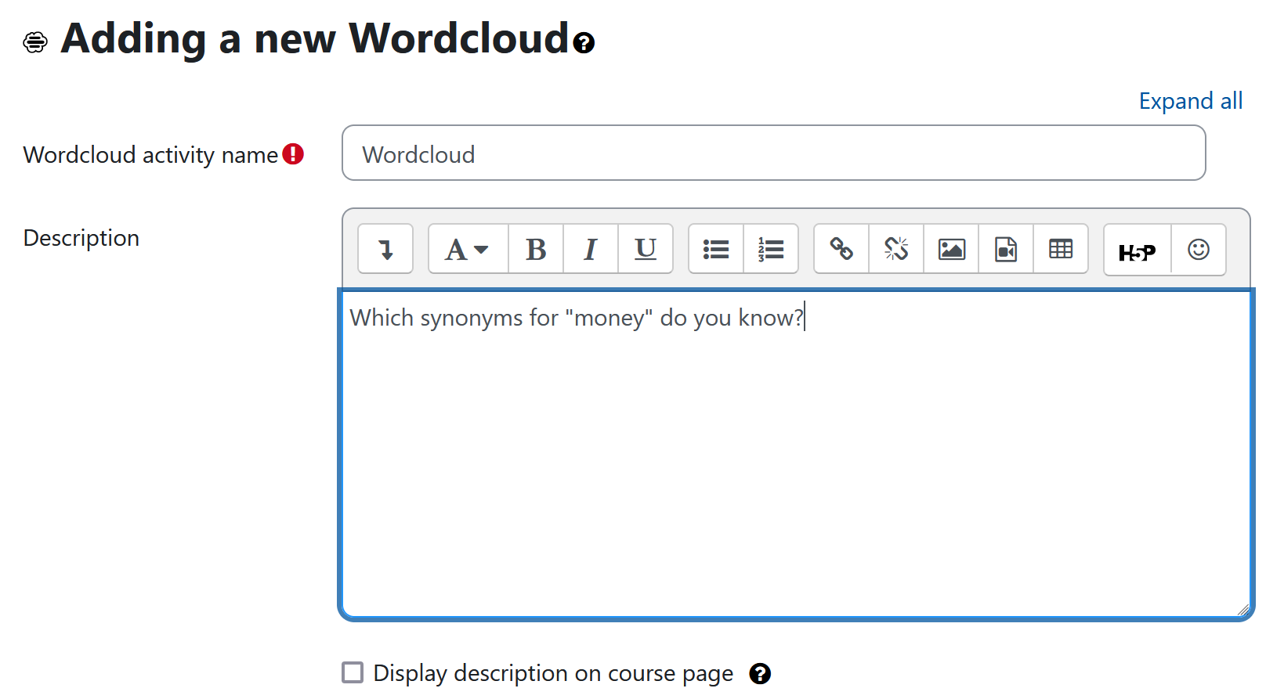
2.2. Color scheme
Select a color scheme in which the words and terms of the Wordcloud are displayed.
- Random color scheme: The words are each assigned one of six colors. Words that have been mentioned the same or similar number of times are assigned the same color.
- Sequentially shaded palette: Here you can select a color from the available colors for a monochrome color scheme. Depending on the frequency of the word, it then appears lighter or darker in the selected color.
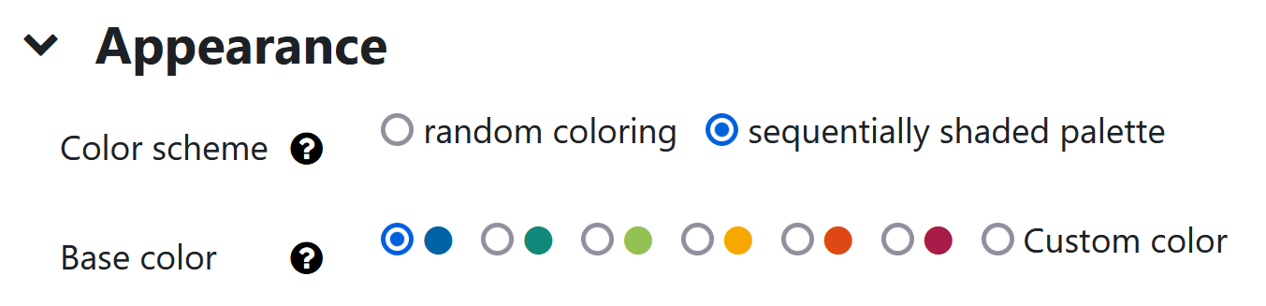
You can use the "Custom color" option to enter any color in hexadecimal code. You can find out the hexadecimal value of any color using tools such as HTML Color Picker.
Note
2.3. Timing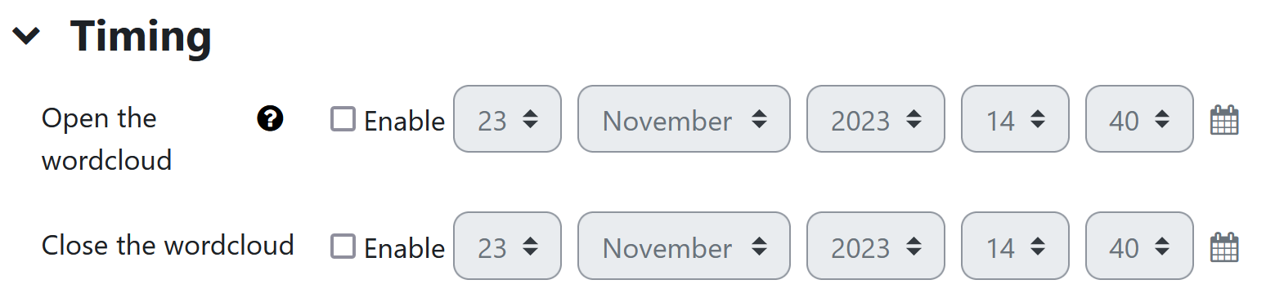
In the "Timing" section, you can optionally limit the period in which students can add new terms to the Wordcloud. By default, no open and close time is activated, i.e. students can make submissions without any time restrictions. Note: This setting only relates to when new entries may be added. A Wordcloud that has already been created is still displayed to students even after submissions are no longer possible.
2.4. Learning objectives
Learning objectives are not relevant in the context of the Wordcloud, as no assessments are awarded for Wordcloud contributions.
2.5. Common module settings
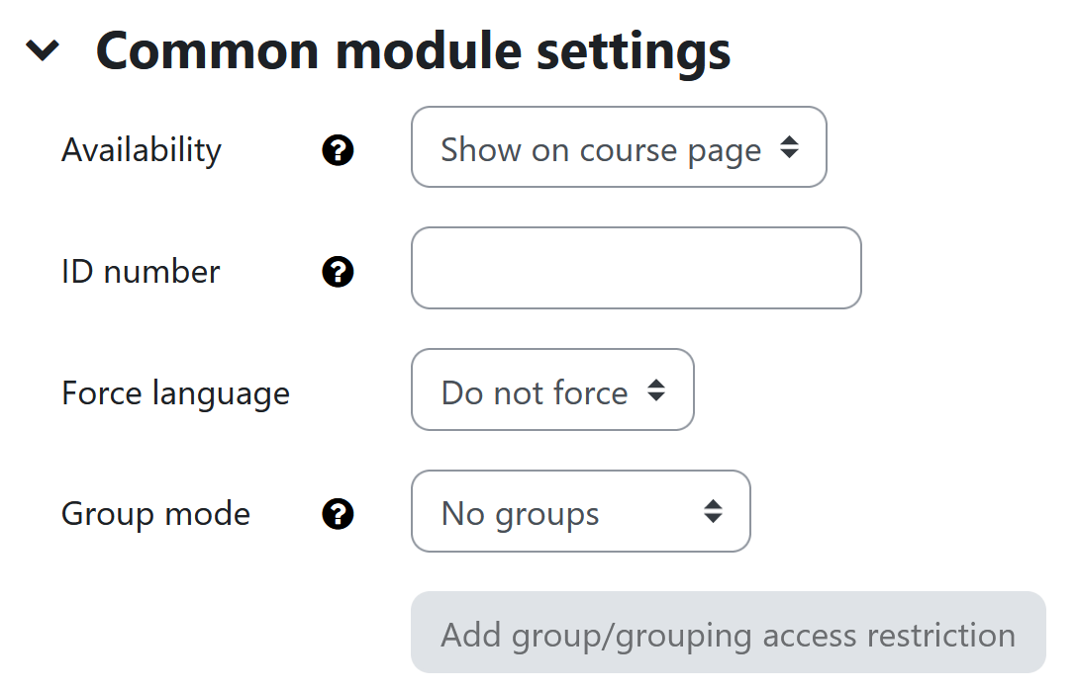
- Availability: Select whether the Wordcloud should be displayed to students immediately or hidden from them.
- ID number: This setting is not relevant in the context of the Wordcloud, as Wordcloud posts cannot be assessed.
- Group mode: There are three different settings for the Group mode: No groups - Separate groups - Visible groups
- No groups: All students see the contributions of all participants in the Wordcloud and can submit new entries.
- Separate groups: There is a separate Wordcloud for each group. Students only see the Wordcloud of the group(s) assigned to them. If a student submits an entry in a Wordcloud, it is therefore only visible to the members of their own group. Students who do not belong to a group cannot see or add entries to the Wordcloud.
- Visible groups: There is a separate Wordcloud for each group. Students can view the individual Wordclouds of all groups and see their entries. However, it is only possible to submit entries for those Wordclouds to which you are assigned as a group participant.
- Grouping: A grouping is a set of groups. Select a grouping here if required. The groups that are assigned to the selected grouping are then taken into account for the group mode.
2.6. Voraussetzungen
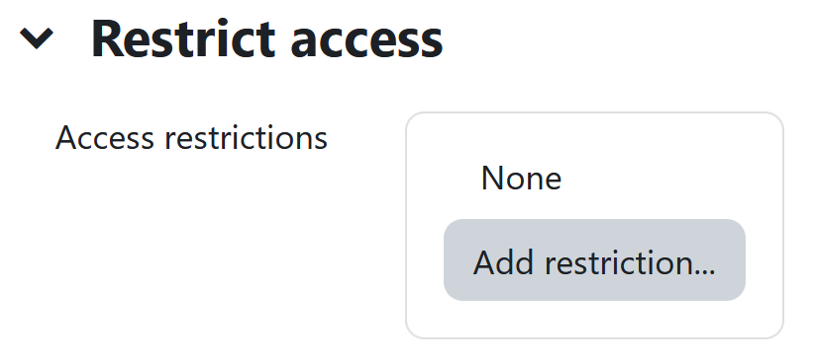
With these settings, you can link the visibility and availability of the Wordcloud for students to certain conditions. You can read the article Restrict access (requirements) for more information.
2.7. Activity completion
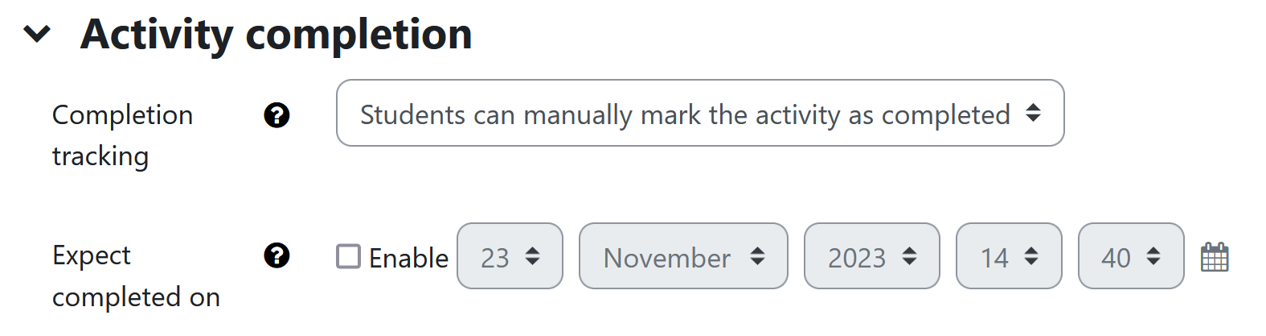
Here you can set whether students can manually mark the Wordcloud as completed. It is not possible to define criteria that lead to automatic activity completion for the Wordcloud. You can find detailed information in the article Activity completion settings.
2.8. Saving your settings
![]()
Click "Save and return to course" to save the settings and return to the course page. Click "Save and display" to save the settings and open the Wordcloud. Click "Cancel" to discard the changes and return to the course page.
2.9. Content change notification
The settings for the activities can be accessed via the central menu within the activity once it has been created.
If you subsequently make changes to the settings, activate the "Send notification of content change" checkbox to inform all participants of the new or changed activity. All participants who can access the activity will receive the notification.


Further information:

