Course import

Activities and resources can be imported from one-course room to another. This allows you to reuse content without having to create it again. When content is imported, the settings and arrangement of the content are also transferred. You can merge content from multiple course rooms by repeating the import process.
To import content, you require the role "Manager" in the respective course rooms.
Via this course import, you cannot import videos on the RWTH streaming server, only the associated activities in which the videos are embedded (Video activity, Text and media area (label resource), Page, etc.). To import the videos on the RWTH streaming server from the origin course to the target course room, please use the video import option via the Opencast block.

1. Import activities and resources
To import activities and resources, please log in as a manager to the course room where the content will be imported. Then, proceed as follows:
- Click "More" in the center menu guide and select "Course reuse".
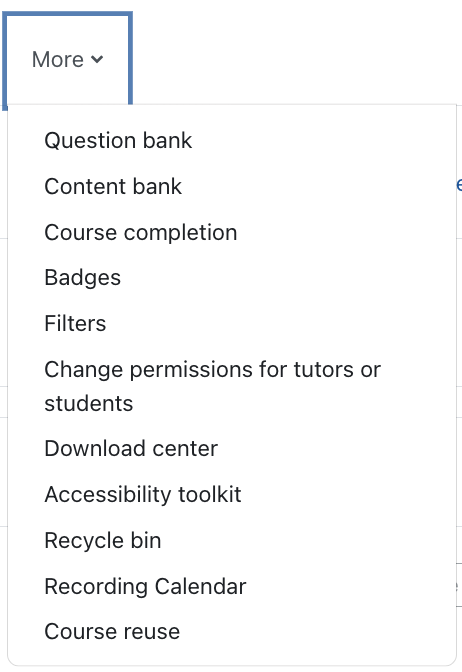
- Click "Import" in the drop-down menu.
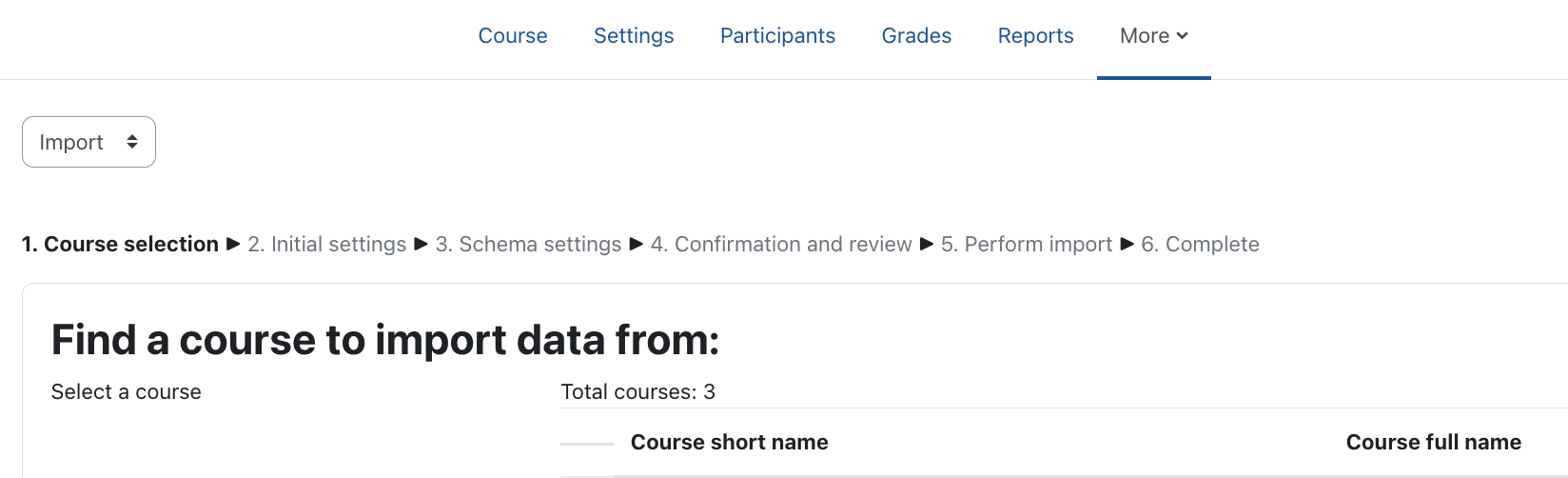
- Select the course room from which you want to import. If necessary, use the search function to find the right course room. The hit list only displays course rooms in which you also hold the role of "manager". In case the list contains several course rooms with identical names the first one in the list is the newer one.
- Click on "Continue".
- On the next page select the content types (activities, blocks, filters) you want to import from the selected course room and then click on "Next". The default settings have been chosen so that they can usually be kept. To import e-tests, you must select the "Include activities and resources" option and the "Include question bank" option.
- In the next step, you will see all activities and resources from the origin course. Select those activities and resources that you want to import. If you want to import videos, select those activities/resources (e.g. Video activity, Text and media area (label resource), Page) that contain videos and that you want to transfer to the target course room. The actual video import is done afterwards using the Opencast block.
- Once you have selected all the desired elements, click on "Next" to proceed to the next page.
- You can then check again the settings and the selection you have made.
- Finally, click on "Perform import".

- A message appears that the import was completed successfully.
- Click on "Next" to return to the course room.
Note
To import the videos from the origin course on the RWTH streaming server, first, use the course import to select those activities (e.g. Video activity, Text and media area (label resource), Page etc.) whose videos you want to import into the target course room (1. step). The videos themselves cannot be imported via the course import. You must additionally import them into the target course room via the Opencast block after completing the course import (2. step). Also, note that only videos provided via the Video activity will work in the target course room without further adjustments after this "two-step" import is completed. In case of video embedding via another activity (Text and media area (label resource), Page etc.), the embedding of the videos in the activities must be renewed manually after the "two-step" import. If the video has not been embedded into the course room again, users will receive the error message "Error loading video" when playing the video in the course room.
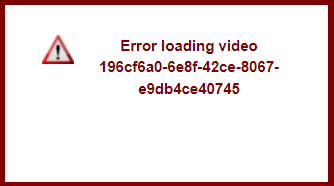
The import of the videos on the Opencast server starts with a little delay. So it might take a few minutes until they appear in the Opencast block on the right side of the course room.
2. Import of groups and collaborative activities
Groups can be imported but they have no members. They must be added to the target course room.
For activities with a collaborative focus like databases, forums, glossaries, wikis, or student folders, the activities are transferred to the target course room and displayed there. However, the activities will remain without content, since this content is usually created by students and they own the copyright to their contributions. To transfer the content of these activities as well, please contact the IT-ServiceDesk.
3. Reuse literature entries and digital copies
It is possible to reuse literature entries from one semester in another semester. Technically, only the new course room is added to the existing entry. Since some literature may only be digitized at a certain percentage, this process must always be subject to a legal examination. Therefore, adding a new course room to an existing entry and thus an "import" may only be done by a library staff member. For this purpose, it is sufficient to send an appropriate e-mail to l2p@ub.rwth-aachen.de or Semesterapparat@ub.rwth-aachen.de. After the check by a library employee, the course room is added to the entry.

For more information:

