Using Margic (Students)

The Margic activity allows you to create text or multimedia entries directly in RWTHmoodle. The lecturers see the entries you submit and annotate and comment on them. An error type and a short text can be stored for each annotation. The entire entry can also be graded and provided with written or audio feedback. An annotation or error summary allows you to see how many and the type of errors you have made.

Contents
If you open an available Margic in the course room, you will first be taken to the overview page. This will not contain any entries when you open it for the first time:
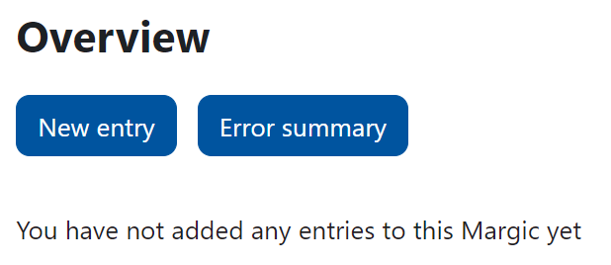
- Click on the "New entry" button to create a new entry. Note: If your lecturer has set a specific time period for when entries may be created or edited, the button may not be available to you. Instead, you will receive a message indicating the time period in which the Margic can be edited.
The description of the Margic is displayed above the input field for the entry. Descriptions could, for example, contain a task or an assignment: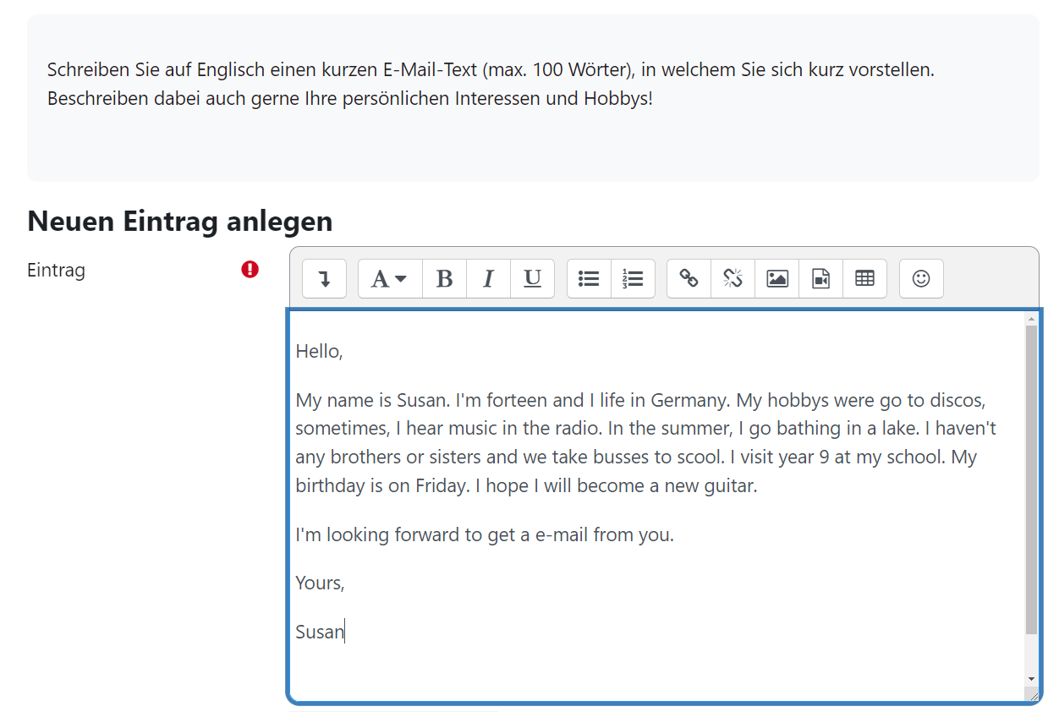
- Enter your entry in the input field. If required, you can also format the content or insert multimedia content such as images or audio/video files. The Atto text editor toolbar is available for this purpose.
- Click on "Save changes" to submit your entry. The entry will then be displayed on the overview page:
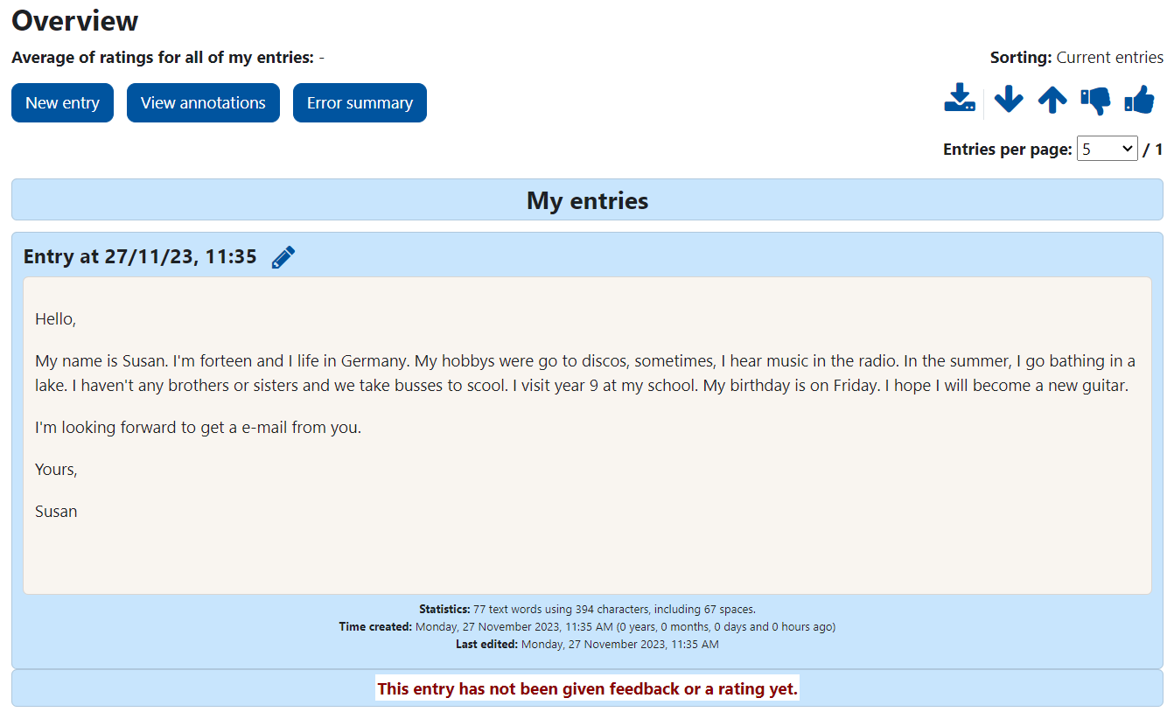
If you have submitted several entries, you can set the sort order of your entries as follows with a mouse click:
 The arrows pointing up or down show the posts from the most recent to the oldest or from the oldest to the most recent post respectively.
The arrows pointing up or down show the posts from the most recent to the oldest or from the oldest to the most recent post respectively.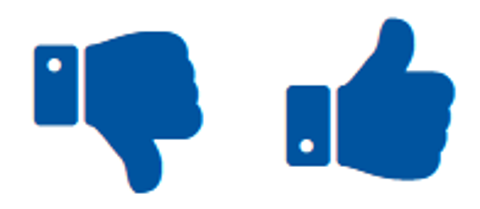 The thumbs pointing up or down show the contributions from the lowest to the highest rated contribution or from the highest to the lowest rated contribution.
The thumbs pointing up or down show the contributions from the lowest to the highest rated contribution or from the highest to the lowest rated contribution.
Furthermore, you can export all your entries to a CSV file by clicking on the download icon .
.
Click on the "Error evaluation" button on the overview page to access the error overview. This shows you, how many and which errors you have made in the currently open Margic, broken down by error type. There are a number of predefined error types that can be customized by your lecturers. You may therefore be shown different error types to those pictured below.
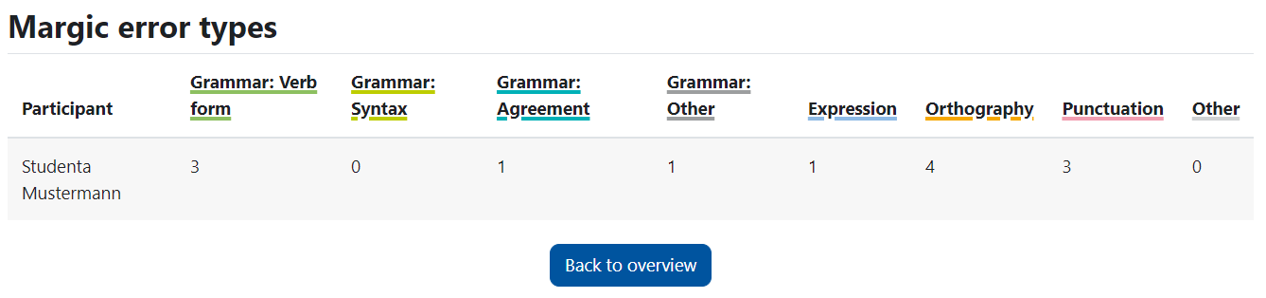
Once you have submitted your first entry, you can access the lecturers' annotations from the overview page via "View annotations".
Note: Whether your submitted entry has been annotated can usually be recognized by the fact that feedback in the form of verbal feedback and/or a rating appears below your entry (see screenshot below). However, lecturers can also annotate entries without providing such feedback. In this case, it is not possible to see whether annotations have been made without clicking on "View annotations".
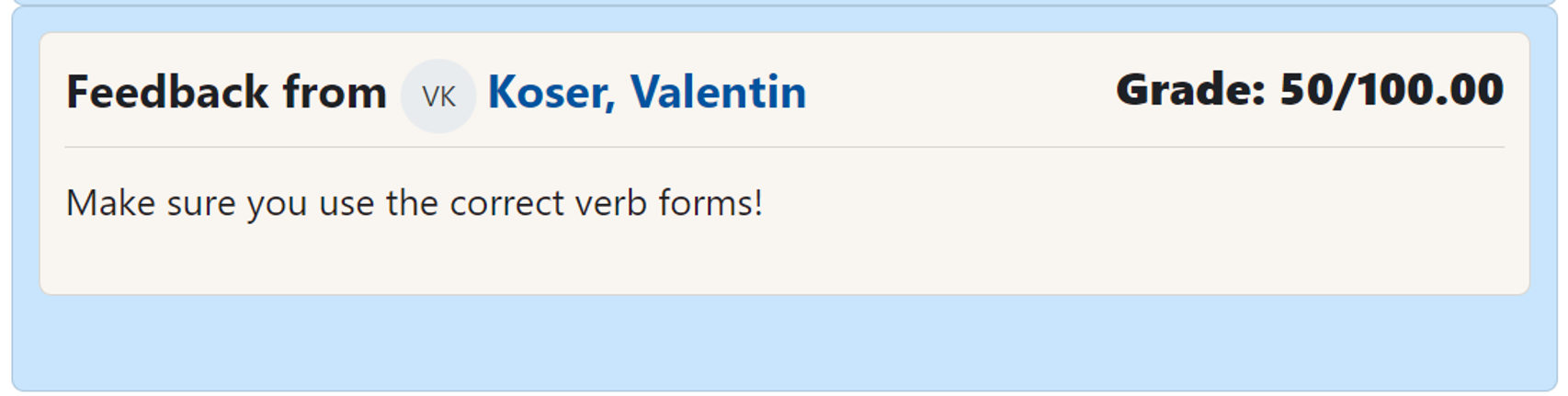
The annotation area is displayed to the right of the entry. The annotation area tells you which error types are present in your entry.
- To make it easier to differentiate between the error types, each error type has its own color.
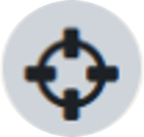 Hovering over the target cross of an annotation highlights the corresponding text.
Hovering over the target cross of an annotation highlights the corresponding text.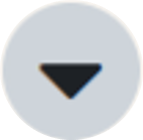 You can display comments on an annotation by clicking on the "down arrow" icon.
You can display comments on an annotation by clicking on the "down arrow" icon.
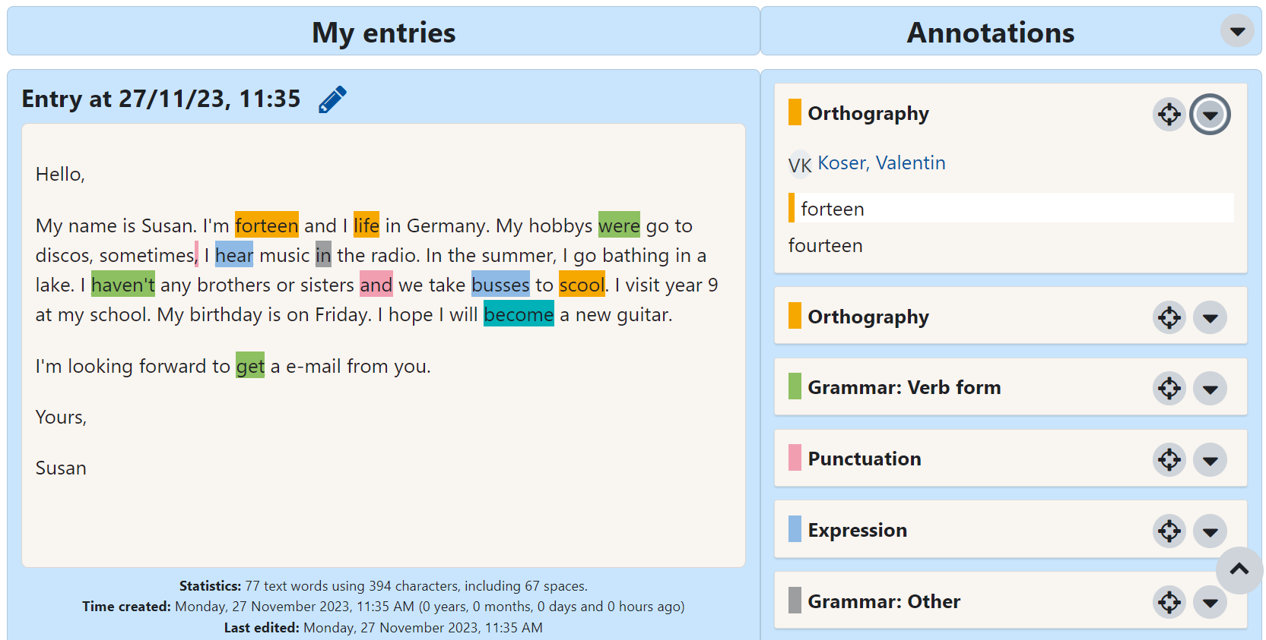
Margic offers the option to edit existing entries. This allows you to revise your original entry if necessary and use the feedback you receive to improve your entry. If the lecturers have enabled this function, a pencil icon  will appear in the header of each entry. Click on it to open an input field below the selected entry containing the original entry for revision. Make the desired changes and then click on "Save changes".
will appear in the header of each entry. Click on it to open an input field below the selected entry containing the original entry for revision. Make the desired changes and then click on "Save changes".
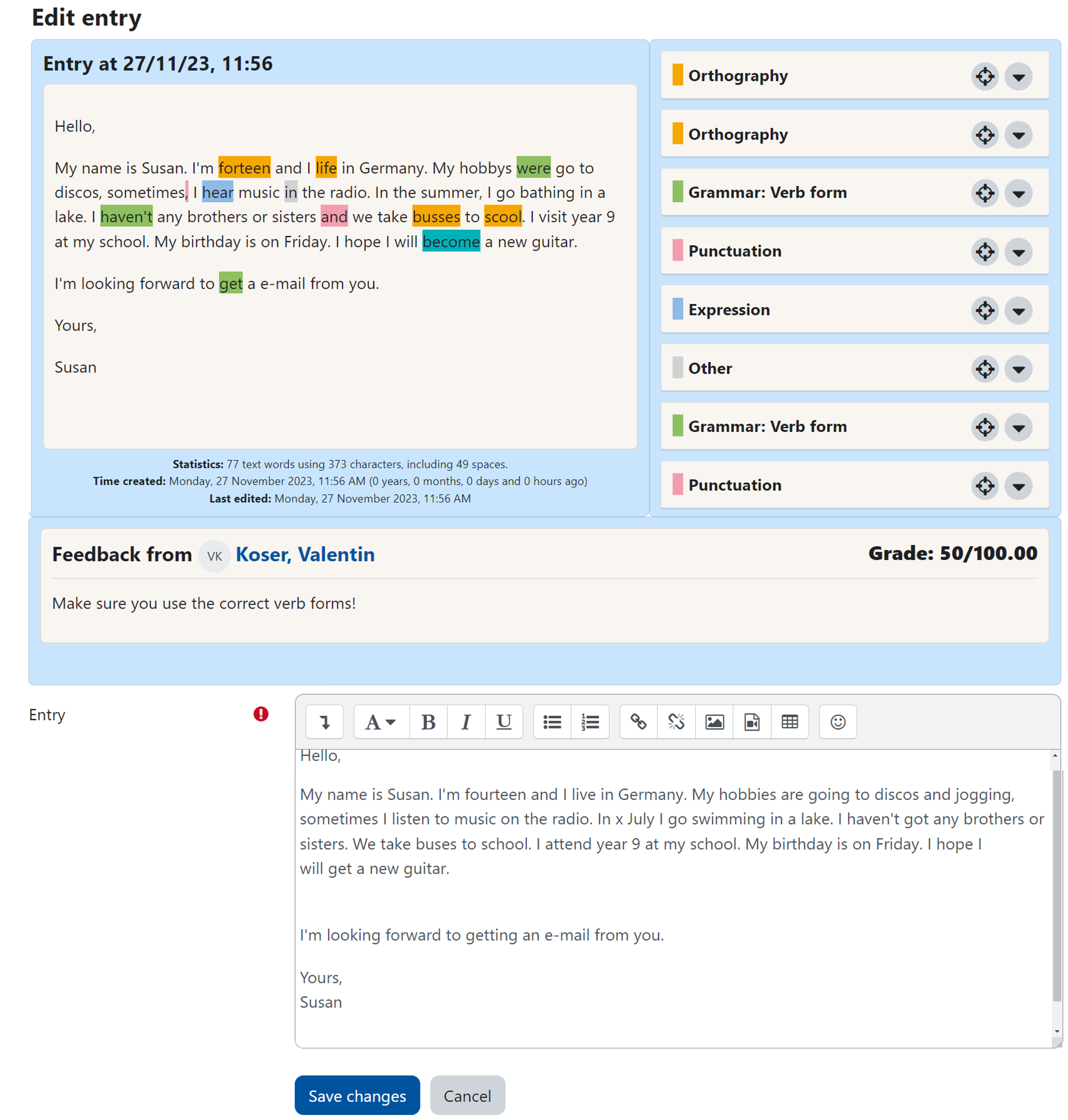
The revised entry now appears on the overview page. Click on the "arrow down" icon ![]() to display the original entry (and all other previous revisions).
to display the original entry (and all other previous revisions).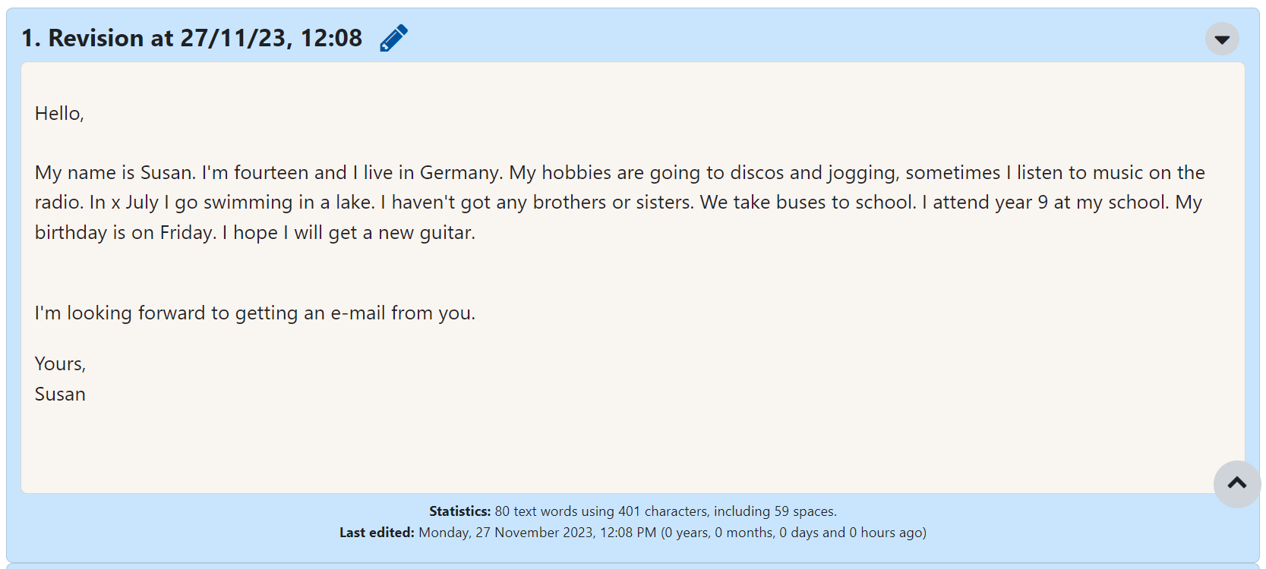
Hint
If lecturers are evaluating the submissions, a point or grade value is shown in addition to verbal feedback. If you submit several entries in a Margic, the individual assessments are added together to form an overall assessment. This is shown at the top of the overview page.
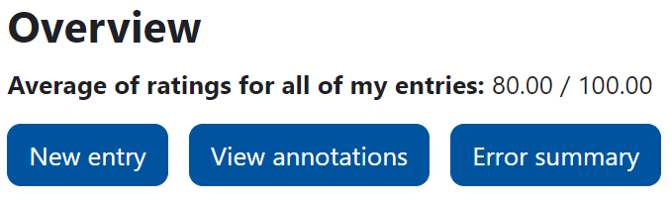
There are several calculation methods to choose from for the overall rating, which is determined by the lecturers (including the average value across all entries). The overall rating of the Margic is transferred to the assessment overview of the course room and managed there as an independent assessment aspect. Entries that are revised (several times) and thus possibly re-evaluated are counted as one entry. In this case, only the most recently awarded rating is taken into account for the overall result.

Further information:

