Add an Etherpad

With Etherpad, users can create and edit texts together in real-time. This makes it possible, for example, to create collaborative notes in seminars. All users have the same writing rights, regardless of their role in the learning space.
Etherpads have a number of basic text-editing functions that can be extended with plugins. The created texts can be saved in different formats.
Etherpads are suitable for seminars, small groups, or generally smaller courses up to about 50 people. If too many people work in the etherpad at the same time, it might become confusing quickly. In addition, Etherpads can become slow or impossible to access.
Please also note our netiquette and general rules of conduct when using Etherpad.

1. Add Etherpad
- Switch the course room to edit mode using the "Edit mode" slider next to your name in the upper right corner.
- Click on "Create activity or material" in the appropriate course section.
- Select the activity "Etherpad". This will then be created. You will automatically be redirected to the settings page to configure the activity.
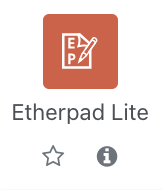
2. Configure Etherpad
2.1. General
Give the etherpad a name and optionally a description.
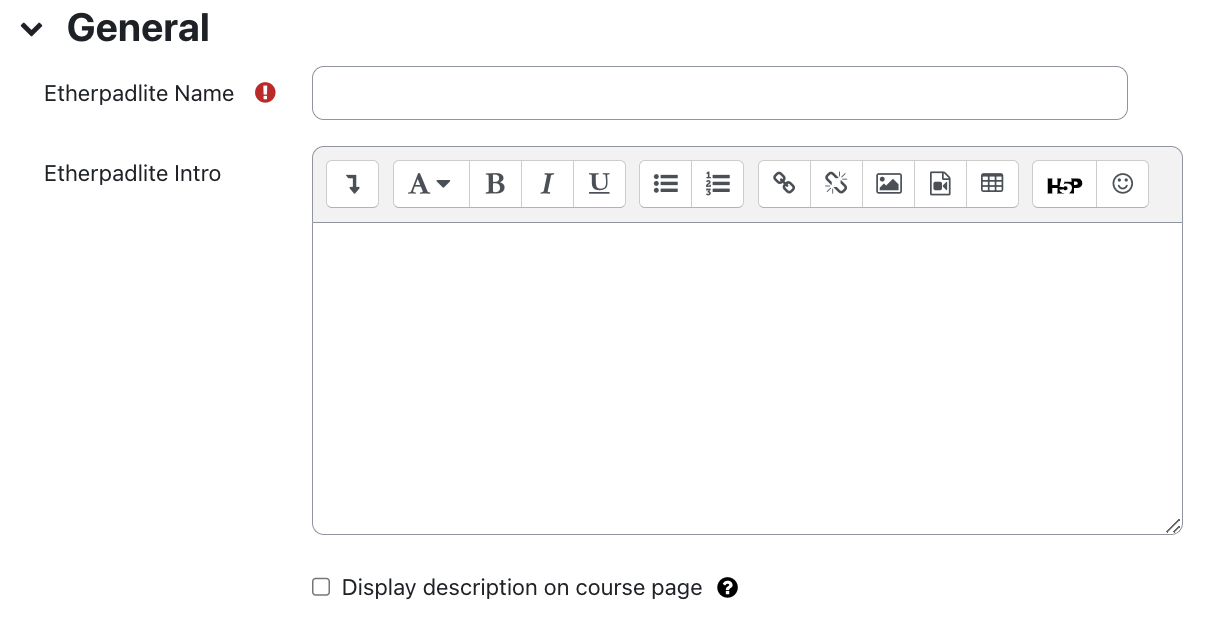
2.2. More settings
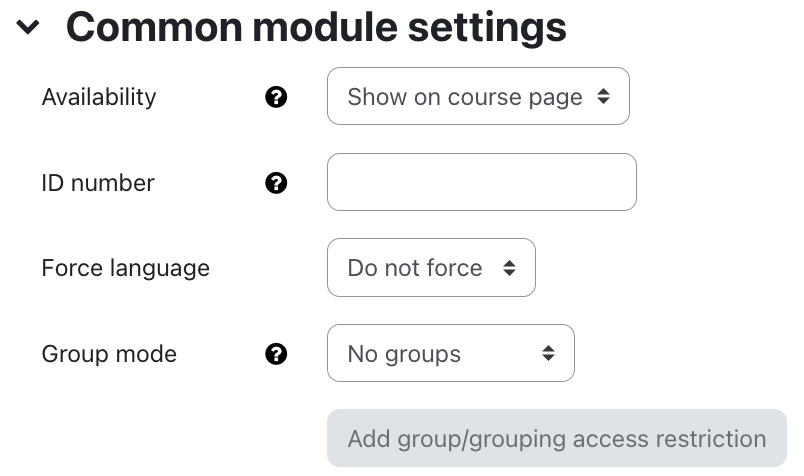
- Availability - Select whether the Etherpad activity should be immediately displayed to students after saving or hidden from them.
- ID Number - The ID number is used to assign a designation that can be used in the Assessments section when calculating overall assessments. If the Etherpad is not needed to determine assessments, the field can be left blank.
2.3. Requirements
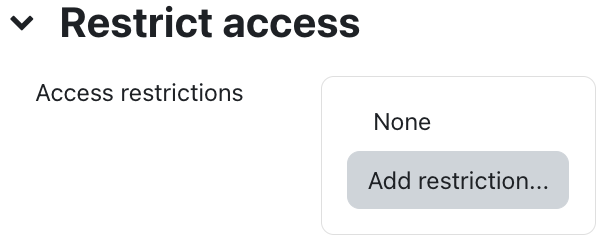
With these settings, you can attach certain conditions to the visibility and availability of the Etherpad activity for the students. In general, read the article Restrict access (prerequisites).
2.4. Activity Completion
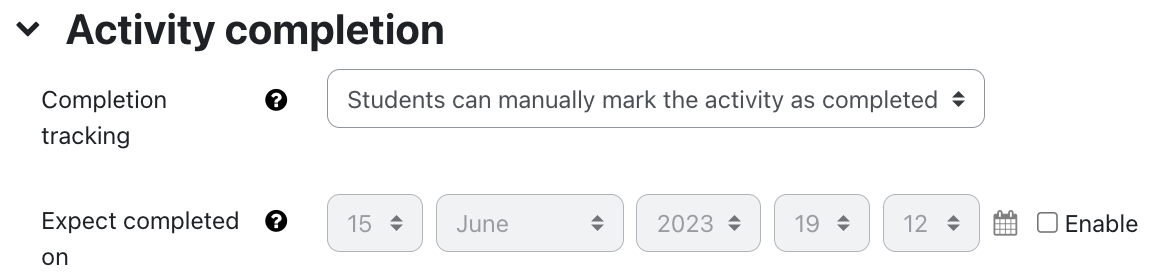
With these settings, you define criteria or conditions when an activity is considered completed (i.e.: successfully processed). You can find detailed information in the article Activity completion settings.
2.5. Save

After you have made all settings, click on "Save and view". You will now be directed to Etherpad and can start writing.
2.6. Notification about content change
The settings for the activities can be reached after creating them within the activity via the central menu navigation. Here you will find activity-specific settings and you can also save the activity directly individually.
If you subsequently make changes to the settings, activate the checkbox "Send notification of content change" to inform all participants about the new or changed activity. All participants who can access the activity receive the notification.


See also:

