Allocate Groups to a Grouping

The formation of Groupings is a two-step process in RWTHmoodle. In the first step, grouping is created, in the second step, the groups are assigned to it.

1. Allocate Groups to a Grouping
To allocate groups to the created grouping, proceed as follows:
- As a manager, open the course room in which you want to assign groups to a grouping.
- Click on "Participants" in the center menu to open the list of participants.

- Here, click on "Groupings" in the drop-down menu. You will then see the list of existing groupings with the groups that belong to a grouping, the number of activities that work with that grouping, and buttons for actions.
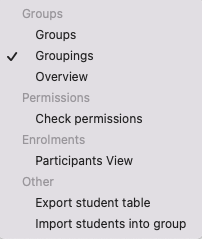
- Click the group icon next to the grouping.

- The allocation window of the selected grouping now opens.
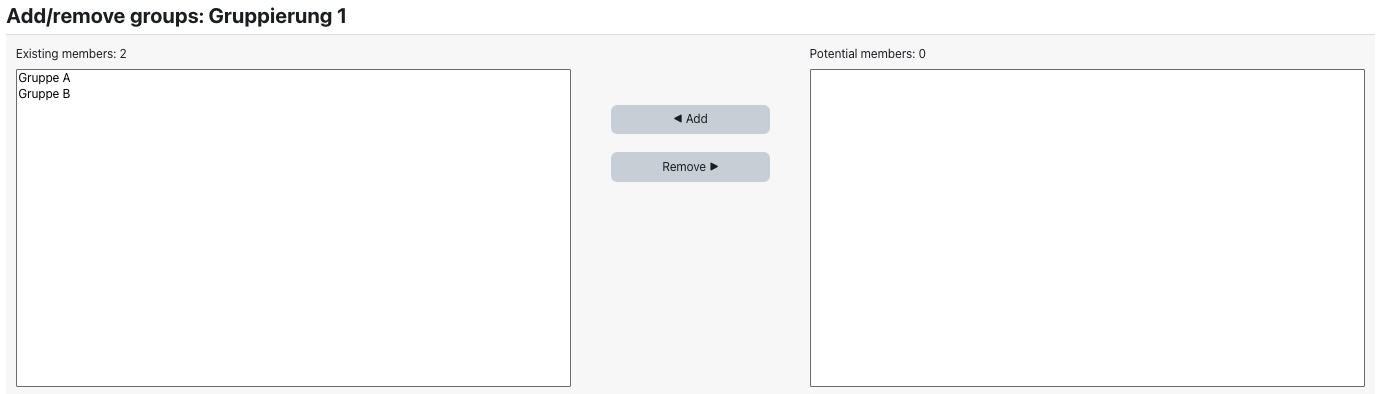
- Now select the groups that you want to assign to the grouping. You can select several groups at the same time by pressing and holding the CTRL-key. By clicking on "Add" you add the selected groups to the grouping. Similarly, you can remove groups from the grouping by clicking on "Delete".
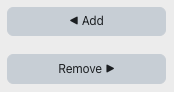
2. Overview of Groupings
The Overview of groupings lists the existing groupings and displays the groups they contain. In addition, the overview shows in the "Activities" column how many activities use a certain grouping.
Existing groupings can be edited or deleted by clicking on the gear symbol or the trashcan symbol behind the grouping in the table.

For more information:

