Playing videos from the streaming server

The Opencast streaming server of the RWTH Aachen University uses the Paella Player to play videos. The player offers a number of controls to adjust the playback speed and video quality, call up subtitles or chapter marks or to adjust the video layout.
The controls are available partly in the image, partly below the timeline. The player can also be controlled via keyboard shortcuts.
Videos uploaded as presentations also have a slide/frame navigation automatically generated from the video file.

Table of contents:
- Start the video: By clicking the play button in the center of the screen, you start the video.

 Activate picture-in-picture-view: If you move the mouse over the video image after starting the video, a button is displayed for a few seconds on the right-hand side of the image with which you can activate the picture-in-picture view. When activated, the video is displayed in a reduced size at the bottom right of the screen and continues to run in the foreground, even if you switch from the browser to other applications. Click on the button to exit picture-in-picture mode
Activate picture-in-picture-view: If you move the mouse over the video image after starting the video, a button is displayed for a few seconds on the right-hand side of the image with which you can activate the picture-in-picture view. When activated, the video is displayed in a reduced size at the bottom right of the screen and continues to run in the foreground, even if you switch from the browser to other applications. Click on the button to exit picture-in-picture mode  to return to normal playback mode.
to return to normal playback mode. Jump to the previous or next slide: For videos that have been uploaded as presentation videos, you can jump to the next or previous slide by clicking on the forward or back button.
Jump to the previous or next slide: For videos that have been uploaded as presentation videos, you can jump to the next or previous slide by clicking on the forward or back button.
2. Controls below the timeline
 Play
Play Pause
Pause Rewind 5 seconds
Rewind 5 seconds Forward 5 seconds
Forward 5 seconds Adjust playback speed: 0.75x, 1x (default), 1.25x, 1.5x, 1.75x, 2x, 2.25x, 2.5x, 3x
Adjust playback speed: 0.75x, 1x (default), 1.25x, 1.5x, 1.75x, 2x, 2.25x, 2.5x, 3x Set volume to mute or unmute by clicking the button or adjust volume by slider
Set volume to mute or unmute by clicking the button or adjust volume by slider View and adjust settings, if applicable
View and adjust settings, if applicable- Video description and data
- Adjust video quality: auto, 854x480, 1280x720, 1920x1080
- Transcriptions (only for presentation videos)
- Overview of the keyboard shortcuts
 Start fullscreen mode
Start fullscreen mode Adjust video layout: If a presenter and a presentation video have been uploaded, you can set here whether only one of the two videos or both videos should be displayed.
Adjust video layout: If a presenter and a presentation video have been uploaded, you can set here whether only one of the two videos or both videos should be displayed.
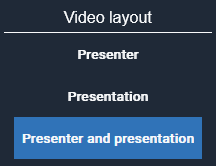
- Possible layouts if both videos (i.e. presenter and presentation) are to be displayed: Presenter in the foreground, presentation in the foreground, presenter and presentation next to each other. You can perform these and other settings by clicking the buttons in the picture:
 Use the switch button to move the videos to the other side.
Use the switch button to move the videos to the other side. Use the maximize button to bring the respective video to the foreground.
Use the maximize button to bring the respective video to the foreground. Use the dual stream button to display both videos side by side in the same size.
Use the dual stream button to display both videos side by side in the same size. Use the close button to close a video.
Use the close button to close a video.
 Display captions or chapters, if uploaded als WebVTT file
Display captions or chapters, if uploaded als WebVTT file Search in the video's captions or chapters, if uploaded als WebVTT file
Search in the video's captions or chapters, if uploaded als WebVTT file
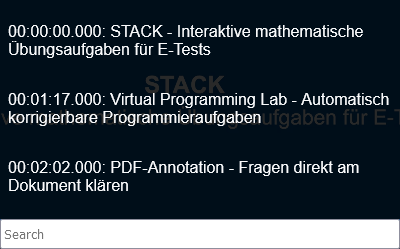
 Display slide timeline for presentation videos: This way, you can quickly navigate to the appropriate slide.
Display slide timeline for presentation videos: This way, you can quickly navigate to the appropriate slide.

 Replay video
Replay video
For videos that have been uploaded as a presentation, Opencast automatically generates a slide/frame navigation from the video file. The timeline shows the slide changes, making it easier to jump between sections.
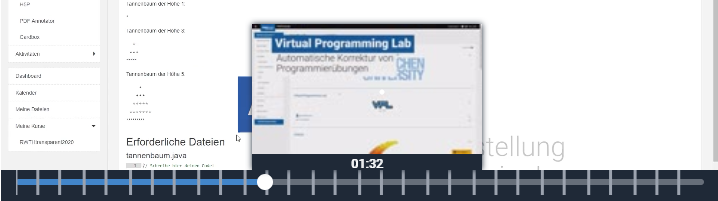
Videos from the Opencast streaming server can also be controlled via the following keyboard shortcuts:
- Toggle play/pause: Key "K"/Space
- Toggle audio mute: Key "M"
- Rewind (10 seconds): Key "J"/Arrow left
- Forward (10 seconds): Key "L"/Arrow right
- Toggle fullscreen: Key "F"
- Exit fullscreen: Key "F"/Key "Esc"
- Toggle captions: Key "C"
- Volume up (10%): Arrow up
- Volume down (10%): Arrow down
- Decrease playback speed (0.75x, 1x, 1.25x, 1.5x, 1.75x, 2x, 2.25x, 2.5x): Key "U"
- Increase playback speed (1x, 1.25x, 1.5x, 1.75x, 2x, 2.25x, 2.5x): Key "O"

Read more about:
- Paella Player
- Usage statistics
- Upload videos to the RWTH streaming server (Opencast)
- Setting up a download option for videos on the streaming server
- Creating WebVTT files for captions or chapters
- Embedding videos from the RWTH streaming server
- Direct embedding of videos in the course room with the video-activity
- Linking streaming videos
- Share Camtasia videos with the chapter track

