Using Checklist (Lecturers)

The activity "Checklist" offers students a visual orientation aid regarding their learning progress within a course room by means of a colored bar. The instructor has the option of specifying exactly which activities within a course room are to be included in the checklist. Depending on the configuration selected, the activities in the checklist can then be checked off by the students and/or the lecturers.
Optionally, students can also add their own elements to be checked off. In this way, developments, learning progress, and other activities such as group work can be clearly tracked and documented. The "checklist" is one of the elements of "gamification".
This is a concept for increasing motivation in which game-typical elements such as badges, experience points, or progress indicators are applied in non-game contexts.

Table of Contents
After you have added the checklist, you have to manually create the elements that should be displayed in the checklist- if you have selected that no course modules should be displayed in the checklist. If you want course modules to be displayed in the checklist, you have the option to remove individual course modules from the checklist and/or add additional elements manually.
- On the course page, call up the checklist you have already created.
- Click the 'Edit checklist' tab to edit the checklist.
- If you have selected in the configuration settings that the course modules should be transferred to the checklist, the corresponding course modules of the section or course room will be displayed (see following figure). You now have the possibility to make some further settings in the following.
Note
- Optional elements- by default, all elements in the progress list are marked as mandatory elements. Mandatory elements are included in the progress indicator. A progress list is not complete until all mandatory elements have been marked as complete and thus the progress indicator is set to 100%. If you want an element to be listed in the checklist but not required for completion according to the progress display, you can mark it as an "Optional element". In this case, click on the icon with the green checkmark
 . Clicking with the mouse will remove the green checkmark and display the item in gray italics to both you and the students.
. Clicking with the mouse will remove the green checkmark and display the item in gray italics to both you and the students. - Element as heading - If you have selected that course modules should be transferred to the checklist, the selected section name or the name of the course room is transferred as heading to the checklist by default. If you do not transfer any activities from the course room to the checklist, however, no heading will be created. Irrespective of this, you can format manually added elements as headings to improve the structure of the checklist. These subsequently do not have a checkbox and are consequently not taken into account for the course progress. So if you want to add a (further) heading to the checklist, add a new element (see below) and then click 2x in succession on the icon with the green checkmark so that the empty box is displayed with a dashed line
 . The element thus appears as a heading
. The element thus appears as a heading 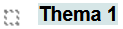 for the students.
for the students. - Text color - by default all elements are displayed in the text color black
 . Optionally, the text colors red
. Optionally, the text colors red  , orange
, orange  , green
, green  and purple
and purple  are available. Keep clicking the box with the currently displayed color until the text is displayed in the color you want. The changed color scheme is also displayed to the students.
are available. Keep clicking the box with the currently displayed color until the text is displayed in the color you want. The changed color scheme is also displayed to the students. - Hide element - By default, all elements of the selected section or entire course room are listed in the progress list. Particularly in sections or course rooms with a lot of activities and work materials, it is possible that not all elements should be displayed in the checklist. If you want to remove a certain element from the checklist, click on the eye icon
 next to the element in question. Afterward, the eye icon and the corresponding element
next to the element in question. Afterward, the eye icon and the corresponding element  will be crossed out clearly visible. In the student view, all crossed-out elements are completely hidden.
will be crossed out clearly visible. In the student view, all crossed-out elements are completely hidden. - Insert element - if you want to create a custom element and insert it at a certain place in the progress bar, click the icon
 of the element after which you want to insert the new element.
of the element after which you want to insert the new element.
Now give the element an appropriate name and optionally add a link, which will then be displayed to the students. Then click Add to add the item to the progress list. - Move/indent element - if a manually created element is not yet in the desired place, move the element vertically or horizontally by clicking the arrow icons
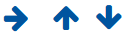 .
. - Delete element - By clicking the trash can
 icon you remove a manually created element from the checklist.
icon you remove a manually created element from the checklist. - Edit element - To update a manually created element (for example, adjust the label and/or add a new link) click the gear icon. You can then make the necessary adjustments.
- Link to module - To view the associated activity for an element, click on the arrow icon
 You will then switch to the selected activity and exit the checklist.
You will then switch to the selected activity and exit the checklist. - Edit dates - if necessary, you can add an appointment to manually add elements. This is displayed next to the element name in red font.
Note: If you have set the "Add due dates to calendar" option to "Yes" in the settings, the corresponding item will also be displayed in the calendar under the set date.- To add an appointment to an element, first, click on “Edit appointments”.
- To add an appointment to an element that has already been added manually, click on the gear icon next to the corresponding element. If you want to add the appointment at the same time as creating a new element, this step is not necessary. Then go directly to step 3.
- Next to the grayed-out date entry, uncheck the "Disable checkbox" and set the desired date.
- Then click on "Update" or "Add" so that the date you selected is applied. Afterward, the specified date appears in red letters next to the element.
- If you do not want to create or adjust any more appointments, finish the process by clicking on "Finish editing appointments".
- Import entries/Export entries - If required, you can export or import the elements you have created as a CSV file. Importing is recommended, for example, in case you want to create a lot of elements and the manual creation of elements within the activity is very time-consuming. In this case, I recommend that you first create at least one element in the progress list and then export it. The CSV file now available to you contains the column names required for the import, which you can in turn use as a template for the import.
Sample processed progress list from manager's perspective:
<SCREENSHOT WILL FOLLOW>
2. View checklist (Student perspective)
Switch to the View checklist tab to see the progress list you are working on from the student perspective:
<SCREENSHOT WILL FOLLOW>

Read further:

