Use of self enrolment (students)

Self enrolment (with or without enrollment key) is an enrolment method where you as a student can enroll yourself in a course. Self-enrolment is only possible in course rooms that have been activated for self-enrollment by your lecturer. After a successful self-enrollment, you can unenroll from the course room at any time, if necessary.
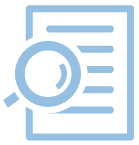
Content
1. Participation via the self-enrolment
2. Unenroling from a course room
1. Participation via the self-enrollment
If teachers offer the possibility of self-enrollment in a course room, students can enroll themselves in it. To do so, they need the exact link to the course room and, if necessary, an enrollment key. This information will be provided to them by the course instructors. Both the period of enrolment and the duration of participation after successful enrollment can be limited in time. After the time limit has expired, enrolment is no longer possible or the contents of the course room are no longer available. Exact details on the enrolment period or the participation period must be requested from the instructors.
1.1 Self enrolment without enrolment key
If the instructor has not set a course key for self-enrolment, you can enroll in the course room with a simple mouse click. The prerequisite for self-enrolment is that you are logged into RWTHmoodle with your user name and password and that you have the link to the course room. Click on "Enrol me" with a single mouse click.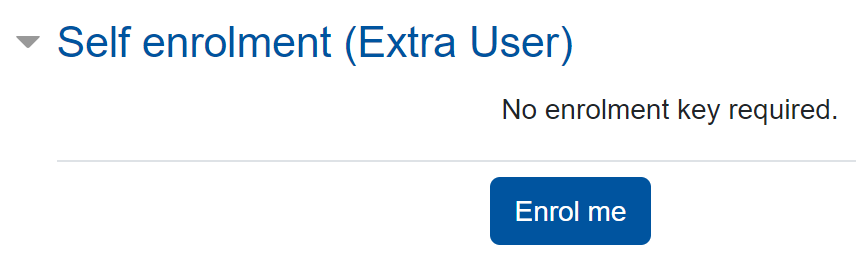
1.2 Self enrolment without enrolment key
If the instructors have set a course key for self-enrolment, enrolment is only possible after you have entered the key correctly. You will receive the course key from the instructors. In addition, you must be logged in to RWTHmoodle with your user name and password and have the link to the course room. Now enter the enrollment key and click on "Enroll me" by mouse click.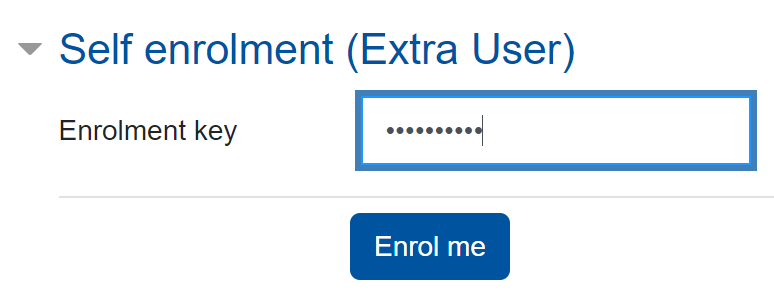
1.3 Self enrolment in a group
Your instructor can configure self-enrollment to automatically assign you to a specific group within the course room when you enter an enrolment key. In the case of multiple groups, there is a separate enrolment key for each group. In this case, use the enrolment key relevant for you to enroll in the group intended for you.
To check which group you have been assigned to after successful enrolment, click on the "Participants" entry in the navigation bar on the left to get to see the list of participants. You can then see the group you have been assigned to in the "Groups" column. If the column does not contain an entry for your name, you have not been assigned to a group:

Note
2. Unenroling from a course room
After successful enrolment, you can unenroll from a course room if necessary, e.g. if you no longer wish to participate in the course or have successfully completed it. To do this, click on the gear icon  in the top right-hand corner to go to the course administration. Then click on the option "Unenroll me from ...".
in the top right-hand corner to go to the course administration. Then click on the option "Unenroll me from ...".

Then confirm that you want to log out of the course room by clicking "Continue".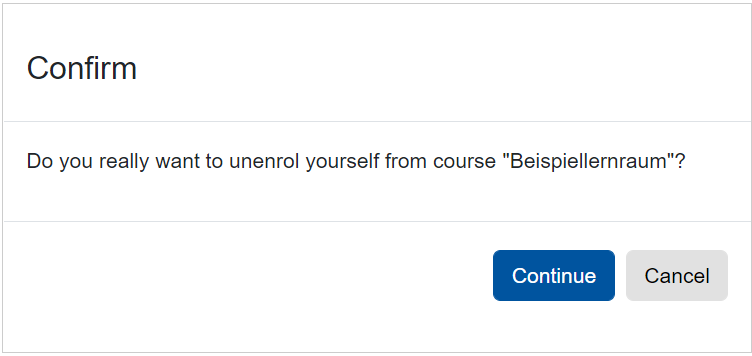
Note

For more information:

