Working with an Etherpad

An Etherpad consists of the writing surface and a toolbar above it, which can be used to edit the collaboratively created text. The authors write their contributions using different colors. A chat allows direct exchange about what has been written.
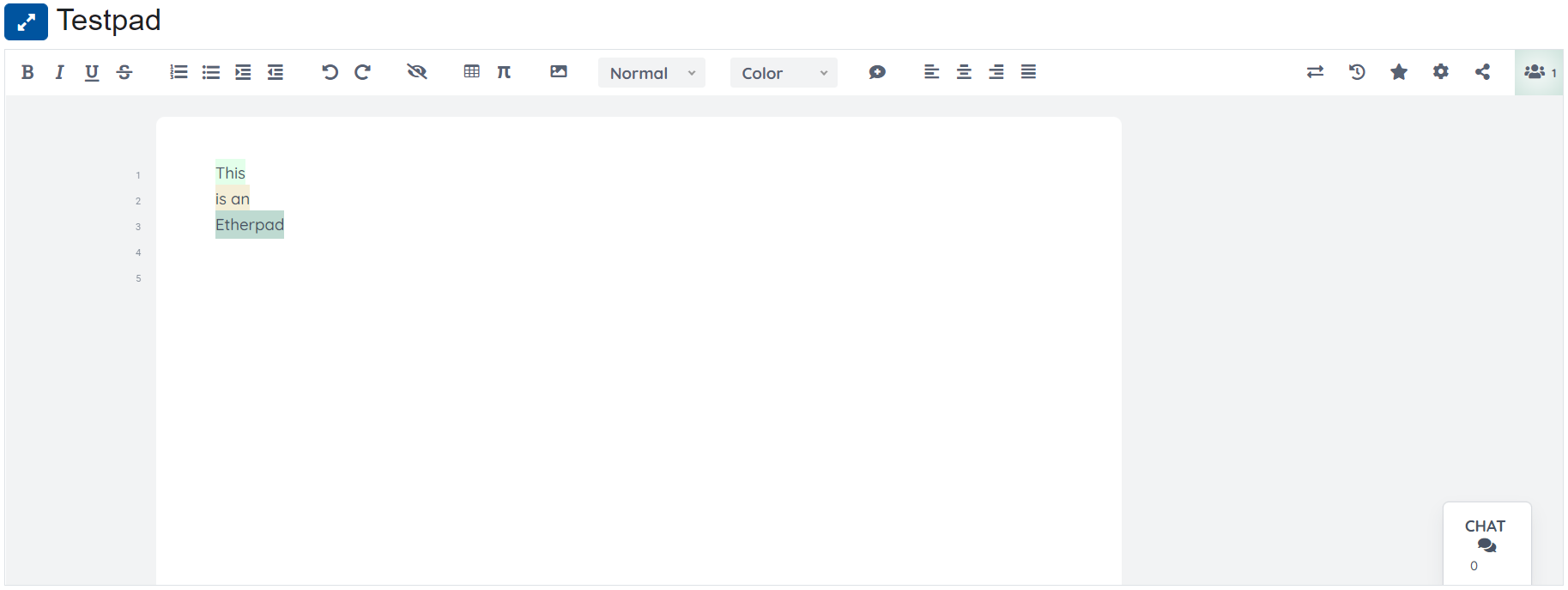

Contents
1. Full-Screen Mode
2. Toolbar
3. Chat
4. Version History
5. Import File
6. Export Etherpad as PDF
The button to the left of the etherpad title activates the full-screen mode  .
.
The toolbar includes a set of tools to edit the collaboratively created text. Other tools show the change history, allow individual settings, enable sharing of the Etherpad or show the active authors. For some shaded areas, contextual information unfolds when clicked. Clicking the button again collapses it again.

 Set text bold
Set text bold Set text in italics
Set text in italics Set text underlined
Set text underlined Set text crossed out (as a sign for discarded ideas)
Set text crossed out (as a sign for discarded ideas) Insert numbered list
Insert numbered list Insert unnumbered list
Insert unnumbered list Enlarge indent
Enlarge indent Reduce indent
Reduce indent Undo change
Undo change Redo change
Redo change Remove individual author colors from the text. ATTENTION: You will remove the author colors for good and for all users! To hide the author colors only in your individual view, please use the "Settings" button.
Remove individual author colors from the text. ATTENTION: You will remove the author colors for good and for all users! To hide the author colors only in your individual view, please use the "Settings" button. Insert table
Insert table MathJax - enables the graphical representation of mathematical formulas and equations written in LaTeX and MathML markup.
MathJax - enables the graphical representation of mathematical formulas and equations written in LaTeX and MathML markup. Upload image - images can be imported into the etherpad if required. Please note that the image size cannot be adjusted in the Etherpad. It is therefore recommended to use smaller and medium-sized images. If necessary, convert large images into a smaller format before uploading them.
Upload image - images can be imported into the etherpad if required. Please note that the image size cannot be adjusted in the Etherpad. It is therefore recommended to use smaller and medium-sized images. If necessary, convert large images into a smaller format before uploading them.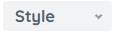 Select font style: Normal, Heading 1-4 or Code
Select font style: Normal, Heading 1-4 or Code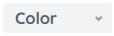 Select font color. In addition to the default color "Black", the colors "Red", "Green", "Blue", "Yellow" and "Orange" are available. Note: The selected font color is only displayed if you have selected in the settings
Select font color. In addition to the default color "Black", the colors "Red", "Green", "Blue", "Yellow" and "Orange" are available. Note: The selected font color is only displayed if you have selected in the settings  of the etherpad that the authorship colors should be hidden. In this case the slider at "Authorship colors" is moved to the left. If the authorshop colors are shown, the text will be displayed in the default color "Black" without exception.
of the etherpad that the authorship colors should be hidden. In this case the slider at "Authorship colors" is moved to the left. If the authorshop colors are shown, the text will be displayed in the default color "Black" without exception. Add ne comment on selection - If you want to add a comment, select the text you want to comment on and then click the comment icon. The text you commented on will be highlighted in yellow. Replies can be written to comments if required.
Add ne comment on selection - If you want to add a comment, select the text you want to comment on and then click the comment icon. The text you commented on will be highlighted in yellow. Replies can be written to comments if required.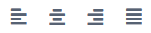 Align text - you can align the text in the formats Left, Centered, Right and Justify.
Align text - you can align the text in the formats Left, Centered, Right and Justify. Import text in HTML or plain text format from a file to Etherpad or export text of Etherpad in HTML, plain text format, Microsoft Word, PDF or ODF.
Import text in HTML or plain text format from a file to Etherpad or export text of Etherpad in HTML, plain text format, Microsoft Word, PDF or ODF. View change history of text in etherpad
View change history of text in etherpad Save version of the Etherpad. This allows you to explicitly save favorite versions. When calling up the version history, these versions are explicitly shown in the timeline and can thus be called up again.
Save version of the Etherpad. This allows you to explicitly save favorite versions. When calling up the version history, these versions are explicitly shown in the timeline and can thus be called up again. Select settings for your own individual view of the Etherpad:
Select settings for your own individual view of the Etherpad:- Always show chat on screen
- Show chat and users
- Show/hide author colors
- Show line numbers (default)/hide
- Show content from right to left
- Show author of text passage when hovering over text (default)
- Select font type
- Select language
 Share Etherpad via link or embed code (only works within the same learning space due to authentication requirement).
Share Etherpad via link or embed code (only works within the same learning space due to authentication requirement). Shows all active authors of the etherpad and their individual text colors.
Shows all active authors of the etherpad and their individual text colors.
Clicking on the button to display the authors will open the list of authors.
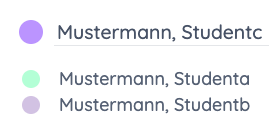
Example illustration of an etherpad using selected tools from the tool list: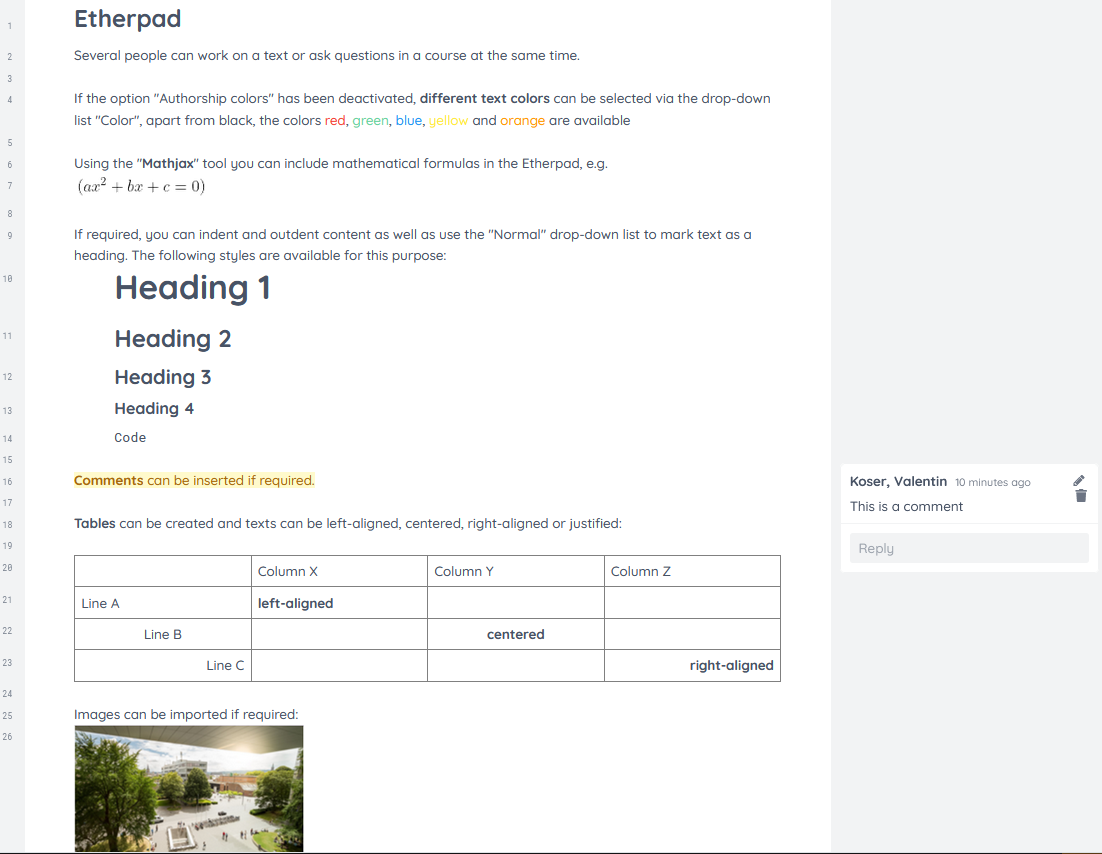
In the bottom right corner of Etherpad there is a chat window. By default, it shows the number of unread posts: 
When you click on the "Chat" button, the posts are displayed and you can write your own posts.
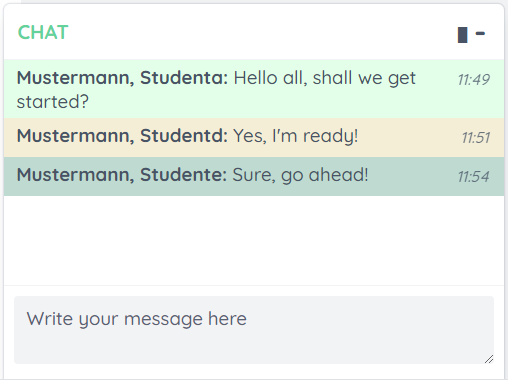
By clicking on the "Settings" button in the toolbar, the chat window can be set to be displayed to the right of the Etherpad:
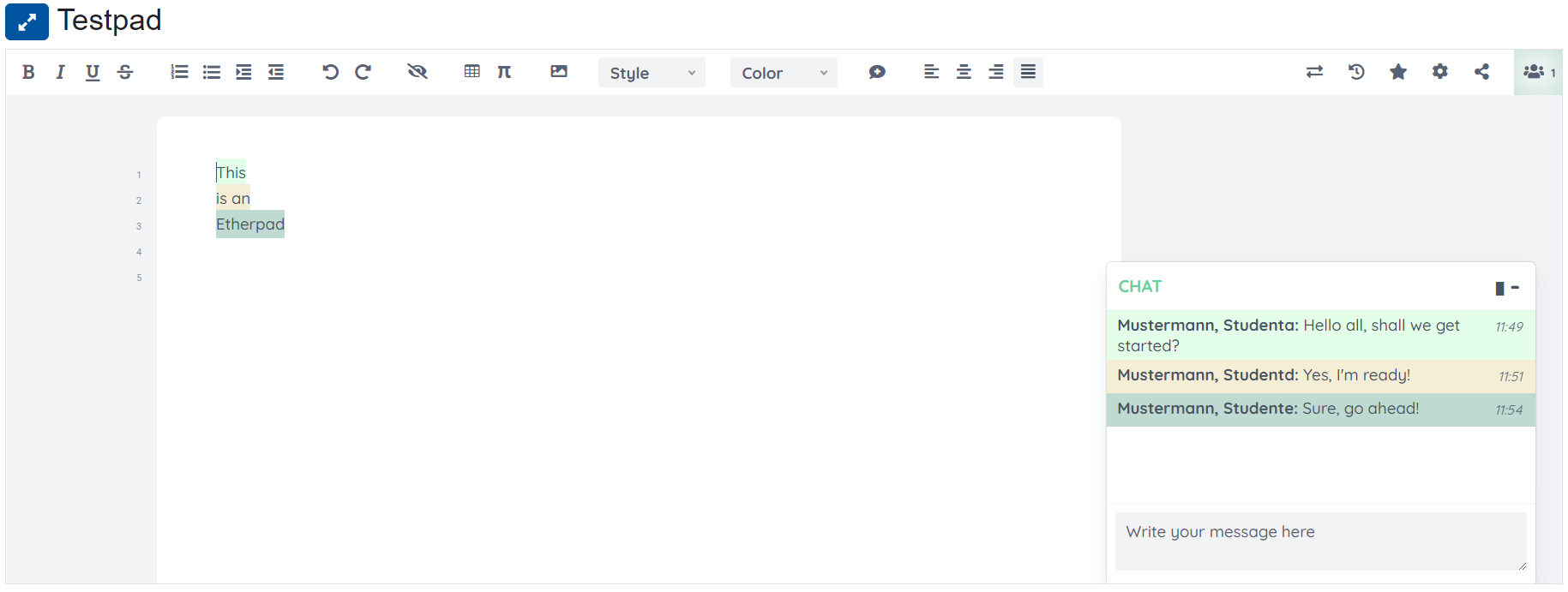
Etherpads automatically save all changes at regular intervals and display a detailed change history if required. The editing history can be called up at any time via the clock icon in the toolbar. Here the number of saved versions, the time of the last save and the names of the authors as well as their individual colors are displayed.
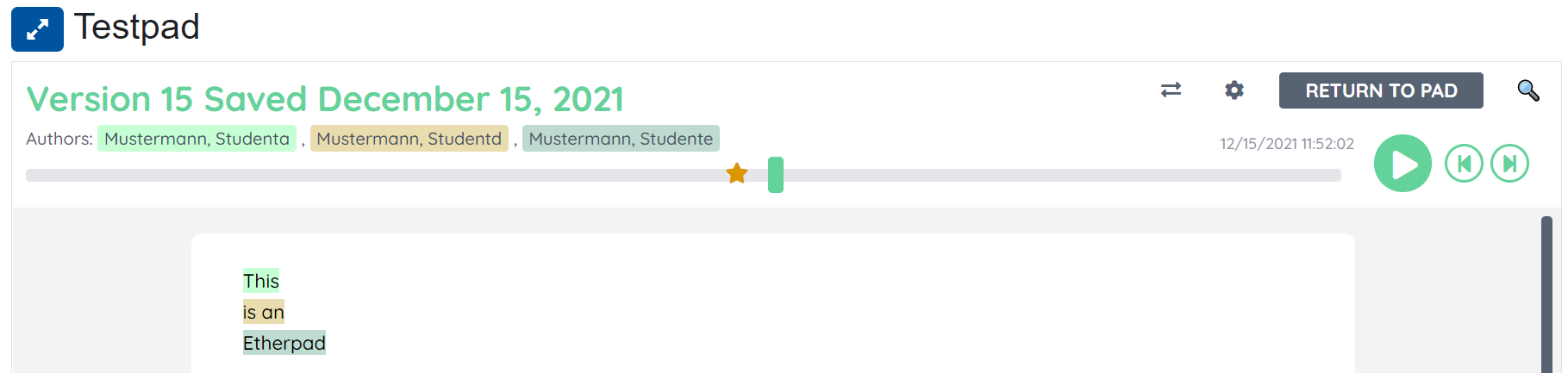
 Playback of the editing process. Use the corresponding Pause icon to pause the playback.
Playback of the editing process. Use the corresponding Pause icon to pause the playback. Jump back one version in history.
Jump back one version in history. Jump forward one version in history.
Jump forward one version in history. The orange star icons on the timeline indicate versions that have been explicitly saved as favourites using the star icon in the toolbar (see above).
The orange star icons on the timeline indicate versions that have been explicitly saved as favourites using the star icon in the toolbar (see above). You can call up a detailed list of the individual machining operations via the magnifying glass icon. This allows you to precise track who performed which step. This can be particularly helpful in the case of unwanted deletions.
You can call up a detailed list of the individual machining operations via the magnifying glass icon. This allows you to precise track who performed which step. This can be particularly helpful in the case of unwanted deletions. Via the "Back to Pad" button you can return to the Etherpad and continue editing.
Via the "Back to Pad" button you can return to the Etherpad and continue editing.
You can import existing text content into an Etherpad as HTML or plain text files.
- Click the button for importing or exporting files in the top right corner of Etherpad
 .
. - This opens the import/export dialog. Search here for the upload file on your computer via "Select file".
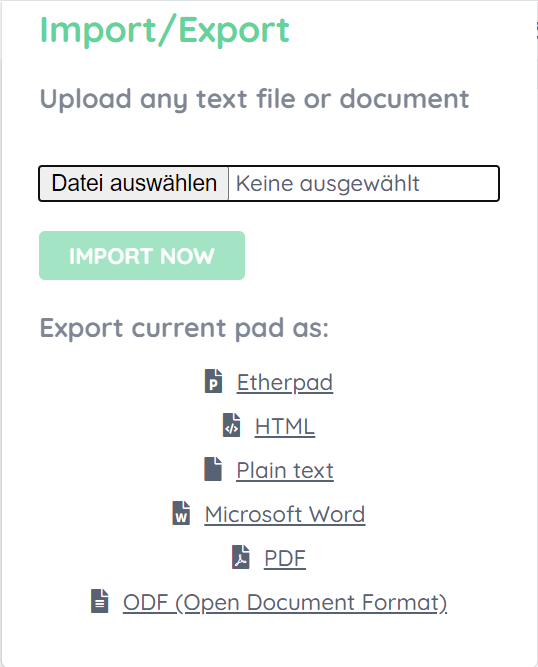
- Start the import via "Import now". ATTENTION: With the import you overwrite all already existing contents of the current pad.
By default, you can export an Etherpad as HTML or as a text file. However, based on the HTML file you can very easily create a PDF version.
- In Etherpad click the button for importing or exporting files
 .
. - This opens the import/export dialog.
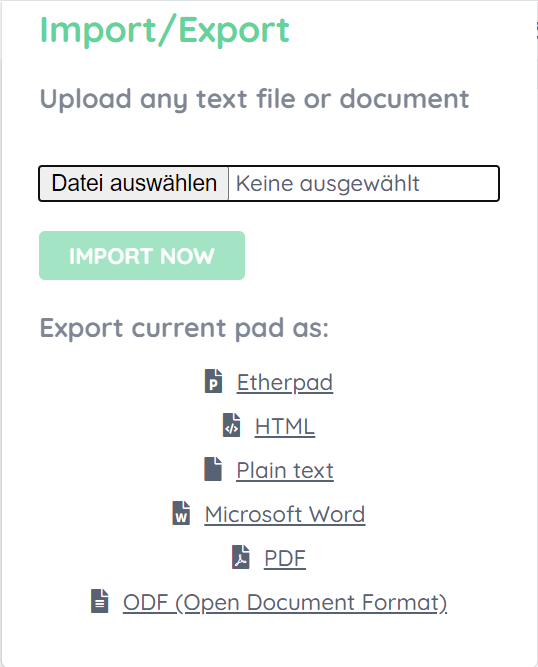
- Export the Etherpad as an HTML file.
- The file is saved in the download folder.
- Open the Adobe Acrobat Reader.
- In the File tab, click Create > Create PDF from Web Page.
- Locate the saved HTML file in the download folder.
- Click Create and wait for the PDF to be created. Then you can save the PDF.


