Import group members

If you have already organized groups using external tools, you can import the participant's group by group into the appropriate groups instead of adding them manually one by one to the correct group. As a prerequisite, the groups must already exist in RWTHmoodle. In addition, the import is done via the registration number. Unfortunately, other characteristics are not possible. Persons without a registration number must therefore be manually assigned to the appropriate groups.

The easiest way to import group members into groups is via the list of participants.
- Click on "Participants" in the center menu of the course room. You will be taken to the list of participants.

- There, click on the drop-down menu and select "Import students into group".
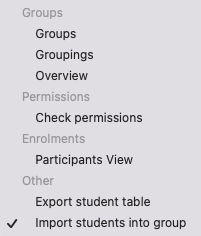
- Select the group for which you want to import members.

- In the "List of registration numbers" field, add the student numbers of all the students you want to assign to the selected group. Insert one registration number per row and max. 200 in total.

- Then click "Import Users" to start the search for the matching people.
- The matching hits will be displayed in a structured listing. Names will not be shown for data privacy reasons.
"Users not in this course" shows which of the registration numbers that were searched are not yet in the course room. These users can be booked into the course room and added to the selected group at the same time. They will automatically receive a confirmation via email. This option cannot be deactivated.
"Users in the course" shows which matriculation numbers are already in the course room as users. They will be added to the selected group only.
"Users not found" shows for which registration numbers there are no matches. This happens e.g. with five-digit registration numbers (see screenshot). Add a leading zero here.
- With "Import" the selected users of the first set of hits "Users not in this course" will be added to the course room and receive a confirmation via email. The selected group and the users of the second set of hits "Users in the course" will be added to the selected group only. Afterward you will see a confirmation of the performed actions. With "Import more" you can repeat the procedure for further groups. With "Next" you return to the course page.

Further information:

