Provide files with Sciebo

RWTHmoodle provides a Sciebo connection. This connection allows you to provide files that exceed the upload limit of 250 MB per file. The files are provided as access-controlled links. This also applies to student assignments, for example.
In order to access the file in RWTHmoodle, which is provided via Sciebo, a login in Sciebo is required.
Image and video files can also be entered as access-controlled links via Sciebo, but only as content of a Folder resource, not as a File resource.
The connection uses the OAuth2 authentication protocol. This standard ensures that neither your username nor your password is transferred when an RWTHmoodle course room is connected to your Sciebo account.

Table of Contents
- Providing a file from Sciebo to RWTHmoodle
- Providing images and videos as access controlled links
- Access controlled link
1. Providing a file from Sciebo to RWTHmoodle
We will describe the provision of Sciebo files using the example of a file in the course room. These instructions can be applied in the same way to other places where you can upload files.
- Switch the course page to edit mode by clicking the button "Turn editing on" in the upper right corner.
- Click on the link "Add an activity or resource" in the course section where you want to add a file.
- Choose the resource type "File". You will be automatically forwarded to the settings page of the element to upload the file and configure the element.
- Give the file a name and optionally a description.
- Now click on the button "Add..."
 in the upper left corner of the upload field.
in the upper left corner of the upload field. - Then, in the file picker, click on the "Sciebo" repository on the left side.
- Then select "Log in to your account":
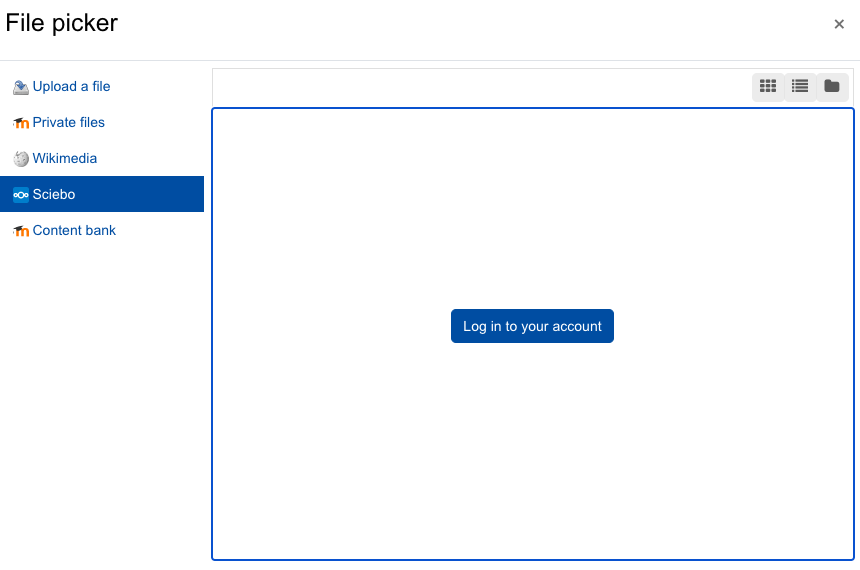
- Log in in the pop-up window with your Sciebo username and password.
- Then click on "Authorize".
- You will now see your Sciebo files in the file selection window:
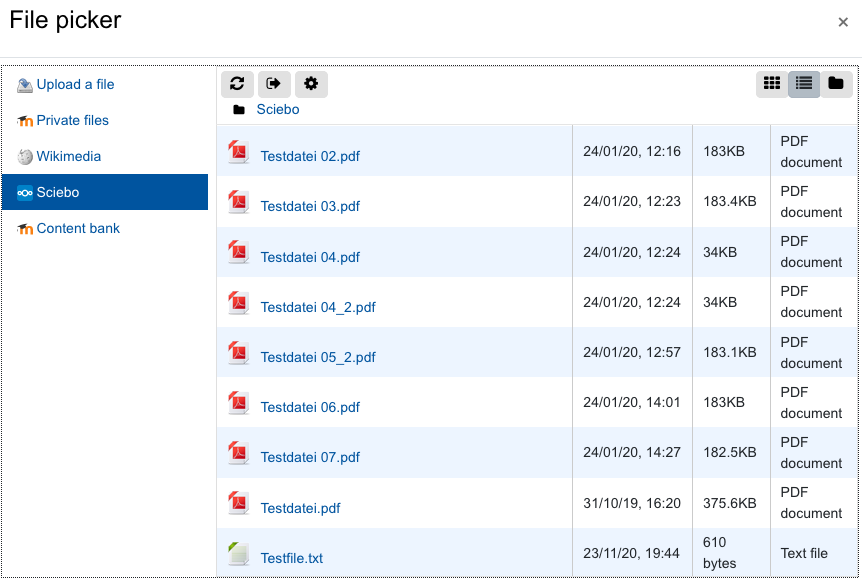
- Select a file you want to use in RWTHmoodle.
- If necessary change the title of the file and add author and licensing information.
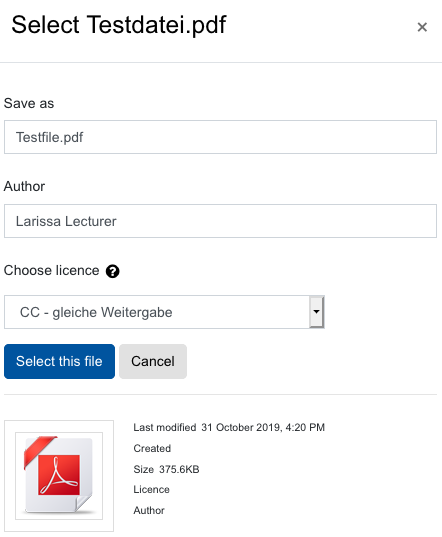
- Then click on "Select this file" and continue with the configuration of the file. The small black arrow at the left bottom end of the file symbol shows that the file is only linked from Sciebo but not copied to RWTHmoodle.
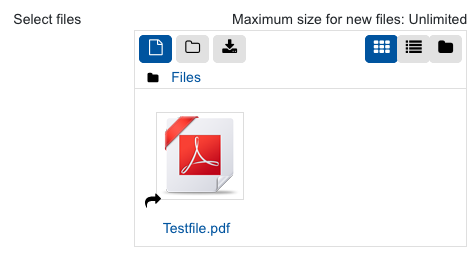
After saving the file, all course participants can click the file and access it. But as it is stored in Sciebo, they will need to log in to their Sciebo account.
2. Providing images and videos as access controlled links
To access a file that has been provided as an access-controlled link, users must have a Sciebo account and log in to Sciebo via RWTHmoodle. They are automatically prompted to do this when accessing the file. It is not sufficient for access to be logged into Sciebo in parallel and independently of RWTHmoodle, because in this case the connection between the systems is missing.
This login requirement leads to problems with image and video files as these are automatically embedded into the Moodle page when provided via an access controlled link. This allows the image to be viewed directly in the page and the video to be played directly. If the users are not logged in to Sciebo via RWTHmoodle when accessing the embedded content, the image will not be displayed at all or a message indicating a network error will appear with the video.
This restriction can currently only be circumvented by providing image and video files via a Folder resource instead of the File resource. In the settings of the Folder resource you will find the same upload dialog in the section "Content" as described here under 1. Provide file from Sciebo in RWTHmoodle.
Files provided via Sciebo are integrated as so-called "access controlled links". In Sciebo, the file is copied into a system account for RWTHmoodle and shared with all participants.
If the file is a file submission for the activity "Assignment", the file is only visible to all persons involved in the submission and the evaluators. Only they can call up the submission in RWTHmoodle and access the file. After the deadline has been reached or after the "Submit Task" button has been pressed, depending on the submission settings, the "Edit Submission" button will disappear from the submission in the course room. In Sciebo itself, the file in the system folder cannot be modified.
Note

For more information:

