Linking videos from the RWTH streaming server (Opencast)

If it is important to you to make the videos from the RWTH streaming server as compact and space-saving as possible, you can also link the videos instead of embedding them. However, this only works when the editor is available. A provision via the working material "Link/URL" does not work for technical reasons.
Due to the link to the editor, the videos can be provided as a link, for example in Labels, Pages, Books, Forums or - as a compact list of videos - in a separate block.
When clicking the link, the video is played in the browser. As with embedded videos, it is not easy to download the video.

To provide a video from the RWTH streaming server as a link, you need the editor. You can find it for example in labels, pages, books, forums, the field "Description" in all activities and resources or in a block of the type "HTML". This tutorial explains the procedure using a Page. Unlike an HTML block, this one does not display a list of videos directly on the course page, but you can place multiple text pages flexibly within the topic sections.
- Activate the edit mode by clicking on "Turn editing on".
- Click on "Add an activity or resource" in an appropriate section.
- Click in the "Resources" tab on the option "Page".
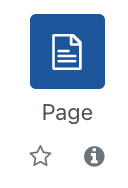
- Give the Page an appropriate name.
- Optionally, enter a brief description of the page content. This will be displayed - if you select the corresponding option - either on the course page or on the left in the navigation bar under "Activities" > "Resources".
- In the "Content" field, optionally enter a heading or a short explanatory text.
- In the next line, click the "Insert or edit an audio/video file" button. The "Insert media" dialogue box opens.
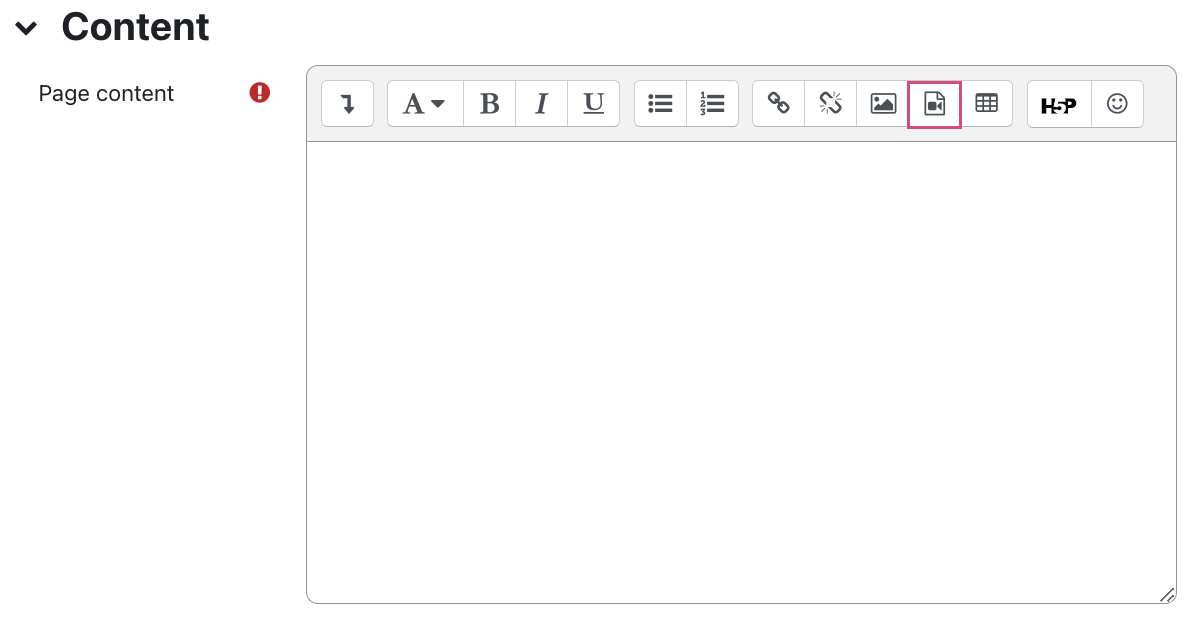
- Here, click on "Browse repositories..." in the "Link" tab.
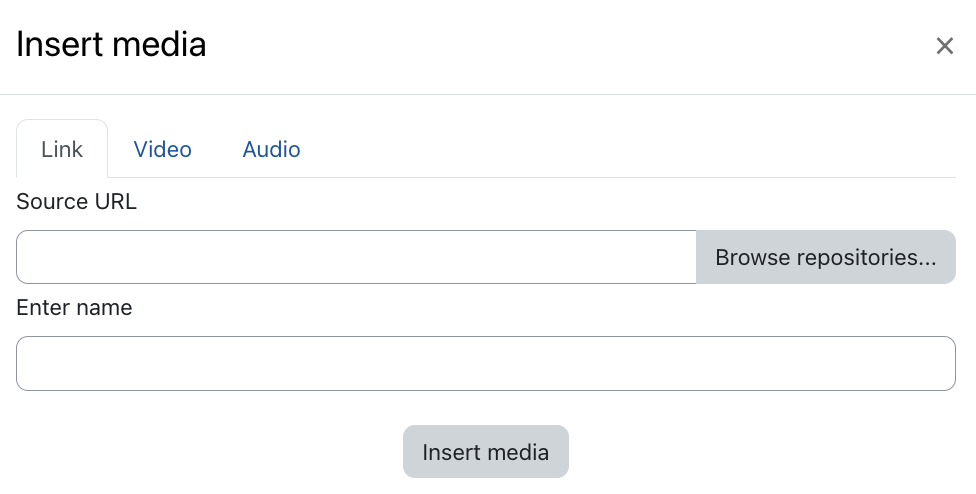
- Select the appropriate video from the "Opencast Videos" repository by simply clicking on it and confirming with "Select this file". You will be taken back to the "Insert media" dialogue box
- Here, if necessary, adjust the name of the link to be displayed on the text page in the "Enter name" field.
- Close the dialogue with "Insert media".
- If necessary, make further adjustments to the text page. Finally, save the changes with "Save and display".
The text page is now displayed and contains the Opencast video as a clickable link.

Read more:
- Embedding YouTube-Videos
- Upload videos to the RWTH streaming server (Opencast)
- Setting up a download option for videos on the streaming server
- Creating WebVTT files for captions or chapters
- Playing videos from the streaming server
- Embedding videos from the RWTH streaming server
- Direct embedding of videos in the course room with the video-activity
- Share Camtasia videos with the chapter track
- Playing videos from the streaming server

