Restrict Access

On the configuration page of each activity or resource you find a "Restrict access" section. Here, managers can control the visibility and availability of the resource or activity to students according to certain conditions. Such conditions are, for example:
- a specific date or time period
- being member of a certain group or grouping
- a grade that must be achieved beforehand in the course or in another activity
- the completion of a previous activity
With the help of Restrict Access, adaptive learning paths can be realized. This allows you to guide students through the course in different ways depending on their level of knowledge and performance. For example, you could provide students with additional learning opportunities (materials, tasks, lessons, etc.) at different levels depending on the grade achieved in a self-test.

1. Add access restrictions
- Switch the course room into edit mode by clicking "Turn editing on" in the upper right corner of the course page.
- Click on the "Edit" menu behind the resource or activity and select "Edit settings".
- In the "Restrict access" section at the bottom of the configuration page click on the button "Add restriction". A window opens in which you can click on various types of conditions to restrict availability.
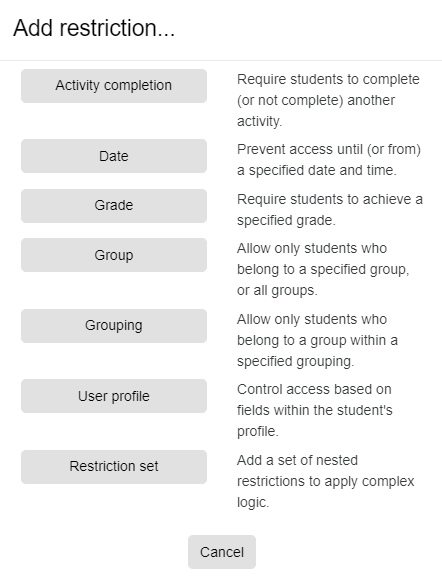
1.1. Activity completion
With the setting Activity completion you define that the resource or activity is only available / visible if a certain completion condition is met for a selected other resource or activity in the course:
- must be marked complete - the other resource or activity is marked complete
- must not be marked complete - the other resource or activity must not be marked complete
- must be complete with pass grade - the other resource or activity must be passed
- must be complete with fail grade - the other work material or activity must not be passed
Any number of activity completion conditions can be specified (click on the "Add restriction..." button if required). This way, for example, activity A can only be visible if activity B was marked as completed, activity C was actually completed successfully and activity D was not passed.
1.2. Date
You use this criteria to determine that the resource or activity is available from and/or up to a certain time (date/time).
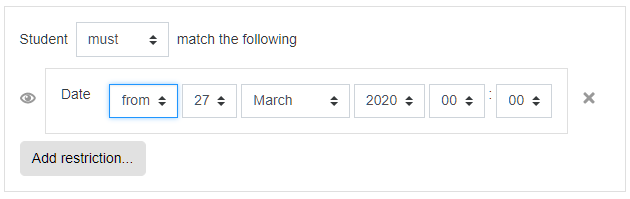
1.3. Grade
You use this criteria to define a condition for a certain grade in the course: This can be a condition for the overall grade in the course or for the grade of a single activity. You can specify a certain minimum or maximum score (expressed as a percentage) or both or neither. You can create multiple scoring criteria.
- You can specify the grades with up to 5 decimal places.
- If you want different activities to be visible (e.g. with different levels of difficulty depending on how many points students achieve), choose the same score as the maximum of one activity and as the minimum of the next activity. For example, choose a maximum of 7 points for one activity and a minimum of 7 points for the next. The first activity is visible for everyone who has achieved between 0 and 6.99999 points, the second activity is visible for everyone who has achieved at least 7.00000 points. This way you guarantee that everyone can see one of the two activities.
1.4. Groups and groupings
You can restrict the visibility of the resource or activity to a specific group or grouping.
Note: This button only appears if there are groups or groupings in the course.
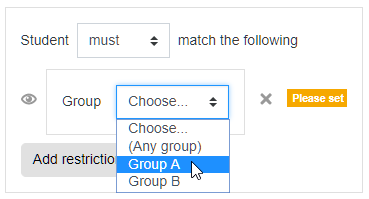
1.5. User profile
It is possible to make access to an activity dependent on a specific user profile field. You can specify the user profile field, a condition regarding the value of the field or a value.
1.6. Access rules
This button allows you to define a complex set of conditions or conditions for the visibility of the resource or activity.
1.7. Show or hide the restrict access conditions for students
There is an eye symbol in front of each criteria.
- When the eye is open
 , students who do not meet the criteria will see the work material, activity or course section in grey. They will also see the criteria that they must meet to see the material, activity or section.
, students who do not meet the criteria will see the work material, activity or course section in grey. They will also see the criteria that they must meet to see the material, activity or section. - If the eye is closed
 , students who do not meet the prerequisites will not see the resource, activity or course section.
, students who do not meet the prerequisites will not see the resource, activity or course section.
If more than one criteria is defined, then the closed eye will "win" in case of doubt.
1.8. ALL or ANY requirement
If you specify several criteria, you can choose whether ALL criteria (AND condition) or any one criteria (OR condition) must be fulfilled.
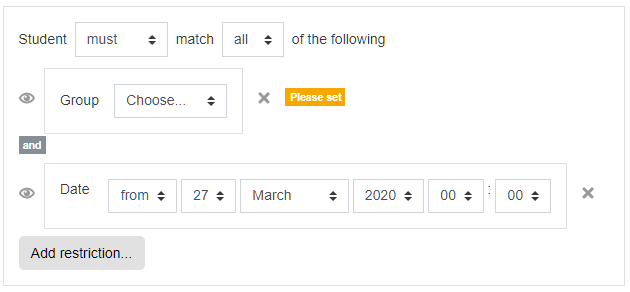
2. Restrict the visibility of a course section
You can also link the visibility of an entire course section to a set of prerequisites.
- Switch your course page to editing mode by clicking "Turn editing on" in the upper right corner of tha page.
- Click "Editing" right behind the name of the course section. Then choose "Edit settings".
- Scroll down to the "Restrict access" section and continue to set the criteria for getting access the same way described above for activities or resources.

For more information:

