Add, invite (externals) or remove participants manually

External persons without RWTH Single Sign-On Account can be invited to the course room via e-mail instead. By accepting the coupon included in the e-mail, the invited persons create a Single Sign-On account in the Identity Management of RWTH Aachen University and, after the process is completed, are automatically added to the course room in the role that was selected during the invitation. Unlike accounts that are assigned through partnering, this account exclusively authorizes access to RWTHmoodle.
All persons who were not automatically enrolled in the learning space via RWTHonline can be removed from it directly in the course room.
Single Sign-On accounts are generally protected by Multifactor-Authentication (MFA). Therefore, a self-set second factor is required in addition to username and password for the login in RWTHmoodle. After redeeming the coupon, externals must first set up the MFA in Selfservice before they can log in to RWTHmoodle. This also applies to persons who do not yet have a second factor.

Inhalt
1. Add or invite participants
2. How does the invitation process work?
3. Remove participants
4. Remove participants enrolled via RWTHonline
To manually add people to the course room or - if they do not yet have an RWTH Single Sign-On account - to invite them, proceed as follows:
- Click on "Participants" in the center menu guide to open the participant administration.

- Go to the "Add participants" tab.

- In the search field, enter the names, email addresses, or registration numbers of the people you want to add to the course room. To do this, enter one search term per line or separate the terms from each other with semicolons. Persons who do not yet have an RWTH Single Sign-On account can only be searched for and invited via the e-mail address.
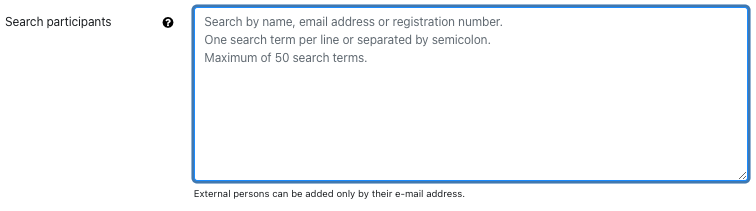
Note
Make sure you enter the correct email addresses in the search window! RWTHmoodle does not receive any feedback about a failed delivery of invitations to non-existing email addresses. It is also not possible to check whether invitations may be sent to the wrong person due to typing errors. - In the "Role" drop-down list, select the role with which the persons you are looking for are to be enrolled in the course room. Manual enrollment in the role "Student" is not possible. Instead, select the role "Extra User" for students. The permissions of this role are identical to those of the role "Student".
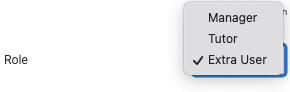
- Start the search process by clicking on "Next".
- You will then be shown the structured hit list.
- Participant - Displays the hits for the search terms.
- Action - Indicates which of the found people can be added and invited.
- Persons who are already enrolled in the desired role in the course room are shown as "already added" and grayed out. No further action is possible here.
- External persons who have already received an invitation are shown as "already invited" and are also grayed out. No further action is possible here either. The associated invitation and its status can be viewed in the "Sent invitations" tab.
- Below the hit list, those search terms are displayed for which no hits or too many hits were found. If more than five hits are found for a search term, these must not be displayed for data protection reasons. In this case, please specify the search. The "Back" button allows you to return to the search field and change or replace the search terms.
- Use the checkboxes to select the people you want to add or invite to the course room. By clicking in the top checkbox in the first row of the hit list, you select the checkboxes of all selectable persons at the same time.
- Once you have completed your selection, click the "Add Selected" button.
- You will be returned to the initial page with the search field. A message appears here that all previously selected persons in the corresponding role have been successfully added to or invited to the course room. All directly added persons automatically receive a booking confirmation by e-mail.
- Click on the "Participants" tab to return to the list of participants. The newly added persons are listed here in the corresponding role. The invited persons are listed in the "Sent invitations" tab. Your invitation remains valid for 14 days and can then be renewed if necessary, if it has not yet been accepted.
2. How does the invitation process work?
External persons without a RWTH single sign-on account can be invited to a course room via the participant administration by e-mail. The e-mail contains a coupon link. By clicking on the link, the invited person is redirected to the Identity Management of RWTH Aachen University and can create an account there. This account only authorizes access to RWTHmoodle. Other RWTH Aachen University services cannot be used with this account.
Once the account has been created, the invitation is considered accepted. The new account will automatically be booked into the course room from which the invitation was sent. The assigned role depends on which role was selected when inviting to the course room.
The status of the invitation can be checked in the "Sent invitations" tab. Invitations can also be renewed or revoked here.
Note
- Unless contractual arrangements have been made for this, external persons are not allowed to obtain the roles "Manager" or "Tutor" in RWTHmoodle for data protection reasons, as this would give them access to student data such as name and email address.
- After sending the invitation, it takes up to 30 minutes before the sent coupon can be redeemed in Identity Management. The invitation e-mail contains a corresponding note.
- After accepting the invitation and creating an account, it takes up to 60 minutes before the new account is automatically booked into the course room. The invitation e-mail contains a corresponding note. After successful booking, the newly added persons receive an automatic booking confirmation.
- Access to RWTHmoodle also requires a second factor as part of Multifactor-Authentication (MFA) which is required in addition to username and password. After accepting the invitation, users must set up the second factor the Selfservice.
3.1. Remove single participant
If you want to remove a person from the course room, go to the Participants tab and click the trash can icon behind the person's name. Confirm the security prompt. Afterwards, the person will be removed from the course room or the selected role will be revoked.
If a person has more than one role in the course room, only the selected role will be removed by clicking on the trash can icon. The person is not removed from the course room until the last role is removed.
![]()
3.2. Remove multiple participants
- To remove multiple people from the course room at once, access the Participants tab.

- Select all the desired people from the list by clicking in the checkboxes in front of the names.

- After that, below the list you will see the number of selected people and two buttons.
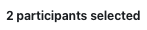
- Click "Clear selection" to undo the selection. Click "Revoke roles" to remove the people from the course room.

- Confirm the security prompt with "Continue".
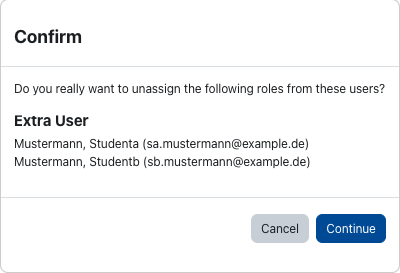
- The persons are then removed from the course room. If a person has several roles in the course room, only the selected role is removed. The person is not removed from the course room until the last role is removed.
4. Remove participants enrolled via RWTHonline
Students are automatically added to the course room in the role "Student*in" if they have received a "fixed place" for the event in RWTHonline. If persons with this role are to be removed from the course room, their fixed place for the event must be revoked in RWTHonline.
The same applies to persons who are assigned to the course in RWTHonline as lecturers or contributors and are therefore automatically booked as managers. They must also be removed in RWTHonline.

For more information:

