Direct embedding of videos in the course room with the video-activity

If you want to play the video from the learning space by clicking on its title, this option of direct integration with the video activity is recommended. If, on the other hand, the video is to be displayed prominently on the learning space page or is to be used to supplement existing material (e.g. a post in the forum or the description of an assignment), it must be integrated via another activity. For this, please read the instructions for embedding videos from the RWTH streaming server (Opencast). In any case, the videos must be uploaded to the streaming server in a previous step.
Besides the possibility to add single videos to the course room, the video activity also offers the option to add multiple videos ("video series") to the learning space at the same time.
Note
- Unlike the other activities available in the course room, the "Video activity" is not selectable via the "Add an activity or resource" option, but only via the "Videostreaming (Opencast)" block.
- The videos included in the course room via video activity can be imported into the target course room by first selecting the corresponding video activity for import via course import. The video provided via the video activity must also be imported afterwards via the Opencast block and then runs in the target course room without any further adjustments.
In the case of a video embedding via another activity (Page, text and media area (label resource), etc.), the embedding of the videos in the activities must be manually renewed after the activity and the corresponding video have been imported, since in this case only the course space-related Opencast video repository is copied. The video import when using the video activity is, therefore, less time-consuming and generally recommended.

Inhalt
1. Add a single video
2. Edit video activity
3. Add video series
To include a video from the RWTH streaming server as a video activity in the course room, it must first be uploaded to it. Then you can embed it in the course room.
- To embed the desired video via the video activity in the course room, click "Go to overview..." in the "Videostreaming (Opencast)" block.
- This takes you to the "Videos available in this course" list. This shows all videos uploaded to the RWTH streaming server.
- The "Provide" column uses two different icons to indicate which videos are already embedded as video activities and which are not yet.
 The player icon indicates videos that are already embedded. Clicking the icon takes you directly to the video activity.
The player icon indicates videos that are already embedded. Clicking the icon takes you directly to the video activity. Click on the arrow icon to add a single video activity, which will be configured in the following step.
Click on the arrow icon to add a single video activity, which will be configured in the following step.
- Optionally, give the video activity a description and, if necessary, a title that differs from the file name.
- If you want to set up a download option for the video provided, you have the option to add a download link in the description field (see instructions for setting up a download option for videos on the streaming server).
- By default, the video is added in the General course section below the activities already created there. To add the video in another course section, select the appropriate section in the drop-down list at "Course section of the Opencast single video activity".
Note
After adding it to the course room, you can move the video to another section at any time in edit mode by holding down the mouse button on the double arrow icon .
. - You can link the visibility and availability of the video for the students to certain conditions, e.g. a certain group membership. To do this, click "Add prerequisite" at "Prerequisites of the Opencast single video activity" and set the desired prerequisite(s). See also the article Restricting access.
- To add more videos, click "Add moduley and return to overview". To return to the course page, click "Add module and return to course". The successful embedding of the video is indicated with a message:
- The added video is now accessible in the course room with a mouse click. You can recognize the embedded video by the puzzle icon.
- If you want to make further settings after embedding the video, switch the course page to edit mode. After that, click "Edit" next to the video and then select "Edit settings".
- Here you have the option to modify the title and/or description of the video.
- If you don't want the description to be visible in the course select "Show more" and uncheck the box next to "Show description on course page".
- If the option "Display activity description when launched" is activated, the description appears above the video in a field with a blue background after the video activity has been selected in the course by mouse click. If the option "Display activity name when launched" is activated (default setting), the video title is also displayed above the video:
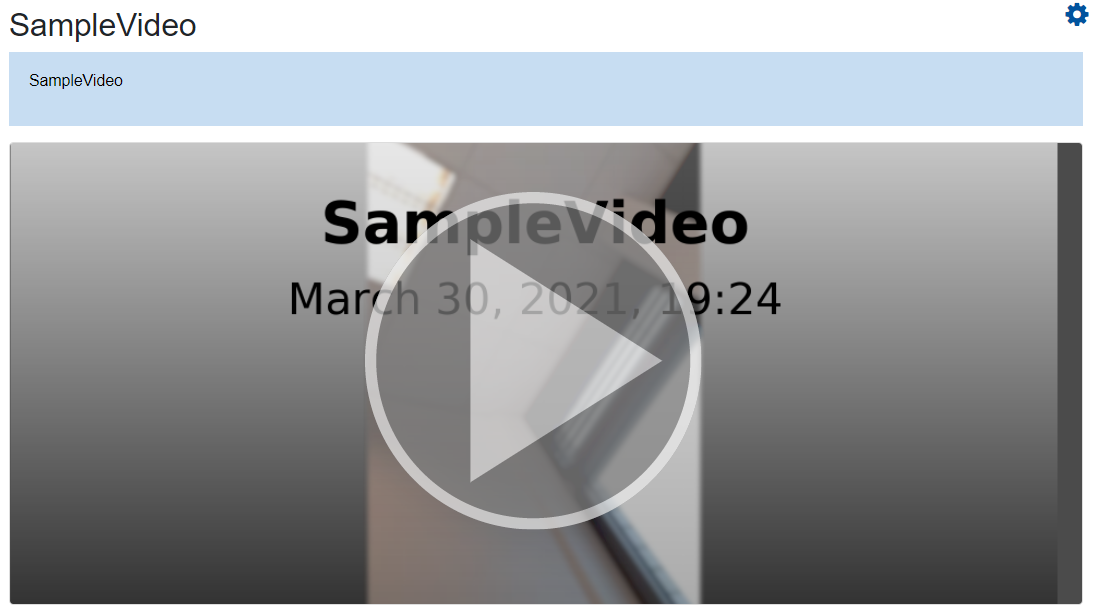
Note
With the video activity, it is not possible to display the video directly in the course room page. If you want to do this, you have to include the video in the course room via the editor with the resource "text and media area (label resource)". However, this form of the display takes up significantly more space than linking to a separate page with videos. Likewise, it is not possible to embed several related videos at the same time. Use the "Page" material type for this purpose. - With "Launch container" you define the type of display. By default, the video is displayed in an existing Moodle window (Embedded option). If you want the video to open in a new window, select the New Window option. Depending on the browser, a new tab is created or a new window is opened.
- In addition, the following setting options are available:
Privacy: These settings are not relevant for the use of the video activity.
Grade: These settings are not relevant for the use of the video activity.
Outcomes (possibly): These settings are not relevant for the use of the video activity.
Common module settings - Availability: Select whether the activity should be immediately displayed to students or hidden from them.
Restrict access: Tie the visibility and availability of the task to specific conditions. See also the article Restricting access.
Activity completion: If you want the activity to be marked as completed when the video is called up, you have the option here to define when it is considered completed (i.e.: viewed). For detailed information, see the article Settings for activity completion.
Note
If you want to embed all videos uploaded to the streaming server "en bloc" into the course room, click "Add Opencast series module to course" below the list in the "Provide video" section. Compared to the embedding of single videos, the series module offers the advantage that the videos added hereby are not displayed directly on the course page, but bundled on a subpage that can be accessed by the course page. This means that - especially if there are a lot of videos to be made available - the course room is not visually cluttered by many single video activities. The embedding process is analogous to the embedding of individual videos
You can recognize the series module added to the course room by the puzzle icon:
By clicking on the added series module, all Opencast videos of the course room are displayed with a thumbnail. Note: If you subsequently upload videos to the streaming server, they are automatically added to the embedded series module. Similarly, videos that you delete from the streaming server are also automatically removed from the series module.
Note
When using the Opencast Series activity, all videos available in this course are added to the course without exception. It is not possible to selectively choose specific videos using this option. If you want to include only selected videos in the course room, add them to the course room as individual videos one after the other by clicking the arrow icon ![]() .
.
Regardless of whether a video is added to the course room via the series module, you can still add the same video to the course as a single video via the video activity. Therefore, it is possible to add a video to the course room at the same time via the single video activity and the series module. If required, further embeddings can be done via the editor.

For more information:
- Upload videos to the RWTH streaming server (Opencast)
- Setting up a download option for videos on the streaming server
- Creating WebVTT files for captions or chapters
- Playing videos from the streaming server
- Embedding videos from the RWTH streaming server
- Linking streaming videos
- Share Camtasia videos with the chapter track

