Use PDF Annotation

Students can mark a location or area in the PDF and write a comment or question about it. Other students can reply to these comments. Comments can optionally be written anonymously.
Managers and tutors can mark comments as the correct answer to a question and close open questions as answered.
A tabular overview of all questions in all PDF annotation instances of a course room makes it easy to find questions or comments and answers.
All participants can be notified of new comments by e-mail.
A statistic provides data on the amount of questions and answers in the PDF annotation instances of a course room.
Please also note our netiquette and general rules of conduct as well as our information on anonymity in RWTHmoodle when using the PDF Annotation.

Table of contents
- Annotation toolbar
- Create annotations and comments
- View comments and write answers
- Manage comments
- Move and delete annotations
- Overview of questions and answers
- Statistics
- Import
In the toolbar students can select the different annotation tools. With these they mark a place or area in the PDF to which they can then write a comment or question.
The toolbar contains the following tools:

- Cursor: With the cursor you can select, comment or move already existing annotations.
- Pin: You can use the pin to mark individual points in the PDF in order to ask questions about them or leave a comment.
- Rectangle: With the frame you can mark individual text or image areas and create comments on them.
- Highlighter: Use the highlighter to highlight and comment on parts of the text.
- Strikeout: Use this tool to cross out and comment on incorrect parts of text.
- Text: This tool allows you to insert additional text into the PDF. However, this annotation type cannot be commented.
- Pen: You can use the pen to draw freehand in the PDF. However, this annotation type cannot be commented.
Note
When using a mobile device such as a tablet PC, smartphone, or PDA, the PDF annotator toolbar is also fully available via touchscreen. Please note that when using the "Highlighter" and "Strikeout" annotations, you must first scroll down briefly after marking the corresponding text parts so that the input field for your comment then opens. Otherwise, the comment field will not be displayed and you will not be able to complete the annotation. On the iOS operating system (for iPhone, iPad), the "Highlighter" and "Strikeout" annotations cannot currently be used.
- Zoom: Zoom allows you to make the PDF larger or smaller.
- Hide annotations: To view the original document, you can hide all annotations. Note: By clicking on the open eye again, all annotations can be shown again.
- Fullscreen: In full screen mode, the PDF annotator is displayed across the entire width of the screen.
- Page number: The page number shows you where in the PDF document you are currently located and allows you to jump to a specific page. You can also use the two arrows to scroll.
- Download document: After clicking this button, the uncommented PDF will be downloaded. Managers can disable this button in the settings.
- Download comments: After clicking this button, all comments of the PDF will be downloaded as PDF. This feature can be disabled by managers together with Download document.
2. Create annotations and comments
- To annotate a location in the PDF, select the appropriate tool from the toolbar.
- Use it to mark a location or area in the document.
- Then open a comment option in the comment column on the right.
- Write your comment. For this purpose, a selection of different tools from the Attor editor is available (e.g. you can create links and insert images). If you want to write the comment anonymously, select the "post anonymous" option below the comment field. Click on "Create annotation" to save the markup and comment.
Click on the "Show advanded buttons" icon to display all available symbols: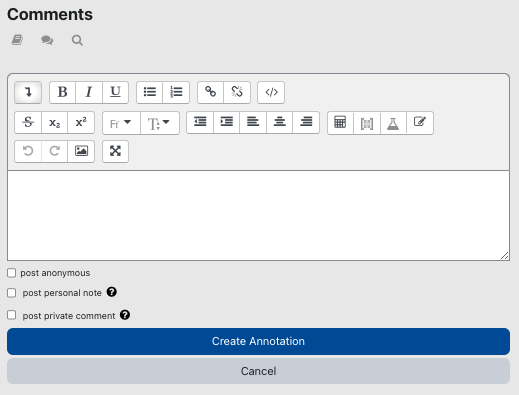
Meaning of the symbols
Row 1
- Show/hide advanced buttons
- Bold
- Italic
- Underline
- Unordered list
- Ordered list
- Create link
- Unlink
- HTML
Row 2
- Strikethrough
- Subscript - i.a. suitable for the use of footnotes
- Superscript - i.a. suitable for the use of footnotes
- Font family
- Font size
- Outdent, Indent
- Left align, Center, Right align
Row 3
- Equation editor
- Matrix editor
- Chemistry editor
- Insert character
- Undo, Redo
- Insert or edit image
- Toggle fullscreen
Note: Further explanations about the possibilities of the Atto editor can be found in the corresponding instructions
Personal notes and private comments
Managers and students have the option to create personal notes and private comments. In addition to collaborative annotation, the PDF annotator also offers users the option of entering into a personal dialog between a student and a manager. Conceivable application situations are, for example, when a student has a high inhibition threshold to ask a supposedly "stupid" question in front of the other students and therefore only wants to address it to the lecturers.
Personal notes: These are only visible to the author (manager or student) after they have been created and therefore serve primarily as a personal helpful reminder. For this purpose, select the option "personal note" below the comment field. By clicking on "Create annotation", the note will be saved and is only visible to you personally. Personal notes are clearly recognizable after their creation by the heading "Personal notes".
Private comments: Annotations marked as "private comment" by students are only visible to the author and the manager(s), but not to the other students. If a manager marks a comment as private, it is only visible to the managers. If a manager replies to a private comment, that reply is also only visible to the author of the original comment and the managers. Note: Optionally, also Tutors can get the permission to see private comments, which are otherwise only visible for the author and managers. This can be activated via the permissions for tutors (activation of the checkbox of the option "PDF annotation - View private comments").
If you want to create a private comment, select the option "private comment" below the comment field. Clicking on "Create annotation" will save the markup and note. Private comments are clearly recognizable after their creation by the heading "Private comments":
Note
3. View comments and write answers
You can use the three icons at the top of the comments column on the right side of the document to specify which comments you want to see. The meaning of the icons is:

- Show all questions in this document: Shows all pages with questions and their number highlighted in green. Click on a green area to switch to the comments of the corresponding page.
- Show all questions on this page: Shows all questions on a blue background that are on the currently opened page. Additionally, the number of answers is displayed. By clicking on a blue area, you open the question and see all previous answers. You can then also write another answer. Also answers to questions can optionally be made anonymously. By clicking on "Answers" your comment will be saved.
- Search comment: Searches all comments in the document for the search term.
If you are a manager and want to reply to a private comment addressed to you, type your answer in the "Add a comment to private question" field and click "Reply". There is no option to respond to a private comment anonymously. Your answer, as well as the initial question, will be displayed only to the author and managers.
Using the gear icon to the right of a comment, learners can access various options related to the comment. They have the options below depending on their role in the course room. The options that appear depend on whether they are related to a question or an answer.
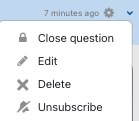
- Close question (Managers, Tutors): Close a question because it has been answered or has been resolved. Comments can still be made about it. However, in the tabular overview of questions, closed questions are listed in a separate view for a better overview. Students can only close questions that they have asked themselves.
- Edit (all students): Editing a comment. The comment display shows the time of change after saving. Students can only edit their own comments. Managers can also edit other people's comments. In this case, the author of the change is displayed in addition to the time of the change.
- Hide (managers): If a comment has been reported as inadequate or factually incorrect and should no longer be displayed, managers can hide it here.
- Delete (all participants): Comments can be deleted here. Students can only delete their own comments. If the comment is not the last comment in a discussion, a placeholder with the message "Comment deleted" remains in the discussion thread.
- Subscribe (all participants): Subscribe to automatic notifications via email or web notification. When new questions are posted, managers and supervisors automatically receive a notification. If you do not want to receive these, disable the appropriate notification forms in the System Messages settings (click on your name in the top right > Settings > System Messages). When students add a new question, they are automatically subscribed.
- Unsubscribe (all students): Unsubscribe from automatic notifications for a question or comment.
- Forward (managers, supervisors): Allows supervisors to forward questions that they are not competent to answer to managers. Managers can also forward questions to each other.
- Mark as correct (Managers, Tutors): Allows managers and supervisors to mark answers as correct and close the question if necessary.
- Report (supervisors, students): Inappropriate, offensive or factually incorrect comments can be reported to managers. They will receive an automatic notification by e-mail and can, for example, hide or delete the comment.
Participants can also upvote a comment using the roof icon on the left in the comment display. For initial comments (questions), however, upvoting means "interesting question", for reply comments it means "helpful". The number below the symbol shows the number of votes. It is currently not possible to undo votes.
Note
5. Move and delete annotations
To move an annotation in the document, select the cursor in the toolbar and drag the annotation to another location while holding down the left mouse button. Click "Yes" in the visibility prompt.
Note
To delete an annotation, select the cursor in the toolbar and click on the marker. Then click the cross icon in the upper right corner of the marker and confirm the confirmation prompt with "Yes".
Note
6. Overview of questions and answers
The overview offers the option to get a quick overview of all PDF annotations within a course room without having to open each one individually. Learners will see these categories depending on their role in the course room:
- Questions (all participants): A tabular overview of all questions. The table can show all questions or be filtered by open or closed questions. It shows the question, author, time of creation, number of votes, number of answers, last answer, and the document in which the question was asked.
- Answers (students only): A tabular overview of all answers. The table can display all responses or be filtered by responses to subscribed questions. It also shows the associated question and the document in which the answer was given. Another column shows whether an answer was marked as correct.
- My posts (managers, students): Shows a tabular overview of all own posts (questions and answers), the date of the last edit, the number of votes for the posts and the document in which the posts were created.
- Reported comments (managers only): Shows a tabular overview of all reports. It can be filtered by read and unread reported comments. The text of the report, author of the report, creation date, reported comment and the document in which the reported comment is located are displayed.
Statistics shows you some numbers about the activity in one or all PDF annotations in the learning space. These are:
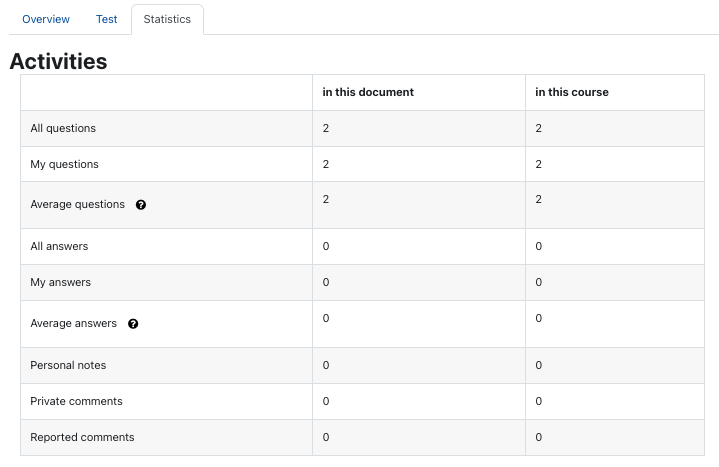
- qragen
- my questions
- average questions
- answers
- my answers
- average answers
Only participants who have written at least one comment are included in the calculation of the arithmetic mean of questions and answers.
The course import can be used to import a PDF Annotation from one course room to another course room. In this way, a PDF Annotation can be reused without having to recreate it. When importing, only the activity with the PDF and the configurations made will be imported, but without any annotations and comments. Therefore. It is also not possible to transfer annotations from an older version of a PDF to a newer version.
Importing annotations and comments made in a PDF Annotation is only possible via the RWTHmoodle administration. Please contact RWTHmoodle support via email.

For more information:

