Define quiz content

The Quiz activity allows managers to create electronic self-tests using a large variety of question types such as multiple-choice, true/false or short answers. The quizzes can be used to assess the knowledge of the students. The questions are saved in a question bank and are available throughout the whole course room. Quizzes can be configured in a way that students can have multiple attempts. Every attempt will be graded automatically and managers can decide if students will get automatic feedback for their answers and/or if they will be shown the correct answer.
For this activity, you can use Tagging (Tags).

Building quiz - how to create questions for quizzes and how to add individual questions to a quiz
Question bank - how to organize and manage the questions for a quiz
Keyword tagging of questions
Questions can optionally be tagged. This is a keyword marking. The use of tags makes the created questions easier to find. Tags also serve to simplify classification and categorization. Tags can be added or removed at any time.
1. Adding tags
If you want to add a tag to a question, open the tag section. You now have the following options for entering or selecting tags:
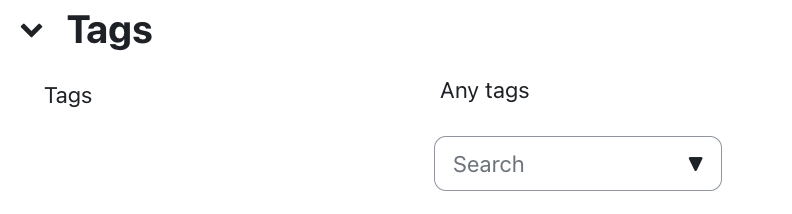
- Text input: enter the desired tag in the search window. If the tag you are looking for has already been assigned to other questions, a hit list containing the tag you are looking for will be displayed after you enter the first few letters. If many hits are displayed, enter additional letters if necessary to further limit the results of the hit list. Now select the tag you are looking for by clicking on it. If no hit is displayed after entering the full name, the desired tag has not yet been assigned. In this case, click the "enter" key.
The tag will now be moved to the area above the search window and displayed in a black box with white text. If you want to remove the tag again, you can delete it from the selection by clicking the cross icon next to the name.
If you want to add several tags, repeat this process until all the tags you want are displayed above the search window.
- Dropdown list: Alternatively, you can click the arrow symbol on the right side of the search window to display all the tags you have already created as a list. Select the tag you are looking for and it will then be displayed above the search window with a black box in white letters. By pressing and holding the CTRL key you can select several tags one after the other. These will then appear above the search window immediately after they are selected.
In the question overview, the assigned keyword tags appear in the "Tags" column. Only those questions are marked with tags for which keywords have been assigned. The tags are clearly visible by a green box with white font.
In the question collection, the assigned keyword tags appear next to the question title. Only those questions are marked with tags for which keywords have been assigned. The tags are clearly visible in a black box with white font.
2. Verwenden von Tags
If you want to search for specific tags, click above the question overview in the "Filter by tags ..." window on the arrow icon and all tags already created will be displayed as a list.. If there are a lot of tags, it is recommended to enter the first letters of the searched tag into the text field to limit the displayed tags in the hit list. Select the tag you are looking for and it will then be displayed above the window with a black box in white letters. By pressing and holding the CTRL key, you can select several tags one after another. These will then appear above the window immediately after they are selected.
In the question overview, you will only see those questions that have been tagged with the selected tag(s).
You can now export the question selection filtered by the tags, for example, delete it or move it to another question category for further editing. If you want to move questions, select the desired checkbox(es) and open the drop-down list by clicking on the double arrow symbol.
Mark the desired question category to which the selected questions should be moved and then click on "Move to >>". The questions will then be displayed in the question category they were moved to. Moved questions are still displayed in the question category from which they were moved. If you do not want them to be listed there anymore, remove them afterwards by selecting the checkboxes again and then click the "Delete" button.
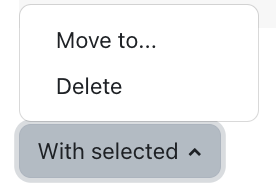
2.1 Adding tagged questions to the test
If you want to add questions to a test, click "Edit quiz" and then click "Add". If you want to use tagged questions, select the option "from question bank" or "a random question".
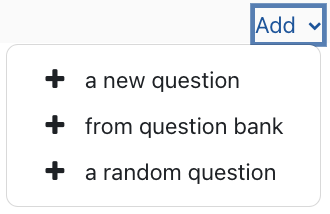
If you want to search for specific tags, click above the question overview in the "Filter by tags ..." window on the arrow icon and all tags already created will be displayed as a list. If there are a lot of tags, it is recommended to enter the first letters of the searched tag into the text field to limit the displayed tags in the hit list. Click on the tag you are looking for. By pressing and holding the CTRL key, you can select several tags one after another. These will then appear above the window immediately after they are selected.
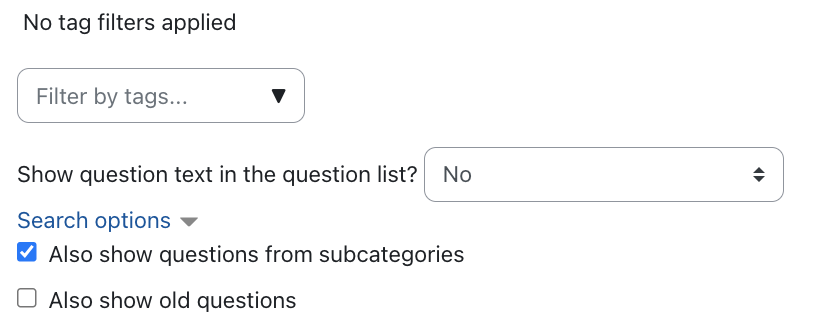
Now mark the checkboxes of those questions you want to add and then click on "Add selected questions to the quiz".

