Testinhalt festlegen

Die Aktivität Test erlaubt es Manager*innen, elektronische Selbsttests mit einer Vielzahl unterschiedlicher Fragetypen (u.a. Multiple Choice, Wahr-Falsch und Kurzantwort) zu erstellen und im Lernraum als Lernkontrolle einzusetzen. Die Fragen werden in einer Fragensammlung gespeichert. Sie stehen im gesamten Lernraum zur Verfügung. Tests können so konfiguriert werden, dass sie von den Studierenden mehrfach bearbeitet werden können. Jeder Bearbeitungsversuch wird automatisch bewertet, und die Manager/innen können entscheiden, ob sie zu einer Antwort der Studierenden eine Rückmeldung geben und/oder die richtige Lösung anzeigen möchten.

Test erstellen – in diesem Artikel wird erklärt, wie Sie Testfragen anlegen oder aus der Fragensammlung zu einem Test hinzufügen können.
Fragensammlung – wie man Fragen für die Tests organisiert und verwaltet
Schlagwortmarkierung von Fragen
Fragen können optional mit sog. Tags versehen werden. Hierbei handelt es ich um Schlagwortmarkierungen. Durch das Verwenden von Tags werden die erstellten Fragen besser auffindbar. Tags dienen zudem der vereinfachten Einordnung und Kategorisierung. Tags können jederzeit auch noch nachträglich hinzugefügt oder entfernt werden.
1. Anlegen von Tags
Wenn Sie eine Frage um ein Schlagwort ergänzen möchten, öffnen Sie den Abschnitt Tag. Für die Eingabe bzw. Auswahl von Tags haben Sie nun folgende Möglichkeiten:
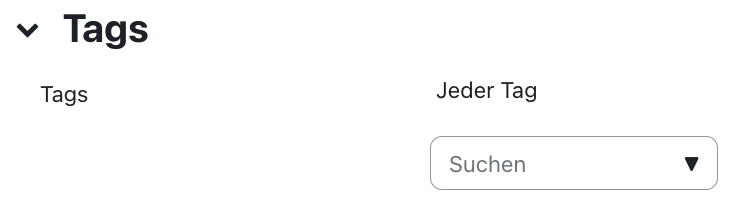
- Texteingabe: Tragen Sie in das Suchfenster den gewünschten Tag ein. Sofern der gesuchte Tag bereits für andere Fragen vergeben wurde, wird nach Eingabe der ersten Buchstaben eine Trefferliste angezeigt, welche den gesuchten Tag enthält. Geben Sie bei vielen angezeigten Treffern ggf. weitere Buchstaben ein, um die Trefferliste weiter einzugrenzen. Wählen Sie den gesuchten Tag nun per Mausklick aus. Sofern nach der Eingabe des vollständigen Namens kein Treffer angezeigt wird, ist der gewünschte Tag noch nicht vergeben. Klicken Sie in diesem Fall die "Eingabetaste".
Der Tag wird nun in das Suchfeld eingetragen, in den Bereich oberhalb des Suchfensters verschoben und in einem schwarzen Kasten in weißer Schrift angezeigt. Falls Sie den Tag wieder entfernen möchten, können Sie diesen über über das Kreuzsymbol vor dem Namen aus der Auswahl löschen.
Wenn Sie mehrere Tags hinzufügen möchten, wiederholen Sie diesen Vorgang solange, bis alle gewünschten Tags oberhalb des Suchfensters angezeigt werden.
- Dropdown-Liste: Alternativ können Sie sich per Mausklick auf das Pfeilsymbol auf der rechten Seite des Suchfensters alle bereits angelegten Tags als Liste anzeigen lassen. Wählen Sie Sie den gesuchten Tag und dieser wird anschließend oberhalb des Suchfenster mit einem schwarzen Kasten in weißer Schrift angezeigt. Durch das Drücken und Halten der STRG-Taste können Sie nacheinander mehrere Tags auswählen. Diese erscheinen dann unmittelbar nach deren Markierung oberhalb des Suchfensters.
In der Fragensammlung erscheinen die vergebenen Schlagwortmarkierungen neben dem Fragetitel. Es werden nur diejenigen Fragen mit Tags gekennzeichnet, für die Schlagworte vergeben wurden. Die Tags sind anhand eines schwarzen Kastens mit weißer Schrift optisch gut sichtbar.
2. Verwenden von Tags
Möchten Sie nach bestimmten Tags suchen, klicken Sie oberhalb der Fragenübersicht im Fenster "Nach Tags filtern ..." auf das Pfeilsymbol und es werden Ihnen alle bereits angelegten Tags als Liste angezeigt. Bei sehr vielen Tags ist es empfehlenswert, die ersten Buchstaben des gesuchten Tags in das Textfeld einzugeben, um die Trefferliste weiter einzugrenzen. Wählen Sie den gesuchten Tag und dieser wird anschließend oberhalb des Fensters mit einem schwarzen Kasten in weißer Schrift angezeigt. Durch das Drücken und Halten der STRG-Taste können Sie nacheinander mehrere Tags auswählen. Diese erscheinen dann unmittelbar nach deren Markierung oberhalb des Fensters.
In der Fragenübersicht werden Ihnen nur noch diejenigen Fragen angezeigt, die mit dem/den ausgewählten Tag/s gekennzeichnet wurden.
Die anhand der Tags gefilterte Fragenauswahl können Sie nun z.B. exportieren, löschen oder für die weitere Bearbeitung in eine andere Fragenkategorie verschieben. Wenn Sie Fragen verschieben möchten, markieren Sie die gewünschte/n Checkbox/en und öffnen Sie per Mausklick auf den Doppelpfeil die Dropdownliste:
Markieren Sie die gewünschte Fragenkategorie, in welche die markierten Fragen verschoben werden sollen und klicken Sie anschließend auf "Verschieben nach >>" . Die Fragen werden anschließend in der Fragenkategorie angezeigt, in welche sie verschoben wurden. Verschobene Fragen sind weiterhin in der Fragenkategorie enthalten, aus welcher sie verschoben wurden. Sollen diese dort nicht mehr gelistet werden, entfernen Sie diese anschließend durch erneutes Markieren der Checkboxen und anschließendem Mausklick auf "Löschen".
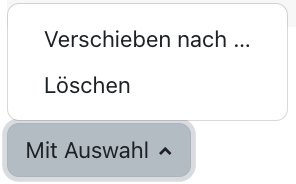
2.1 Fragen mit Tags zum Test hinzufügen
Wenn Sie eine oder mehrere erstellte Fragen zu einem Test hinzufügen möchten, klicken Sie auf "Testinhalt bearbeiten" und anschließend auf "Hinzufügen". Wenn Sie mit Tags gekennzeichnete Fragen verwenden möchten, wählen Sie die Optionen "aus der Fragensammlung" oder "Zufallsfrage".
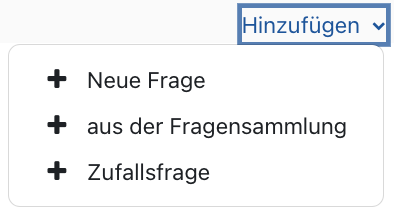
Ihnen werden alle Fragen der aktuell ausgewählten Fragenkategorie angezeigt. Möchten Sie nach bestimmten Tags suchen, klicken Sie im Fenster "Nach Tags filtern ..." auf das Pfeilsymbol und es werden Ihnen alle bereits angelegten Tags als Liste angezeigt. Bei sehr vielen Tags ist es empfehlenswert, die ersten Buchstaben des gesuchten Tags in das Textfeld einzugeben, um die Trefferliste weiter einzugrenzen. Klicken Sie auf den gesuchten Tag. Durch das Drücken und Halten der STRG-Taste können Sie nacheinander mehrere Tags auswählen. Diese erscheinen dann unmittelbar nach deren Markierung oberhalb des Fensters.
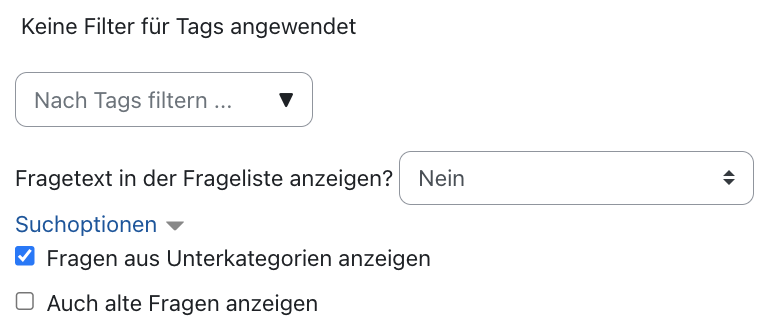
Markieren Sie nun die Checkboxen derjenigen Fragen, die Sie übernehmen möchten und klicken Sie anschließend auf "Ausgewählte Fragen zum Test hinzufügen".

