Videos auf den RWTH-Streamingserver (Opencast) hochladen

Der Block "Videostreaming (Opencast)" auf der rechten Seite eines Lernraums zeigt alle Videos an, die auf dem RWTH-Streamingserver liegen und in diesem Lernraum nutzbar sind. Über den Block können Manager*innen Videos auf den Streamingserver hochladen, die im aktuellen Lernraum verfügbar sein sollen. Die Videos können hier auch wieder gelöscht werden. Studierende sehen den Block nicht.
Videos vom RWTH-Streamingserver werden den Teilnehmenden einer Veranstaltung in zwei Schritten verfügbar gemacht:
- Upload der Videos auf den Streamingserver über den Block "Videostreaming (Opencast)" (vorliegende Anleitung).
- Einbinden der Videos mit der Video-Aktivität (empfohlen). Bei Nutzung der Video-Aktivität sind Einbindung und Import weniger zeitaufwändig verglichen mit der Einbindung über den Editor. Mit dem Editor können Videos über eine Textseite, ein Text- und Medienfeld oder andere Stellen wie Forumsbeiträge oder Buchkapitel, an denen der Editor zur Verfügung steht, eingebunden werden. Dort sind sie dann für die Teilnehmenden sichtbar und abspielbar. Eine weitere besonders platzsparende Möglichkeit der Einbindung ist das Verlinken als Arbeitsmaterial "Link/URL".
Sie können das Video mit verschiedenen Metadaten versehen, Vorschaubilder (Thumbnails) hinzufügen und zudem WebVTT-Dateien anhängen, die Untertitel oder Kapitelmarken enthalten.
Hinweis

Inhalt
- Block "Videostreaming (Opencast)"
- Video hinzufügen
- Verarbeitung des Videos
- Metadaten und Anhänge bearbeiten oder Video löschen
1. Block "Videostreaming (Opencast)"
Der Block "Videostreaming (Opencast)" listet die Videos auf, die für einen Lernraum auf dem RWTH-Streamingserver zur Verfügung stehen. Er zeigt zudem ihren Verarbeitungsstatus an.
Neue Videos werden über den Button "Video hinzufügen" im Block nach Opencast hochgeladen.
Der Block und sein Inhalt sind nur für Manager*innen sichtbar.
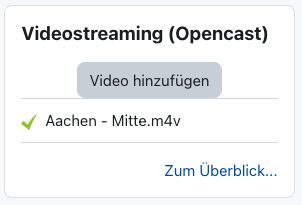
Da der Block aus Platzgründen nur einen Teil der verfügbaren Videos anzeigt, führt der Link "Zum Überblick" zur vollständigen Liste der Videos. Neben der Liste der bereits fertig verarbeiteten oder in Bearbeitung befindlichen Videos werden hier in einer separaten Liste auch die Videos angezeigt, die sich noch in der Warteschlange befinden, in der sie auf den Beginn der Verarbeitung durch das Opencast-System warten. Im Zuge der Verarbeitung werden die Videos in mehrere Qualitätsstufen konvertiert.
Zum Hochladen eines Videos auf den RWTH-Streamingserver klicken Sie im Block "Opencast-Videos" auf "Video hinzufügen".
Es öffnet sich eine neue Seite, auf der Sie verschiedene Metadaten eingeben (Bereich 1), die Videodatei hochladen (Bereich 2) sowie ein Vorschaubild und eine WebVTT-Datei mit Untertiteln oder Kapitel-Sprungmarken anhängen können (Bereich 3).
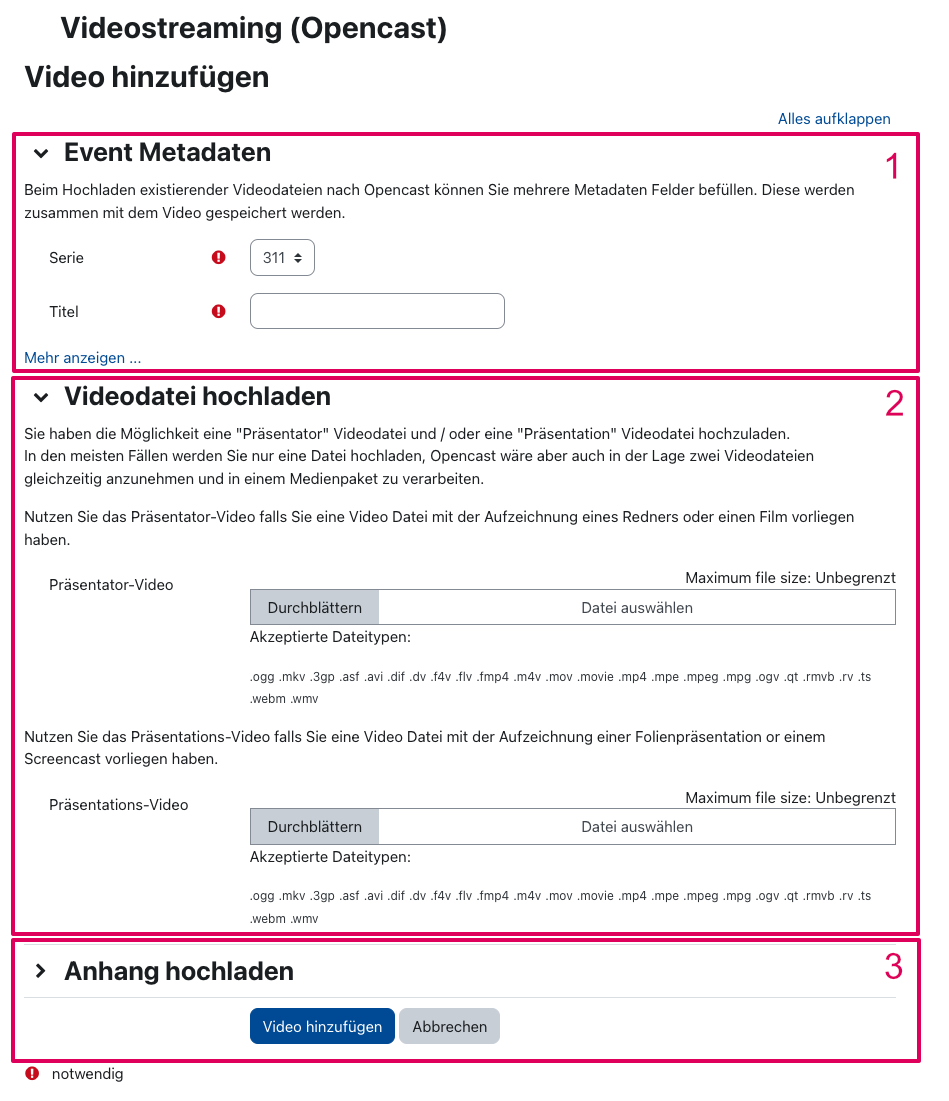
- Geben Sie unter „Metadaten“ im Bereich 1 den Titel des Videos ein.
- Unter „Mehr anzeigen“ können optional weitere Daten eingetragen werden, die beim Abspielen des Videos unter „Beschreibung“ einsehbar sind:
- Betreff – Schlagwörter zur Beschreibung des Videos
- Beschreibung – Schriftliche Beschreibung
- Sprache – Im Video genutzte Sprache
- Rechte – Diese Angabe bleibt im Lernraum verborgen.
- Lizenz – Diese Angabe bleibt im Lernraum verborgen.
- Vortragende/ Mitwirkende – Vortragende beziehungsweise Mitwirkende des Videos
- Startdatum – Das Datum wird in Opencast sowie in der Beschreibung des Videos als Hochladedatum angezeigt, hat aber ansonsten keine Auswirkungen auf den Upload. Das Startdatum spielt jedoch an einer anderen Stelle eine Rolle: Wenn Sie die Videos über die Videoaktivität als Serie in den Lernraum einbinden, richtet sich die Reihenfolge der Videos nach dem Startdatum
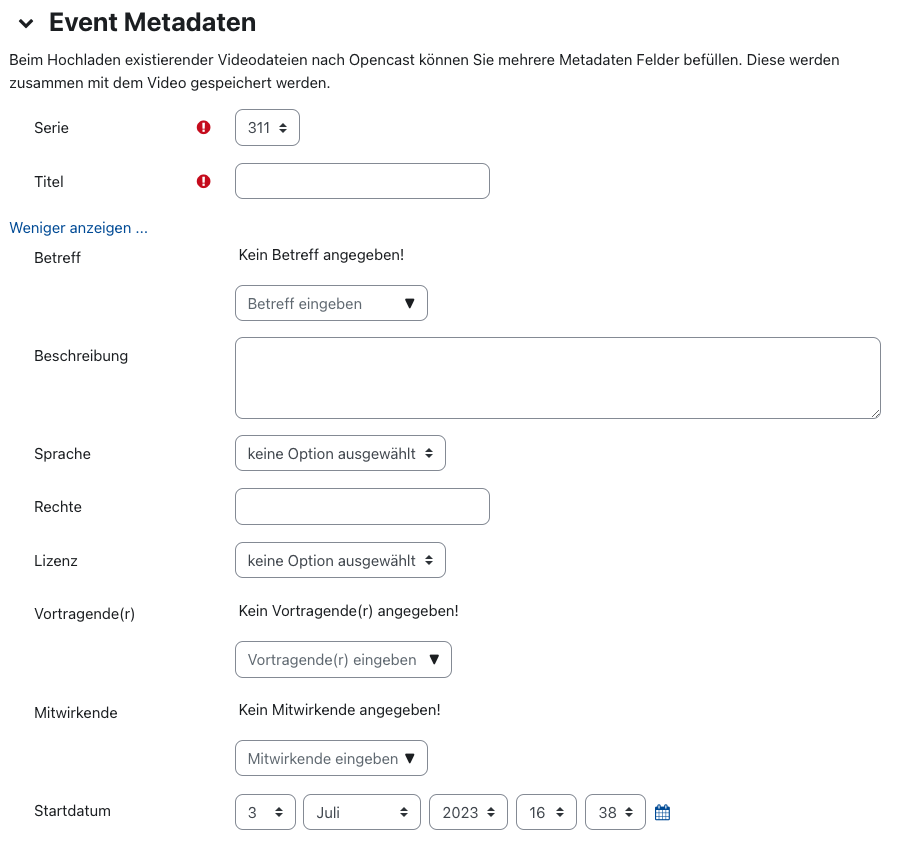
Ziehen Sie Ihre Videodatei per Drag&Drop unter "Datei wählen" in eines der beiden Uploadfelder für "Präsentator-Video" oder "Präsentations-Video" (Bereich 2 im oberen Screenshot). Der Unterschied zwischen den beiden Feldern wird unten erläutert. Die möglichen Dateiformate sind unterhalb des Uploadfeldes aufgelistet.
Falls Sie bei einer Vortragsaufzeichnung zwei separate, synchronisierte Videostreams für den Vortragenden und die Präsentationsfolien haben, können Sie diese auch parallel als Präsentator- und Präsentations-Video hochladen. Beim Abspielen können die Nutzenden die Videos dann nach Wunsch anordnen und zum Beispiel beide Videos parallel betrachten oder nur eines der beiden in den Vordergrund holen.
Hinweis
2.2.1. Präsentator-Video
Nutzen Sie das Präsentator-Video, falls Sie eine Videodatei mit der Aufzeichnung eines Vortragenden oder einen Film vorliegen haben.

2.2.2. Präsentations-Video
Nutzen Sie das Präsentations-Video, falls Sie eine Videodatei mit der Aufzeichnung einer Folienpräsentation oder einem Screencast vorliegen haben. Wichtig ist, dass der Fokus des Videos eher auf der Präsentation liegt und weniger auf der vortragenden Person, die möglicherweise ebenfalls im Video zu sehen ist.
Videos, die als "Präsentation" hochgeladen wurden, haben in der Zeitleiste eine automatisch von Opencast aus dem Video generierte Foliennavigation, mit der man zwischen Frames im Video wechseln kann. Darüberhinaus besitzt das Video neben einer Beschreibung auch einen Transkriptionsbereich. Dieser ist im Moment nicht bearbeitbar.

2.3. Untertitel oder Kapitelmarken hinzufügen (WebVTT)
Optional können Sie eine oder mehrere WebVTT-Dateien anhängen. Damit lassen sich deutsche und englische Untertitel oder Kapitelsprungmarken in das Video einfügen. Der Vorteil der Kapitelsprungmarken aus der WebVTT-Datei gegenüber der automatisch von Opencast generierten Foliennavigation ist, dass die Nutzenden nicht bloß unbeschriftete Markierungen auf der Zeitleiste sehen, sondern die Kapiteltitel aufrufen und ansteuern können. Wenn Sie für ein mit der Software Camtasia erstelltes Screencast-Video einen Kapiteltrack erstellen und hinzufügen möchten, lesen Sie bitte die zugehörige Anleitung Camtasia-Videos mit Kapiteltrack bereitstellen.
Laden Sie Ihre WebVTT-Datei mit den nötigen Angaben unter "Attachment Upload" über den passenden Dateibereich hoch.
- Über "Captions(en)" fügen Sie eine Datei mit englischen Untertiteln hinzu,
- über "Captions(de)" eine Datei mit deutschen Untertiteln,
- über "Chapters" eine Datei mit Kapitelmarken.
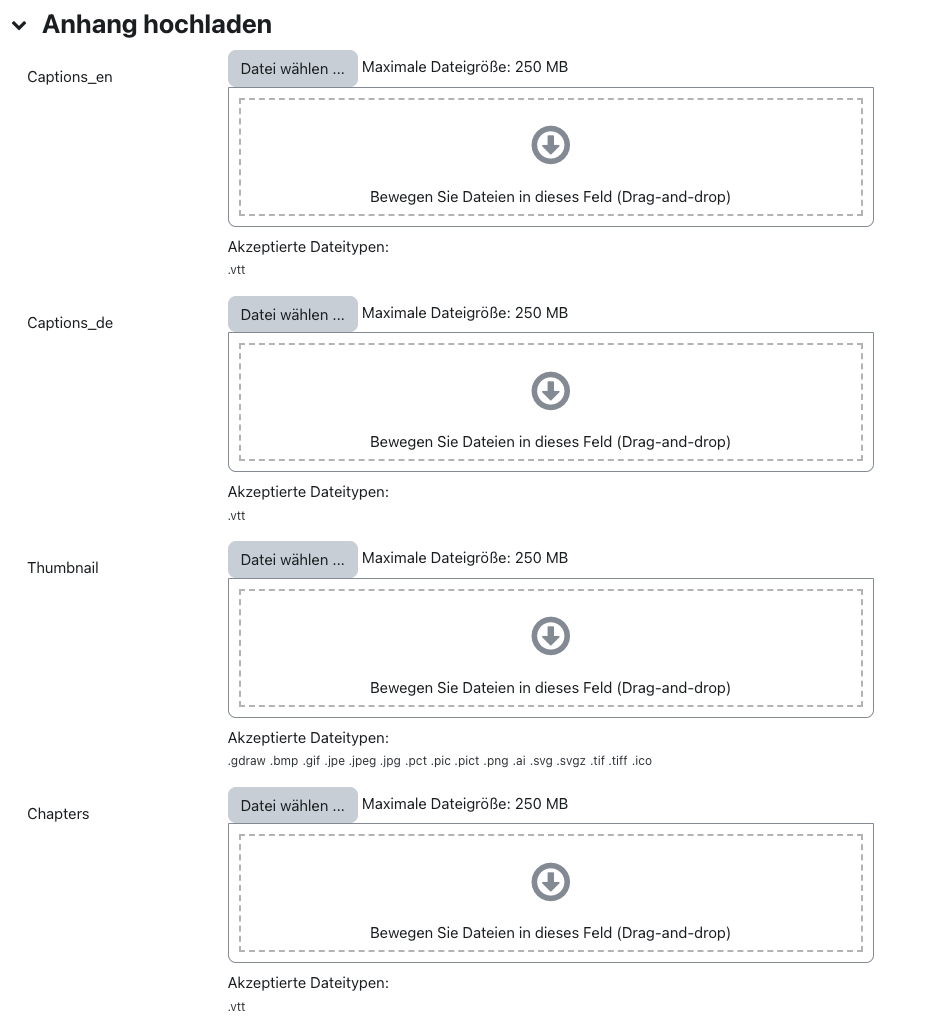
Hinweis
Für die Wahl des Vorschaubildes stehen in RWTHmoodle alle gängigen Dateitypen für Bildformate zur Verfügung (BMP, JPG, GIF, PNG etc.).
Das Thumbnail kann sowohl 1) während des Videouploads auf den RWTH-Streamingserver (Opencast) optional hinzugefügt werden als auch jederzeit 2) nachträglich für bereits hochgeladene Videos ergänzt werden.
2.4.1. Thumbnail beim Videoupload hinzufügen
- Wenn Sie das Thumbnail zeitlich mit dem Videouplad hochladen möchten, laden Sie auf der Seite "Attachment Upload" in der Option "Thumbnail" am Ende der Seite eine Datei per Drag&Drop hoch oder klicken Sie auf "Datei wählen ...", um auf Ihrem Computer nach der passenden Datei zu suchen.
- Wenn Sie alle Daten eingegeben sowie Videodatei(en) und Anhänge hochgeladen haben, klicken Sie "Änderungen speichern", um den Vorgang abzuschließen. Anschließend wird das Video von Opencast verarbeitet.
2.4.2. Thumbnail nachträglich hochladen
- Wenn Sie bereits hochgeladenes Videomaterial um ein Thumbnail ergänzen möchten, klicken Sie im Block "Videostreming (Opencast)" auf "Zum Überblick...".
- Auf der nun erscheinenden Übersichtsseite werden alle bisherigen Videouploads angezeigt.
- Klicken Sie beim gewünschten Video in der Spalte "Aktionen" auf das Zahnrad-Icon. Mit Mausklick auf "Anhänge hinzufügen" gelangen Sie zur Seite "Attachment Upload".
- Laden Sie im Feld "Thumbnail" ein Vorschaubild per Drag&Drop hoch oder navigieren Sie über "Datei wählen ..." zum passenden Bild auf ihrem Computer. Nachdem Sie das Thumbnail hinzugefügt haben, klicken Sie auf "Änderungen speichern".
Nach dem Upload startet Opencast nach einigen Minuten die Verarbeitung. Dabei wird das Video in drei Qualitätsstufen für unterschiedliche Endgeräte konvertiert: 360p, 720p und 1080p. Derzeit benötigt Opencast für ein Video von 90 Minuten Länge ca. 60 Minuten Verarbeitungszeit.
Den Verarbeitungsstatus des Videos sehen Sie im Block "Videostreaming (Opencast)" oder im Überblick unter "Videos, die in diesem Kurs verfügbar sind".
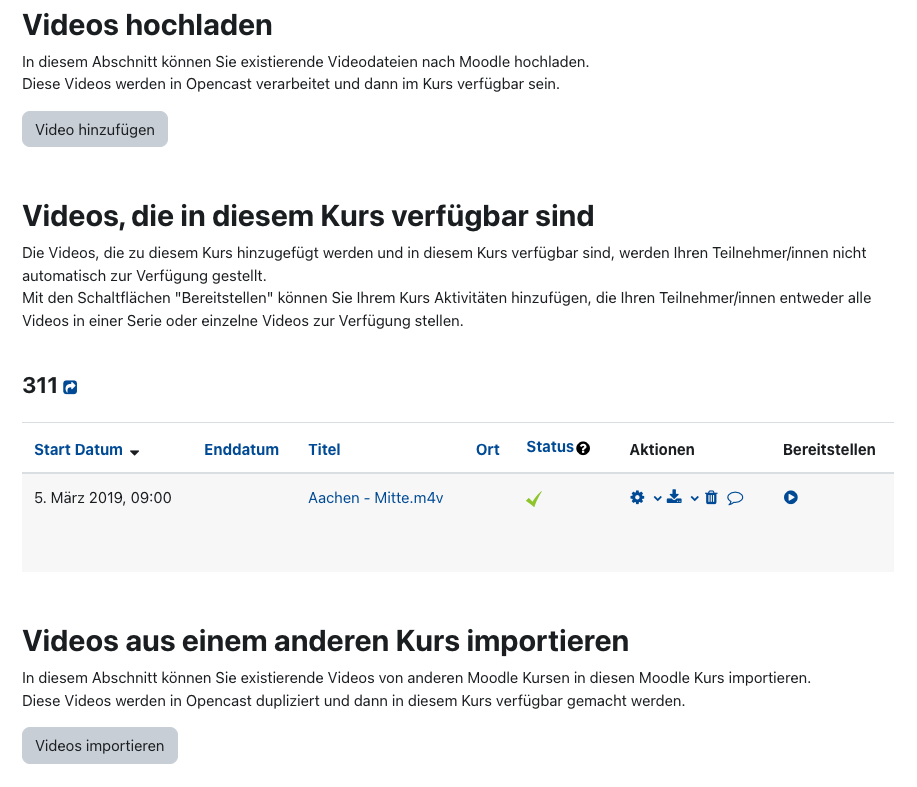
Videos können in dieser Liste verschiedene Status haben
 Das orangefarbene Uhrensymbol kennzeichnet Videos, die in Verarbeitung sind.
Das orangefarbene Uhrensymbol kennzeichnet Videos, die in Verarbeitung sind. Das Scherensymbol kennzeichnet Videos, die fertig kodiert, aber noch nicht veröffentlicht wurden. Sollte dieses Symbol bei einem Ihrer Videos erscheinen, kontaktieren Sie bitte den RWTHmoodle-Support. Die Veröffentlichung muss in diesem Fall noch einmal separat angestoßen werden.
Das Scherensymbol kennzeichnet Videos, die fertig kodiert, aber noch nicht veröffentlicht wurden. Sollte dieses Symbol bei einem Ihrer Videos erscheinen, kontaktieren Sie bitte den RWTHmoodle-Support. Die Veröffentlichung muss in diesem Fall noch einmal separat angestoßen werden. Das Warnsymbol kennzeichnet Videos, bei deren Verarbeitung ein Fehler passiert ist. Kontaktieren Sie in diesem Fall den RWTHmoodle-Support. Geben Sie dabei möglichst an, woher das Video stammt und wie und mit welchem Werkzeug es gegebenenfalls (nach-)bearbeitet wurde.
Das Warnsymbol kennzeichnet Videos, bei deren Verarbeitung ein Fehler passiert ist. Kontaktieren Sie in diesem Fall den RWTHmoodle-Support. Geben Sie dabei möglichst an, woher das Video stammt und wie und mit welchem Werkzeug es gegebenenfalls (nach-)bearbeitet wurde. Fertig verarbeitete und veröffentlichte Videos werden mit einem grünen Haken markiert. "Veröffentlicht" bedeutet in diesem Fall, dass das Video an passender Stelle im Lernraum eingebunden werden kann, wo es die Studierenden dieses Lernraums anschauen können. Für das Einbinden der Videos empfehlen wir die Einbettung in Textseiten.
Fertig verarbeitete und veröffentlichte Videos werden mit einem grünen Haken markiert. "Veröffentlicht" bedeutet in diesem Fall, dass das Video an passender Stelle im Lernraum eingebunden werden kann, wo es die Studierenden dieses Lernraums anschauen können. Für das Einbinden der Videos empfehlen wir die Einbettung in Textseiten.
4. Metadaten und Anhänge bearbeiten oder Video löschen
Um die Metadaten zu einem Video zu bearbeiten oder das Video zu löschen, klicken Sie im Block "Videostreaming (Opencast)" auf "Zum Überblick". Sie sehen dann die tabellarische Übersicht aller in diesem Lernraum verfügbaren Videos sowie deren Status.
4.1. Metadaten bearbeiten
- Um die Metadaten zum Video zu bearbeiten, klicken Sie auf das Zahnrad-Symbol hinter dem gewünschten Video.
- Bearbeiten Sie die Daten. Das Startdatum kann im Nachhinein nicht verändert oder ergänzt werden. Es hat jedoch für die Sichtbarkeit des Videos keine Relevanz.
- Sichern Sie die Anpassungen mit "Änderungen speichern".
4.2. Untertitel oder Kapitelmarken nachträglich hinzufügen (WebVTT)
- Um nachträglich Untertitel oder Sprungmarken zu einem Video hinzuzufügen, klicken Sie auf das Plussymbol hinter dem gewünschten Video.
- Laden Sie Ihre WebVTT-Dateien für Untertitel und Kapitel erstellen mit den nötigen Angaben über den passenden Dateibereich hoch. Durch das Hochladen von Anhängen können Sie bereits existierende Anhänge überschreiben. Wenn für ein bestimmtes Feld bereits eine Datei hochgeladen wurde, wird eine neue Datei im gleichen Feld die vorige Datei überschreiben.
- Sichern Sie die Anpassungen mit "Änderungen speichern".
4.3. Video löschen
- Wenn Sie Videos wieder vom Opencast-Server löschen möchten, klicken Sie auf das Mülleimer-Symbol hinter dem gewünschten Video. Es erscheint folgender Hinweis: "Sie sind im Begriff, dieses Video dauerhaft und irreversibel aus Opencast zu löschen. Alle eingebetteten Links zu diesem Video werden ungültig. Bitte fahren Sie nicht fort, es sei denn, Sie sind sich absolut sicher."
- Bestätigen Sie mit "Video endgültig löschen".
Videos, bei denen das Hochladen gescheitert ist (erkennbar am Warnsymbol), können ebenfalls durch die Manager*innen über das Mülleimersymbol gelöscht werden.
Videos, die noch konvertiert werden (dies wird durch das orangefarbene Uhrensymbol angezeigt) können durch die Manager*innen nicht gelöscht werden. Bitte warten Sie hier, bis das Video fertig konvertiert ist.

Lesen Sie hierzu:
- Allgemeines zur Nutzung von Videos
- WebVTT-Dateien für Untertitel und Kapitel erstellen
- Videos vom RWTH-Streamingserver in einen Lernraum einbinden
- Direkteinbindung von Videos in den Lernraum mit der Video-Aktivität
- Camtasia-Videos mit Kapiteltrack bereitstellen
- Videos vom RWTH-Streamingserver verlinken
- Videos vom Streamingserver abspielen

