Terminplaner erstellen

Die Aktivität Terminplaner ermöglicht es Lehrenden, Termine zu planen und zu verwalten, zum Beispiel für Betreuungszeiten, mündliche Prüfungen oder Klausureinsichten. Die Studierenden können sich selbstständig und einzeln oder als Gruppe für einen der angebotenen Zeitslots eintragen oder von Manager*innen einem freien Slot zugewiesen werden. Die wahrgenommenen Termine können optional bewertet und mit Feedback versehen werden. Studierende können per E-Mail an ihren Termin erinnert werden. Manager*innen können sich über neue Terminbuchungen benachrichtigen lassen.
Die Studierenden können pro Terminplaner nur einen Termin auf einmal buchen. Manager*innen können jedoch nach erfolgtem Treffen den Termin bewerten, dabei die Studierenden als "anwesend" markieren und ihnen das Buchen eines Folgetermins erlauben.

Inhaltsverzeichnis
- Melden Sie sich als Manager*in in RWTHmoodle an und rufen Sie Ihren Lernraum auf.
- Schalten Sie den Lernraum über den Schieberegler "Bearbeiten" neben Ihrem Namen in der oberen rechten Ecke in den Bearbeitungsmodus.
- Klicken Sie im Kursabschnitt, in dem Sie den Terminplaner hinzufügen wollen, auf "Material oder Aktivität anlegen".
- Markieren Sie die Aktivität "Terminplaner".
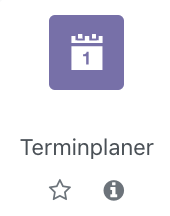
- Mit einem Klick auf den Button "Hinzufügen" wird der Terminplaner erstellt. Sie werden automatisch zur Einstellungsseite weitergeleitet, um den Terminplaner zu konfigurieren.
2.1. Allgemeine Einträge
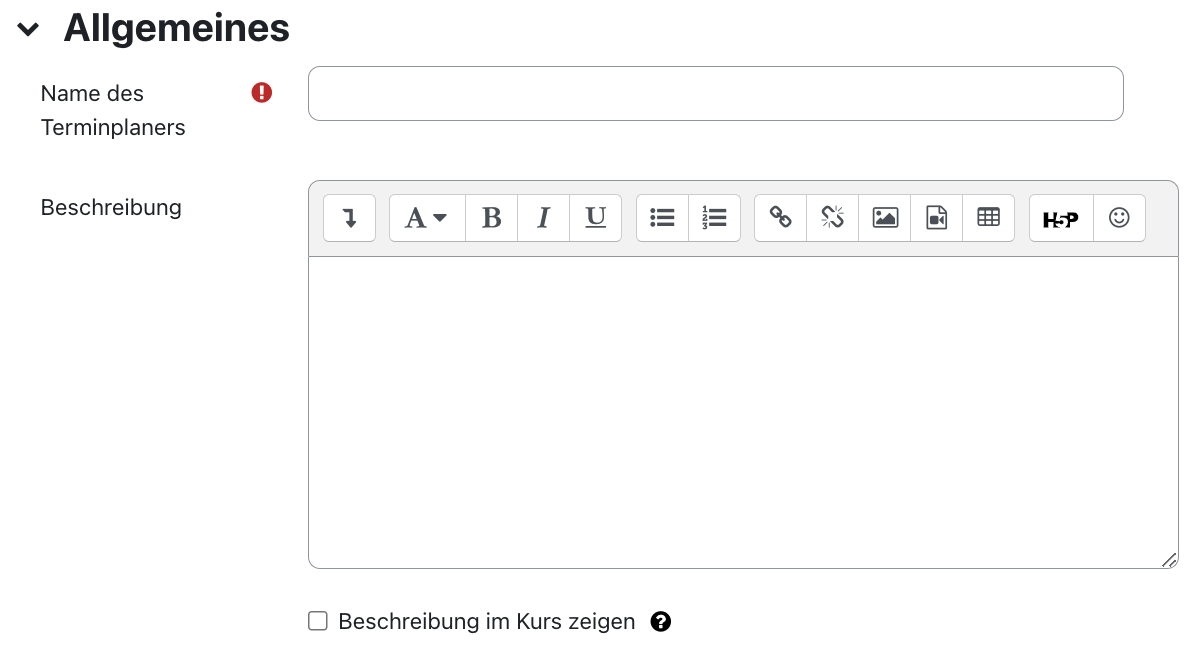
- Geben Sie dem Terminplaner einen passenden Namen.
- Verfassen Sie optional eine Beschreibung. Erläutern Sie darin, welche Art Termine hier angeboten werden und welche Bedingungen für die Buchung gelten.
2.2. Verfügbarkeit
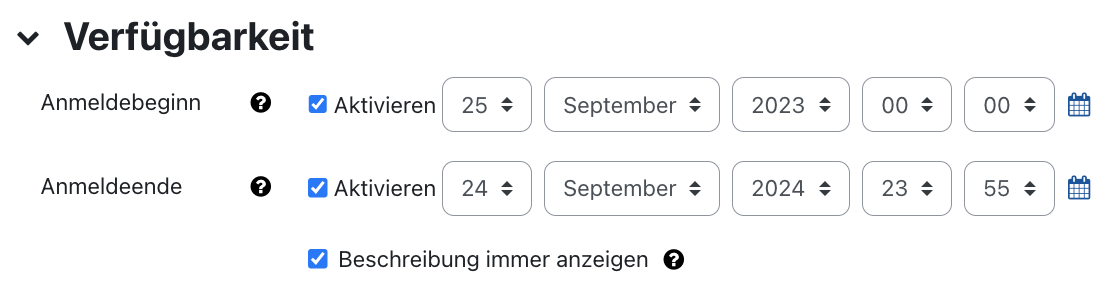
Geben Sie für "Anmeldebeginn" und "Anmeldende" jeweils ein Datum ein, ab dem beziehungsweise bis zu dem Studierende einen Termin buchen können.
2.3. Terminplaner Einstellungen
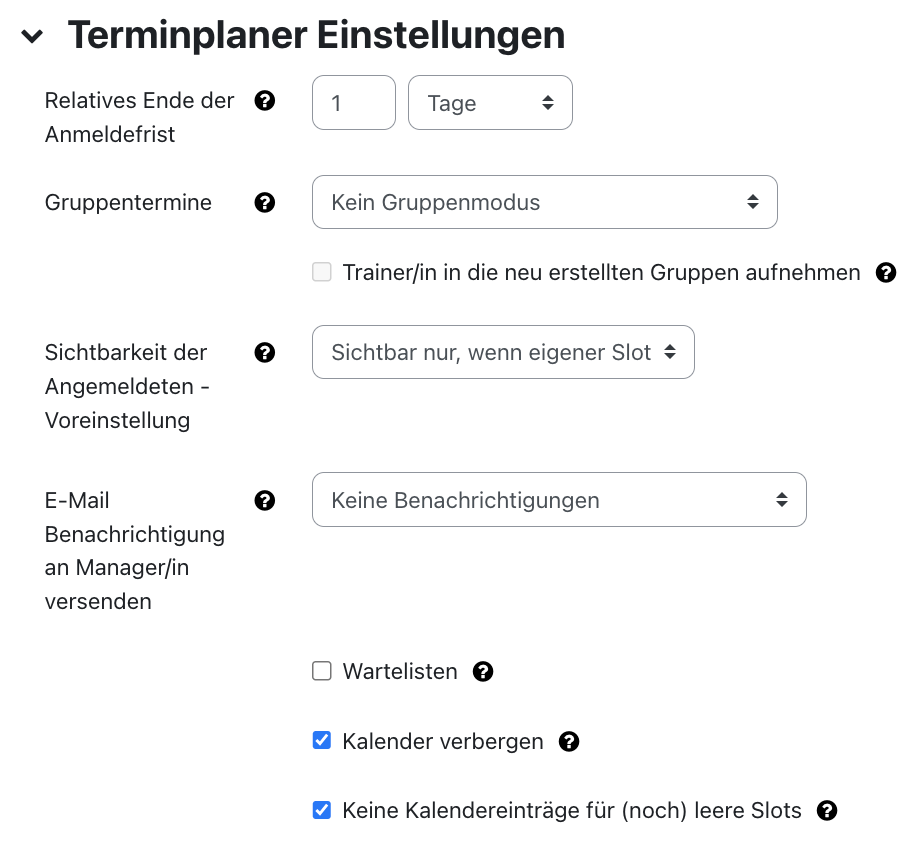
- Relative Deadline: Nach Ablauf der Deadline können Studierende sich nicht mehr zu einem Termin anmelden oder von einem Termin abmelden. Diese Deadline wird relativ zum Zeitslot gesetzt.
- Gruppentermine: Wählen Sie bei Bedarf einen Gruppenmodus für den Terminplaner aus. Termine werden bei Auswahl in Gruppen gebucht. Dabei stehen folgende Optionen zur Verfügung:
- Kein Gruppenmodus: Das ist die Standardeinstellung.
- Vorhandene Gruppen: Vorhandene Gruppen für die Anmeldung nutzen.
- Gruppen für neue Termine anlegen: Eine neue Gruppe wird für jeden Termin erstellt.
- Gruppen für gebuchte Termine anlegen: Eine neue Gruppe wird für jeden Termin erstellt, sobald dieser das erste mal gebucht wird.
- Sichtbarkeit der Angemeldeten (Voreinstellung): Sie können die Sichtbarkeitseinstellungen eines neuen Slots wählen. Dabei stehen Ihnen folgende Optionen zur Verfügung:
- Sichtbar: Die Teilnehmer*innen eines Slots werden immer angezeigt.
- Anonym: Die anderen Teilnehmer*innen des Slots sind anderen Teilnehmer*innen stehts verborgen.
- Sichtbar nur, wenn eigener Slot: Die Teilnehmer*innen des Slots sind nur sichtbar, wenn man selbst den Slot gebucht hat.
- E-Mail-Benachrichtigung an Manager*in versenden: Standardmäßig werden an Manager*innen keine E-Mails versandt. Sie können jedoch aus den folgenden Optionen auswählen:
- Keine Benachrichtigungen
- Nur Ab-/Ummeldungen
- Alle Anmeldungen und Ab-/Ummeldungen
- Wartelisten: Wartelisten erlauben es Studierenden, sich für Termine anzumelden, die bereits ausgebucht sind. Falls der Termin frei wird ,rückt automatisch ein*e Student*in aus der Warteliste nach.
- Kalender verbergen: Stellen Sie ein, ob der Kalender im Terminplaner ausgeblendet werden soll.
- Keine Kalendereinträge für (noch) leere Slots: Wenn Sie diese Option aktivieren, werden beim Erstellen von Terminen noch keine Kalendereinträge erzeugt, sondern erst nachdem sich Studierende für einen Termin eingetragen haben.
2.4. Bewertung
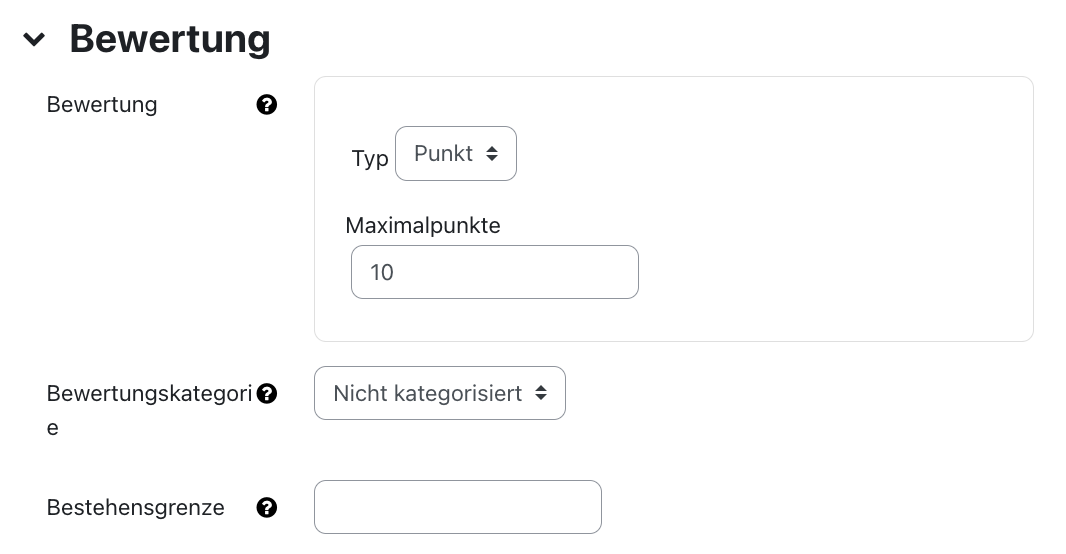
Sie können Termine optional bewerten:
- Bewertung: Wählen Sie den Typ (Kein, Skala, Punkt) und dazu die gewünschte Bewertungsskala beziehungsweise die erreichbare Maximalpunktzahl.
- Bewertungskategorie: Wählen Sie hier aus, welcher Bewertungskategorie die Aktivität zugeordnet werden soll. Diese Bewertungskategorie muss zuvor im Bewertungsbereich angelegt worden sein.
- Bewertungsgrenze: Legen Sie hier fest, ab welchem Skalenwert beziehungsweise ab welcher Punktzahl die Aktivität als bestanden gilt.
2.5. Termin-Ausdruck Profilfelder
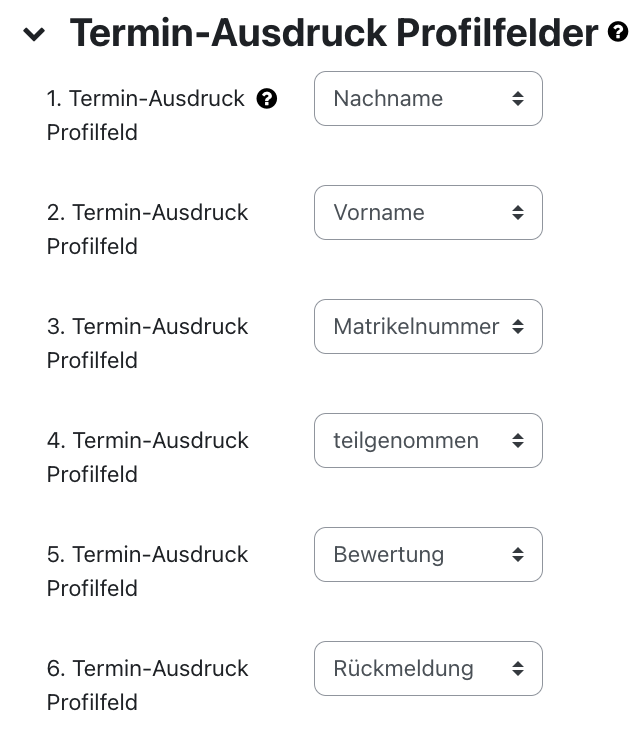
Sie können Termine auch ausdrucken. Definieren Sie hierfür, welche Felder des Nutzer*innen-Profils auf dem Druck erscheinen sollen, zum Beispiel Vorname, Nachname und Matrikelnummer.
2.6. Lernziele
Falls Sie Lernziele für den Lernraum definiert haben, ordnen Sie diese der Aktivität passend zu.
2.7. Weitere Einstellungen
- Verfügbarkeit: Wählen Sie, ob der Terminplaner den Studierenden sofort angezeigt oder vor diesen verborgen sein soll.
- ID-Nummer: Mit der ID-Nummer wird eine Bezeichnung vergeben, die im Bereich "Bewertungen" bei der Berechnung von Gesamtbewertungen verwendet werden kann. Wird der Terminplaner nicht zur Ermittlung von Bewertungen benötigt, kann das Feld leer bleiben.
- Gruppenmodus: Es gibt drei verschiedene Einstellungen für den Gruppenmodus: Keine Gruppen – Getrennte Gruppen – Sichtbare Gruppen. Ist ein Gruppenmodus eingestellt, kann jedes Mitglied der Gruppe stellvertretend für die Gruppe einen Termin buchen.
- Gruppierung: Eine Gruppierung ist eine Ansammlung von Gruppen. Falls die Verfügbarkeit des Terminplaners auf Gruppenmitglieder beschränkt ist, können nur die Studierenden der Gruppen, die sich in der ausgewählten Gruppierung befinden, in diesem Terminplaner Zeitslots buchen. Die Gruppeneinstellungen müssen dabei auf getrennte oder sichtbare Gruppen gestellt sein.
2.8. Voraussetzungen
Mit diesen Einstellungen können Sie die Sichtbarkeit und die Verfügbarkeit des Terminplaners für die Studierenden an bestimmte Bedingungen knüpfen. Lesen Sie dazu generell den Artikel Zugriff einschränken (Voraussetzungen).
2.9. Aktivitätsabschluss
Mit diesen Einstellungen definieren Sie Kriterien oder Bedingungen, wann eine Aktivität als abgeschlossen (also: erfolgreich bearbeitet) gilt. Detaillierte Informationen finden Sie im Artikel Einstellungen zum Aktivitätsabschluss.
2.10. Speichern der Einstellungen
Mit "Speichern und zum Kurs" sichern Sie die Einstellungen und kehren zur Kursseite zurück. Mit "Speichern und anzeigen" sichern Sie die Einstellungen und öffnen den Terminplaner, um die Zeitslots anzulegen. Mit "Abbrechen" verwerfen Sie die Änderungen und kehren zur Kursseite zurück.
2.11. Benachrichtigung über Inhaltsänderung
Die Einstellungen zu den Aktivitäten sind nach dem Anlegen innerhalb der Aktivität über die mittige Menüführung zu erreichen. Hier finden Sie aktivitätsspezifische Einstellungen und können die Aktivität auch direkt einzeln sichern.
Wenn Sie nachträglich Änderungen bei den Einstellungen vornehmen, aktivieren Sie die Checkbox „Benachrichtigung über Inhaltsänderung senden“, um allen Teilnehmer*innen über die neue oder geänderte Aktivität zu informieren. Alle Teilnehmer*innen, die auf die Aktivität zugreifen können, erhalten die Benachrichtigung.

Lesen Sie hierzu:

