Aktivität Interaktiver Inhalt (H5P) hinzufügen

Seit Moodle 3.9 kann für H5P-Aktivitäten mit Quizfragen neben einer Bewertung auch eine Versuchshistorie gespeichert werden. Bewertungen und Versuche sind für Manager*innen und Studierende einsehbar. Dabei sehen Manager*innen die Versuche und Bewertungen aller Studierenden, die Studierenden selbst nur die eigenen Versuche und Bewertungen.
Beim Anlegen einer neuen H5P-Aktivität greifen Sie auf den Inhaltsspeicher zu und kopieren oder verlinken den dort gespeicherten H5P-Inhalt in der Aktivität. Alternativ können Sie auch eine *.h5p-Datei direkt als Inhalt der Aktivität hochladen. Diese wird nicht im Inhaltsspeicher abgelegt, sondern nur im Kontext der H5P-Aktivität gespeichert.

Inhaltsverzeichnis
Um eine H5P-Aktivität hinzuzufügen, gehen Sie wie folgt vor:
- Schalten Sie den Lernraum über den Schieberegler "Bearbeiten" neben Ihrem Namen in der oberen rechten Ecke in den Bearbeitungsmodus.
- Klicken Sie in dem Abschnitt, in dem die H5P-Aktivität erscheinen soll, auf "Aktivität oder Material anlegen".
- Wählen Sie die Option "Interaktiver Inhalt (H5P)".
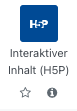
Die H5P-Aktivität wird erstellt. Sie werden automatisch zur Einstellungsseite weitergeleitet, um den Inhalt hinzuzufügen und die Aktivität zu konfigurieren.
2. H5P-Aktivität konfigurieren
2.1. Grundeinträge (Allgemeines)
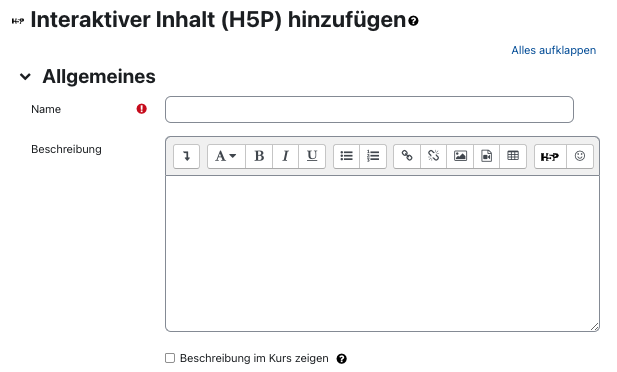
- Name: Geben Sie der H5P-Aktivität einen passenden Namen.
- Beschreibung: Beschreiben Sie, was die Studierenden in der H5P-Aktivität erwartet.
- Beschreibung im Kurs anzeigen: Markieren Sie die Checkbox, wenn Sie möchten, dass die Beschreibung auch auf der Kursseite angezeigt werden soll.
2.2 H5P-Inhalt hinzufügen
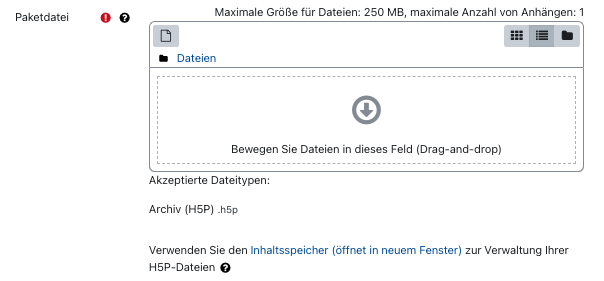
Im Dateiupload-Feld bei "Paketdatei" fügen Sie den H5P-Inhalt hinzu. Hier gibt es drei mögliche Wege, den H5P-Inhalt in die H5P-Aktivität zu integrieren:
- H5P-Datei hochladen
- H5P-Inhalt aus dem Inhaltsspeicher nutzen
- Neuen H5P-Inhalt im Inhaltsspeicher anlegen
2.2.1. H5P-Datei hochladen
Sie können im Upload-Feld eine *.h5p-Datei direkt als Inhalt der Aktivität hochladen. Diese wird nicht im Inhaltsspeicher abgelegt, sondern nur im Kontext der H5P-Aktivität gespeichert. Das erschwert jedoch das Bearbeiten des H5P-Inhalts, da dieser nur im Inhaltsspeicher bearbeitet werden kann. Vor dem Bearbeiten des H5P-Inhalts muss dieser daher zunächst in den Inhaltsspeicher hochgeladen oder neu dort erstellt werden.
2.2.2. H5P-Inhalt aus dem Inhaltsspeicher holen
- Klicken Sie links oben im Dateiupload-Feld auf das Seiten-Symbol (= Datei hinzufügen). Das öffnet den Inhaltsspeicher.
- Wählen Sie im Inhaltsspeicher den passenden H5P-Inhalt.
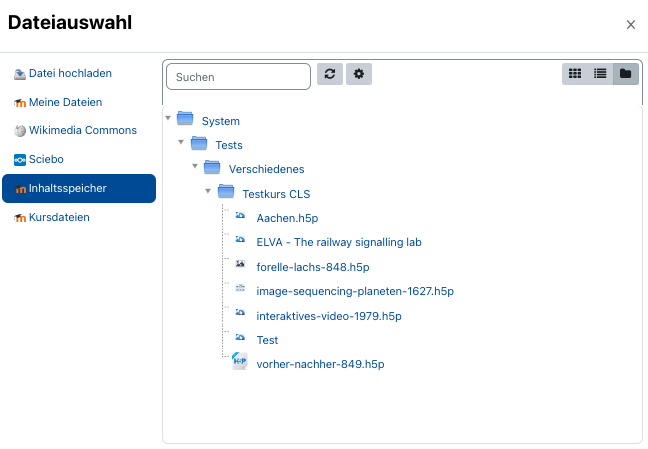
- Wählen Sie im neuen Fenster aus, auf welche Art und Weise der Inhalt übernommen werden soll:
- Kopie der Datei anlegen – Der H5P-Inhalt wird aus dem Inhaltsspeicher kopiert und im Kontext der Aktivität gespeichert.
- Alias/Verknüpfung zur Datei anlegen – Datei aus dem Inhaltsspeicher verlinken. Änderungen an der Datei im Inhaltsspeicher werden dann auch in die Aktivität übernommen. Hinweis: Wenn man Inhalte aus Inhaltsspeichern anderer Kurse als Alias/Verknüpfung einbindet, funktionieren die Inhalte nicht mehr, sofern der Kurs, auf den man sich referenziert, gelöscht wird.
- Geben Sie die Namen der Autor*innen ein und wählen Sie die passende Lizenz.
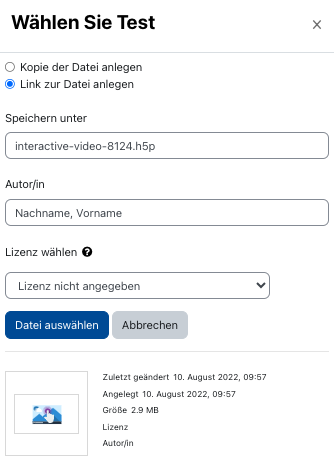
- Mit "Datei auswählen" übernehmen Sie die Datei in die Aktivität.
2.2.3. H5P-Inhalt neu erstellen
Falls der Inhaltsspeicher noch leer ist, können Sie den H5P-Inhalt auch neu erstellen:
- Klicken Sie auf den Link "Inhaltsspeicher (öffnet in einem neuen Fenster)" unterhalb des Uploadfeldes. Der Inhaltsspeicher öffnet dann in einem neuen Fenster.
- Erstellen Sie dort den gewünschten H5P-Inhalt und speichern Sie ihn ab.
- Kehren Sie anschließend in das Fenster zurück, in dem Sie die H5P-Aktivität bearbeiten. Führen Sie dort die oben unter 2.2.2. beschriebenen Schritte aus.
2.3. H5P-Optionen
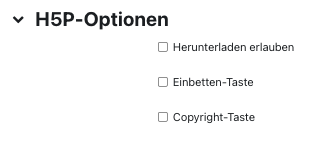
Wählen Sie hier aus, welche Schaltflächen den Studierenden später unter dem H5P-Inhalt angezeigt werden sollen:
- Herunterladen erlauben: Erlaubt den Nutzer*innen den H5P-Inhalt als *.h5p-Datei herunterzuladen, um diese in anderen Kontexten wiederzuverwenden.
- Einbetten-Taste: Zeigt einen Einbettungscode an, mit dem der H5P-Inhalt in anderen Kontexten eingebettet werden kann. Der Einbettungscode kann außerhalb von RWTHmoodle nicht verwendet werden, da ein Login erforderlich ist, um den Inhalt anzuzeigen.
- Copyright-Taste (empfohlen): Zeigt für den H5P-Inhalt insgesamt und darin verwendete Inhalte Dritte die Lizenzbedingungen für die Weiterverwendung an.
2.4. Bewertungen
2.4.1. Bewertung
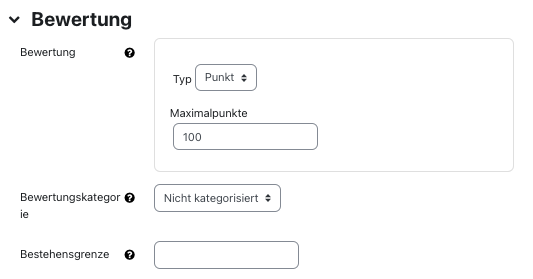
Wählen Sie hier den Bewertungstyp für die H5P-Aktivität. Sie können entweder Punkte (Default) vergeben oder eine Skala nutzen. Damit können Sie auch nicht-numerische Bewertungen vergeben.
Wenn Sie Punkte vergeben wollen, tragen Sie im Feld "Maximalpunktzahl" ein, wie viele Punkte maximal für die H5P-Aktivität erreicht werden können.
Wenn Sie sich für den Bewertungstyp "Skala" entscheiden, wählen Sie eine passende Skala aus. Über die Bewertungsübersicht des Lernraums können Sie eigene Skalen erstellen und hier nutzen.
Wenn Sie keine Bewertungen für die H5P-Aktivität vergeben wollen, wählen Sie als Bewertungstyp "Keine".
2.4.2. Bewertungskategorie
Wählen Sie aus, welcher Bewertungskategorie die H5P-Aktivität zugeordnet werden soll.
- Bewertungskategorien dienen dazu, bewertete Aktivitäten (= Bewertungsaspekte) zusammenzufassen.
- Eine Bewertungskategorie hat eine Gesamtbewertung, die sich aus den Einzelbewertungen der zur Kategorie gehörenden Bewertungsaspekte berechnet.
- Für die Berechnung stehen vordefinierte Berechnungsformen zur Verfügung. Alternativ können Sie eigene Berechnungsformeln nutzen.
- Jeder Lernraum hat standardmäßig eine Hauptbewertungskategorie, die genau so heißt, wie der Lernraum selbst. Wenn Sie keine weiteren Kategorien anlegen, gehören alle Bewertungsaspekte zu dieser Hauptkategorie.
2.4.3. Bestehensgrenze
Tragen Sie hier die erforderliche Mindestbewertung für das Bestehen der Aufgabe ein. Der Wert wird beim Aktivitäts- und Kursabschluss verwendet. Außerdem wird in der Bewertungsübersicht des Bewertungsmoduls das Bestehen grün und ein Scheitern rot markiert.
Unabhängig von dieser Bestehensgrenze bekommen die Studierenden in ihrer Ansicht angezeigt, ob Sie nach Abschluss einer H5P-Aktivität diese bestanden haben oder nicht. Die Bestehensgrenze hat hierauf jedoch keinen Einfluss, da die Information, ob man eine H5P-Aktivität bestanden hat oder nicht, in den Einstellungen des H5P-Inhalts vorgenommen wird.
2.5. Versuchsoptionen
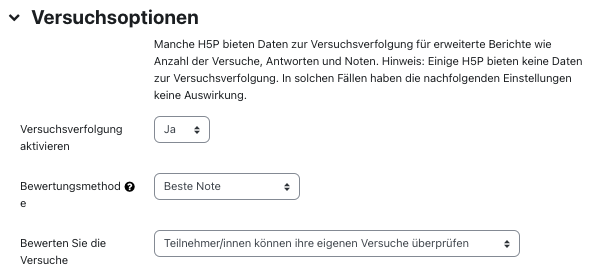
H5P-Inhalte, in die Quizfragen eingebaut sind, erlauben ein Tracking der Versuche, die die Studierenden abgelegt haben. Dann sind in erweiterten Berichten Daten wie Anzahl der Versuche, gegebene Antworten und erreichte Bewertungen sowohl für Manager*innen als auch für Studierende einsehbar. Um die Versuchsverfolgung zu aktivieren, setzen Sie die Option "Versuchstracking aktivieren" auf "ja". Beachten Sie hierbei, dass das Versuchstracking nicht für alle Inhaltstypen unterstützt wird, aber z.B. für Interactive Video und Course Presentation.
Mit "Bewertungsmethode" legen Sie fest, welche Versuche für die Bewertung der Aktivität herangezogen werden soll. Zur Auswahl stehen:
- Beste Bewertung
- Durchschnittsbewertung
- Letzter Versuch
- Erster Versuch
- Keine Bewertung berechnen
2.6. Lernziele
Sofern Sie Lernziele für den Kurs erstellt haben, können Sie hier auswählen, welche Lernziele mit dieser Aktivität verknüpft sein sollen. Diese werden in den Bewertungen zusammen mit der Aktivität aufgeführt und können mit der ihnen zugeordneten Bewertungsskala separat bewertet werden.
2.7. Weitere Einstellungen
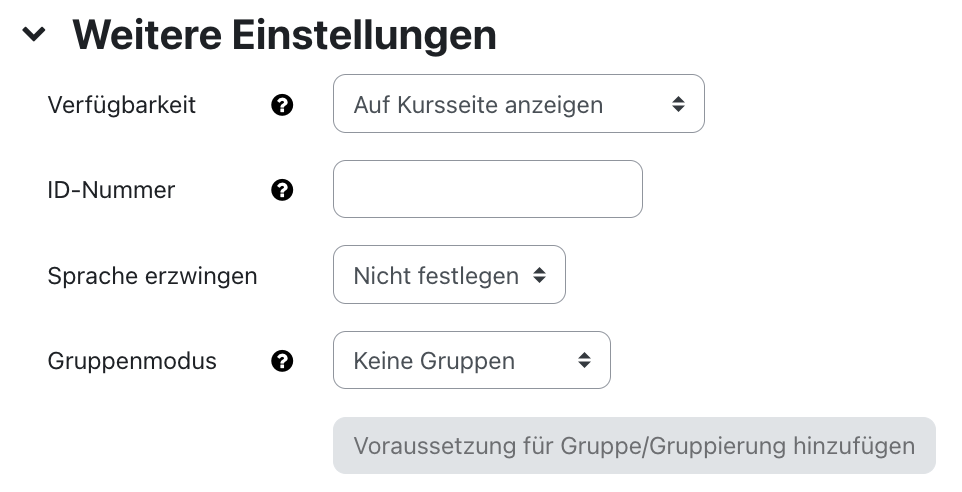
- Verfügbarkeit: Wählen Sie, ob die H5P-Aktivität den Studierenden sofort angezeigt oder vor diesen verborgen sein soll.
- ID-Nummer: Mit der ID-Nummer wird eine Bezeichnung vergeben, die im Bereich "Bewertungen" bei der Berechnung von Gesamtbewertungen verwendet werden kann. Wird die H5P-Aktivität nicht zur Ermittlung von Bewertungen benötigt, kann das Feld leer bleiben.
- Gruppenmodus: Es gibt drei verschiedene Einstellungen für den Gruppenmodus: Keine Gruppen – Getrennte Gruppen – Sichtbare Gruppen.
- Gruppierung: Wählen Sie hier aus, ob beim Gruppenmodus nur die Gruppen einer bestimmten Gruppierung berücksichtigt werden sollen.
2.8. Voraussetzungen
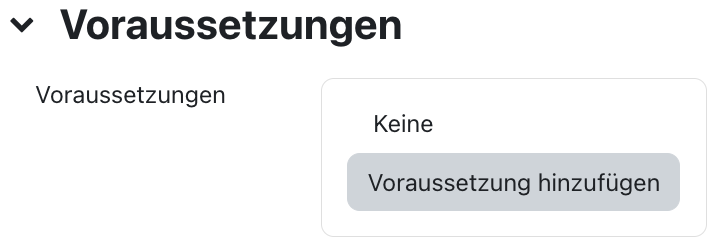
Mit diesen Einstellungen können Sie die Sichtbarkeit und die Verfügbarkeit der Aufgabe für die Studierenden an bestimmte Bedingungen knüpfen. Lesen Sie dazu generell den Artikel Zugriff einschränken (Voraussetzungen).
2.9. Aktivitätsabschluss
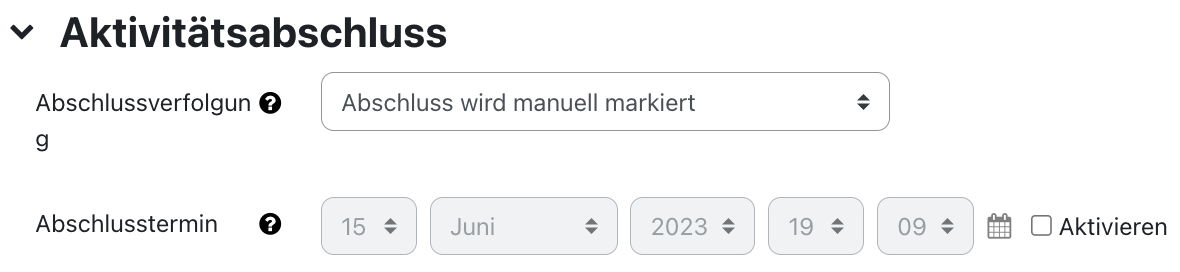
Mit diesen Einstellungen definieren Sie Kriterien oder Bedingungen, wann eine Aktivität als abgeschlossen (also: erfolgreich bearbeitet) gilt. Detaillierte Informationen finden Sie im Artikel Einstellungen zum Aktivitätsabschluss.
2.10. Speichern der Einstellungen

Mit "Speichern und zum Kurs" sichern Sie die Einstellungen und kehren zur Kursseite zurück. Mit "Speichern und anzeigen" sichern Sie die Einstellungen und öffnen die Aktivität. Mit "Abbrechen" verwerfen Sie die Änderungen und kehren zur Kursseite zurück.
2.11. Benachrichtigung über Inhaltsänderung
Die Einstellungen zu den Aktivitäten sind nach dem Anlegen innerhalb der Aktivität über die mittige Menüführung zu erreichen. Hier finden Sie aktivitätsspezifische Einstellungen und können die Aktivität auch direkt einzeln sichern.
Wenn Sie nachträglich Änderungen bei den Einstellungen vornehmen, aktivieren Sie die Checkbox „Benachrichtigung über Inhaltsänderung senden“, um allen Teilnehmer*innen über die neue oder geänderte Aktivität zu informieren. Alle Teilnehmer*innen, die auf die Aktivität zugreifen können, erhalten die Benachrichtigung.


