Feedback

Die Aktivität "Feedback" dient der Erstellung und Durchführung von Umfragen. Anders als bei Tests ist keine Bewertung der Fragen erforderlich. Die Aktivität "Feedback" eignet sich insbesondere, um eine Veranstaltung oder die Lehrenden selbst zu evaluieren.
Beachten Sie hierzu auch unsere Netiquette und allgemeinen Verhaltensregeln sowie Hinweise zu Anonymität in RWTHmoodle bei Nutzung der Aktivität "Feedback".
Für diese Aktivität können Sie die Schlagwortmarkierung (Tags) nutzen.

Inhalt
- Feedback im Lernraum anlegen
- Feedback konfigurieren
- Fragebogen erstellen
- Fragetypen
- Abhängige Elemente und abhängige Werte
1. Feedback im Lernraum anlegen
Um eine Feedbackaktivität hinzuzufügen, gehen Sie wie folgt vor:
- Schalten Sie den Lernraum über den Schieberegler "Bearbeiten" neben Ihrem Namen in der oberen rechten Ecke in den Bearbeitungsmodus.
- Klicken Sie in dem Abschnitt, in dem das Feedback zu sehen sein soll, auf "Material oder Aktivität anlegen".
- Wählen Sie unter "Aktivität" die Option "Feedback".

- Mit einem Klick auf "Hinzufügen" wird die Feedbackaktivität erstellt. Sie werden automatisch zur Einstellungsseite weitergeleitet, um es zu konfigurieren.
2.1 Grundeinträge
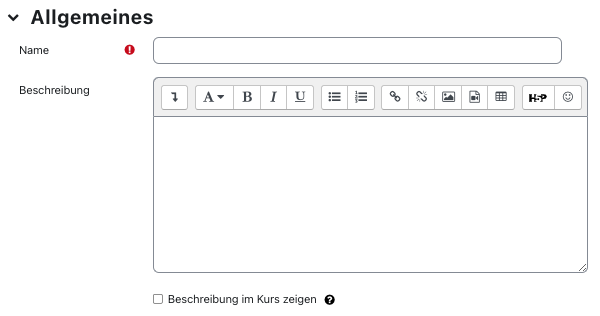
- Name: Geben Sie Ihrem Feedbackbogen einen Titel.
- Beschreibung: Dieser Text wird angezeigt, bevor die Studierenden den Feedbackbogen ausfüllen. Hier können Sie z.B. Informationen zu Sinn und Zweck der Befragung hinterlegen.
- Beschreibung im Kurs anzeigen: Markieren Sie die Checkbox, wenn Sie möchten, dass die Beschreibung auch auf der Kursseite angezeigt werden soll.
2.2 Verfügbarkeit
Sie können einen Zeitraum festlegen, innerhalb dessen die Studierenden den Feedbackbogen ausfüllen können. Sie können Beginn, Ende, beides oder keinen dieser Zeitpunkte festlegen.
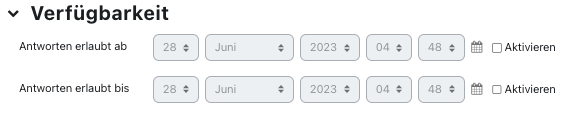
- Antworten erlaubt ab: Markieren Sie die Checkbox und wählen Sie den Beginn des Zeitraums, wenn der Feedbackbogen erst ab einem bestimmten Datum verfügbar sein soll.
- Antworten erlaubt bis: Markieren Sie die Checkbox und wählen Sie das Ende des Zeitraums, wenn der Feedbackbogen nur bis zu einem bestimmten Datum verfügbar sein soll.
2.3. Einstellungen für Fragen und Einträge
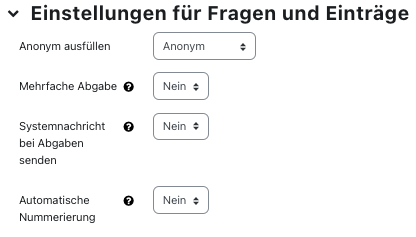
- Anonym ausfüllen: Wählen Sie, ob die Befragung anonym oder nicht anonym durchgeführt werden soll. Hinweis: Wenn diese Einstellung auf Anonym gesetzt wird, erhalten die Manager*innen keine Web-Benachrichtigung bei neuen Feedback-Abgaben.
- Mehrfache Abgabe: Wenn Sie diese Einstellung auf Ja setzen, dann dürfen die Teilnehmer*innen bei anonymen Befragungen den Feedbackbogen beliebig oft ausfüllen.
- Systemnachricht bei Abgabe senden: Wenn Sie diese Einstellung auf Ja setzen, erhalten Sie als Manager*in eine Benachrichtigung in RWTH-Moodle, dass jemand den Feedbackbogen ausgefüllt hat.
ACHTUNG: Aufgrund eines Bugs in Moodle wird bei anonymen Feedbacks derzeit eine E-Mail versendet, aber keine Web-Benachrichtigung angezeigt. - Automatische Nummerierung: Wenn Sie diese Einstellung auf Ja setzen, dann werden die einzelnen Fragen in Ihrem Feedbackbogen automatisch durchnummeriert.
2.4. Nach der Abgabe
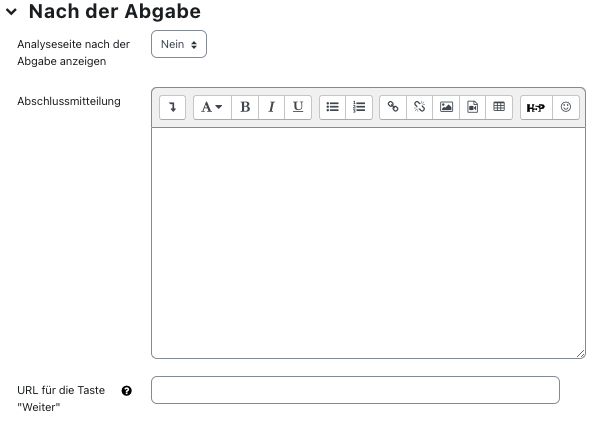
- Analyseseite nach der Abgabe anzeigen: Wählen Sie, ob die Teilnehmer*innen nach dem Ausfüllen eine Analyse der Befragung angezeigt bekommen sollen.
- Abschlussmitteilung: Hier können Sie einen Text eingeben, der den Teilnehmer*innen nach Absenden des Feedbackbogens angezeigt wird, zum Beispiel einen Dank oder Ähnliches
- URL für die Taste "Weiter": Nach dem Absenden des Feedbackbogens erscheint eine Seite mit dem Button Weiter. Wenn die Teilnehmer*innen darauf klicken, gelangen Sie standardmäßig zurück zum Lernraum. Wenn Sie auf eine andere Seite weiterleiten möchten, geben Sie hier die zugehörige URL dieser Seite ein.
2.5 Weitere Einstellungen
- Verfügbarkeit: Wählen Sie, ob die Feedbackaktivität den Studierenden sofort angezeigt oder vor diesen verborgen sein soll.
- ID-Nummer: Mit der ID-Nummer für das Wiki wird eine Bezeichnung vergeben, die im Bereich "Bewertungen" bei der Berechnung von Gesamtbewertungen verwendet werden kann. Wird Wiki nicht zur Ermittlung von Bewertungen benötigt, kann das Feld leer bleiben.
- Gruppenmodus: Es gibt drei verschiedene Einstellungen für den Gruppenmodus: Keine Gruppen – Getrennte Gruppen – Sichtbare Gruppen.
- Gruppierung: Eine Gruppierung ist eine Ansammlung von Gruppen. Falls die Verfügbarkeit des Wikis auf Gruppenmitglieder beschränkt ist, können nur die Studierenden der Gruppen, die sich in der ausgewählten Gruppierung befinden, das Wiki bearbeiten. Die Gruppeneinstellungen müssen dabei auf getrennte oder sichtbare Gruppen gestellt sein.
2.6. Lernziele
Sofern Sie Lernziele für den Kurs erstellt haben, können Sie hier auswählen, welche Lernziele mit dieser Aktivität verknüpft sein sollen. Diese werden in den Bewertungen zusammen mit der Aktivität aufgeführt und können mit der ihnen zugeordneten Bewertungsskala separat bewertet werden.
2.7. Voraussetzungen
Mit diesen Einstellungen können Sie die Sichtbarkeit und die Verfügbarkeit der Feedbackaktivität für die Studierenden an bestimmte Bedingungen knüpfen. Lesen Sie dazu generell den Artikel Zugriff einschränken (Voraussetzungen).
2.8. Aktivitätsabschluss
Mit diesen Einstellungen definieren Sie Kriterien oder Bedingungen, wann eine Aktivität als abgeschlossen (also: erfolgreich bearbeitet) gilt. Detaillierte Informationen finden Sie im Artikel Einstellungen zum Aktivitätsabschluss.
2.9. Tags
Vergeben Sie bei Bedarf Tags (Schlagwörter) für die Aktivität, um deren Auffindbarkeit zu erleichtern und den Studierenden die Navigation zur Aktivität zu vereinfachen. Detaillierte Informationen finden Sie im Artikel zur Schlagwortmarkierung.
2.10. Speichern
Mit Klick auf "Speichern und zum Kurs" kehren Sie zur Kursseite zurück.
2.11. Benachrichtigung über Inhaltsänderung
Die Einstellungen zu den Aktivitäten sind nach dem Anlegen innerhalb der Aktivität über die mittige Menüführung zu erreichen. Hier finden Sie aktivitätsspezifische Einstellungen und können die Aktivität auch direkt einzeln sichern.
Wenn Sie nachträglich Änderungen bei den Einstellungen vornehmen, aktivieren Sie die Checkbox „Benachrichtigung über Inhaltsänderung senden“, um allen Teilnehmer*innen über die neue oder geänderte Aktivität zu informieren. Alle Teilnehmer*innen, die auf die Aktivität zugreifen können, erhalten die Benachrichtigung.
Nachdem Sie eine Feedback-Aktivität angelegt haben, müssen Sie die Fragen im Feedbackbogen erstellen:
- Klicken Sie die Feedback-Aktivität an.
- Klicken Sie auf "Elemente bearbeiten".
- Im Abschnitt Frage hinzufügen wählen Sie im Auswahlmenü Auswählen einen passenden Fragetyp aus. Die zur Verfügung stehenden Fragetypen werden im Folgenden beschrieben.
4.1. Eingabebereich
Hiermit legen Sie einen Textbereich an, in den die Person, die den Feedbackbogen ausfüllt, eine Antwort als Freitext eintragen kann. Sie legen die Größe des Textbereich durch Angabe der Zeilen- und Spaltenzahl fest.
4.2. Eingabezeile
Hiermit legen Sie eine Eingabezeile an, in den die Person, die den Feedbackbogen ausfüllt, eine kurze Antwort eintragen kann. Sie legen die Länge der Eingabezeile durch Angabe der Zeichenzahl fest.
4.3. Information
- Mit diesem Element wird der Feedbackbogen um ein zusätzliches Informationsfeld ergänzt. Das kann sein:
- Kurs: Angabe des Lernraums, zu dem der Feedbackbogen gehört.
- Kursbereich: Angabe des Kursbereichs, zu dem der Feedbackbogen gehört
4.4 Multiple-Choice
- Bei diesem Fragetyp geben Sie mehrere Antwortoptionen vor. Sie können zwischen drei verschiedenen Anzeigeoptionen wählen:
- Einzelne Antwort-Radiobutton: neben den einzelnen Antworten wird eine Checkbox angezeigt, von denen die Person, die den Feedbackbogen ausfüllt, eine markieren kann;
- Mehrere Antworten: neben den einzelnen Antworten wird eine Checkbox angezeigt, von denen mehrere markiert werden können;
- Multiple Choice – einzelne Antwort (Dropdown): die möglichen Antworten werden in Form eines Auswahlmenüs angezeigt, aus dem man eine zutreffende Antwort auswählen muss.
4.5. Multiple-Choice (Skaliert)
Dieser Fragetyp ähnelt der obigen Multiple-Choice-Frage mit Dropdown-Liste, mit dem Unterschied, dass hinter jeder möglichen Antwort eine Zahl steht. Diese Zahl ermöglicht eine Mittelwertberechnung der Antworten, zum Beispiel beim Einsatz einer Lickertskala.
4.6. Numerische Antwort
- Bei diesem Fragetyp wird eine Zahl als Antwort erwartet. Optional können Sie einen Bereich angeben, aus dem die Antwortzahl angegeben werden soll. Z.B. Wie viele Sprechstundentermine (0-10) hätten Sie gern?
4.7 Seitenumbruch hinzufügen
- Fügt einen Seitenumbruch ein. Sie können dies einsetzen, um einen langen Fragebogen in mehrere Teile aufzubrechen.
4.8. Textfeld
- Verwenden Sie dieses Element, wenn Sie zwischen zwei Fragen einen Text zur Erklärung oder Information einfügen wollen. Auf diese Weise können Sie einen Feedbackbogen strukturieren, in Abschnitte untergliedern usw.
5. Abhängige Elemente und abhängige Werte
Es ist möglich, die Nutzenden auf eine spezifische Frage zu leiten, abhängig von der letzten Antwort. Zum Beispiel, wenn ein*e Nutzer*in 'Ja' zur Frage "Hast du ein Auto?" auswählt, wird er auf eine andere Seite weitergeleitet als wenn die Antwort 'Nein' ausgewählt wird. Um diese abhängige Frage einzurichten:
- Richten Sie die initiale Frage ein. Hierbei muss in jedem Fall zusätzlich zum Feld "Frage" auch das Feld "Textfeld" ausgefüllt werden. Denn nur falls im Textfeld eine frei wählbare Bezeichnung vergeben wurde, steht die initiale Frage als "Abhängiges Element" zur Verfügung und kann an entsprechender Stelle ausgewählt werden.
- Fügen Sie einen Seitenumbruch hinzu.
- Fügen Sie die Frage hinzu, zu der im Falle eines 'Ja' navigiert werden soll.
- Wählen Sie in "Abhängiges Element" die Bezeichnung der ersten Frage aus.
- In "Abhängiger Wert" geben Sie die Antwort ein, die zu dieser Frage führen soll (in diesem Falle Ja).
- Wiederholen Sie diesen Ablauf für alle anderen gewünschten Antworten.

Lesen Sie hierzu:

