Margic nutzen (Lehrende)

Auf der Übersichtsseite eines Margics werden Ihnen alle von den Studierenden eingereichten Einträge angezeigt. Sie können diese aufrufen, annotieren und bewerten. Eine Fehlerübersicht gibt Ihnen differenziert nach Fehlertypen und Studierenden Rückmeldung, wie viele und welche Fehler in einem Margic gemacht wurden. Darüber hinaus können Sie bei Bedarf die vordefinierten Fehlertypen anpassen oder neue Fehlertypen hinzufügen.

Inhalt
- Übersichtsseite
- Fehlerauswertung und Fehlertypen anpassen
- Vordefinierte Fehlertypen hinzufügen und neue Fehlertypen anlegen
- Einträge anzeigen und sortieren
- Einträge annotieren
- Einträge bewerten
- Überarbeitete Einträge
Ein dem Lernraum neu hinzugefügtes Margic enthält in der Übersichtsseite noch keine Einträge:
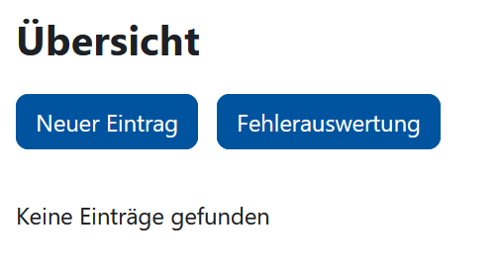
In einer leeren Übersichtsseite stehen die folgenden beiden Schaltflächen zur Verfügung:
- Über die Schaltfläche "Neuer Eintrag" erstellen Sie einen neuen Eintrag. Obwohl neue Eintrage im Regelfall von den Studierenden erfolgen, haben auch Manager*innen die Möglichkeit, neue Einträge zu erstellen. Diese sind dann nur für Sie als Manager'in sichtbar.
- Über die Schaltfläche "Fehlerauswertung" gelangen Sie zur Fehlerübersicht.
2. Fehlerauswertung und Fehlertypen anpassen
In der Fehlerübersicht können Sie differenziert nach Fehlertypen für jeden Studierenden auswerten, wie viele und welche Fehler in einem Margic gemacht wurden. Zudem können Sie dort bei Bedarf die Fehlertypen anpassen.
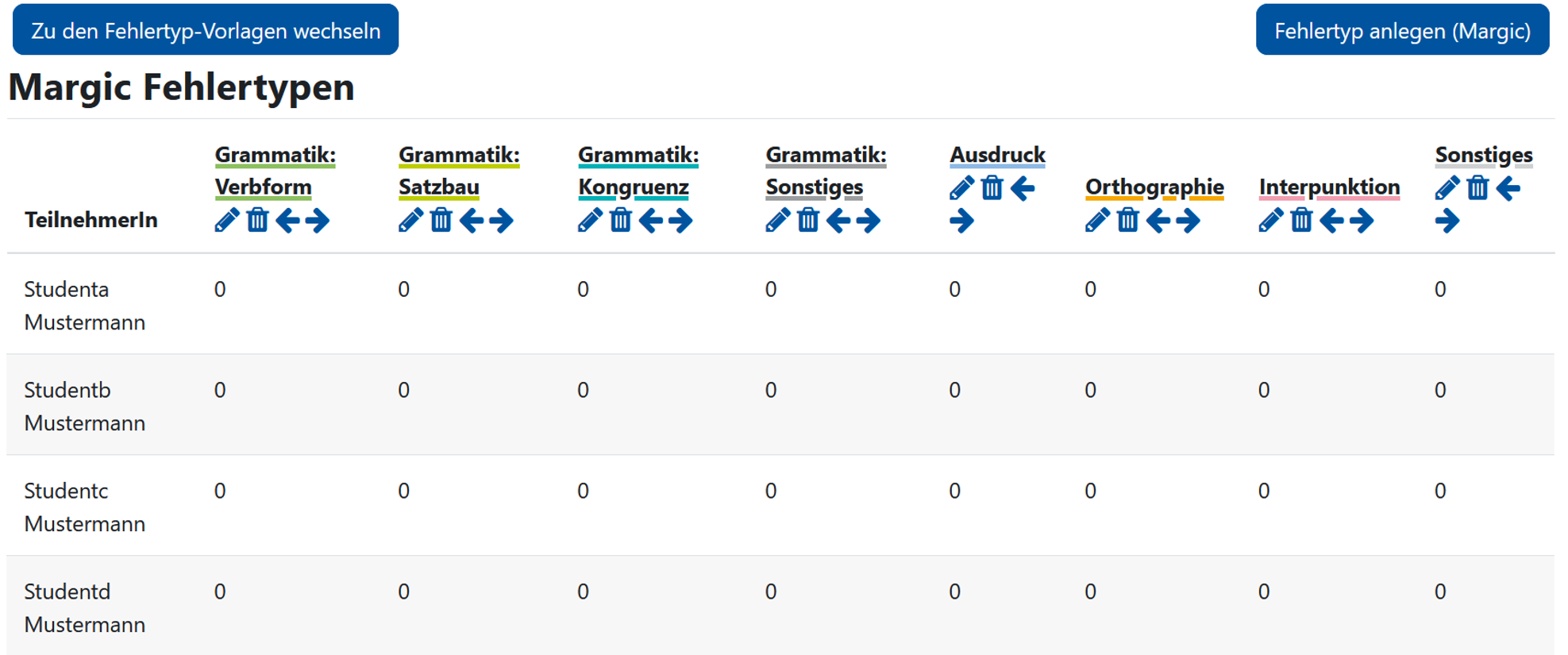
Die angezeigten Fehlertypen können Sie folgendermaßen anpassen:
 Fehlertyp bearbeiten: Klicken Sie auf das "Stift-Icon", wenn Sie einen Fehlertyp umbenennen oder diesem eine andere Farbe zuweisen möchten.
Fehlertyp bearbeiten: Klicken Sie auf das "Stift-Icon", wenn Sie einen Fehlertyp umbenennen oder diesem eine andere Farbe zuweisen möchten. Fehlertyp entfernen: Klicken Sie auf das "Mülleimer-Icon" wenn Sie einen Fehlertyp nicht benötigen und aus der Fehlerübersicht entfernen möchten.
Fehlertyp entfernen: Klicken Sie auf das "Mülleimer-Icon" wenn Sie einen Fehlertyp nicht benötigen und aus der Fehlerübersicht entfernen möchten.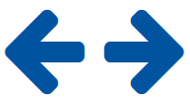 Fehlertyp verschieben: Verwenden Sie die Pfeil-Icons, um die Position eines Fehlertyps in der Fehlerübersicht anzupassen. Grundsätzlich ist es empfehlenswert, diejenigen Fehlertypen, die besonders häufig verwendet werden, weiter vorne anzuordnen, da die gewählte Anordnung für die anschließende Dropdown-Auswahl der Annotationen übernommen wird.
Fehlertyp verschieben: Verwenden Sie die Pfeil-Icons, um die Position eines Fehlertyps in der Fehlerübersicht anzupassen. Grundsätzlich ist es empfehlenswert, diejenigen Fehlertypen, die besonders häufig verwendet werden, weiter vorne anzuordnen, da die gewählte Anordnung für die anschließende Dropdown-Auswahl der Annotationen übernommen wird.
3. Vordefinierte Fehlertypen hinzufügen und neue Fehlertypen anlegen
Klicken Sie auf die Schaltfläche "Fehlerauswertung", um zur Fehlerübersicht zu gelangen. Oberhalb der Fehlerübersicht stehen Ihnen zwei Möglichkeiten zur Auswahl:
Vordefinierte Fehlertypen hinzufügen: Per Mausklick auf die Schaltfläche "Zu den Fehlertyp-Vorlagen wechseln" können Sie dem Margic vordefinierte Fehlertypen hinzufügen, z.B. falls Sie nachträglich einen Fehlertypen in Ihr Margic mit aufnehmen möchten. Hinweis: Beachten Sie, dass Sie die vordefinierten Fehlertypen auch mehrmals dem Margic hinzufügen können. Um Verwechslungen zu vermeiden, achten Sie daher darauf, dass in der Fehlerübersicht keine Doppelungen von Fehlertypen auftreten und benennen Sie die Fehlertypen ggf. um.
Neue Fehlertypen anlegen: Per Mausklick auf die Schaltfläche "Fehlertyp anlegen (Margic)" können Sie neue Fehlertypen anlegen. Vergeben Sie einen Namen und legen Sie für den zu erstellenden Fehlertyp eine Farbe fest. Achten Sie aus Gründen der Barrierefreiheit darauf, dass sich die zu wählende Farbe optisch gut von den Farben der übrigen Fehlertypen unterscheiden lässt.
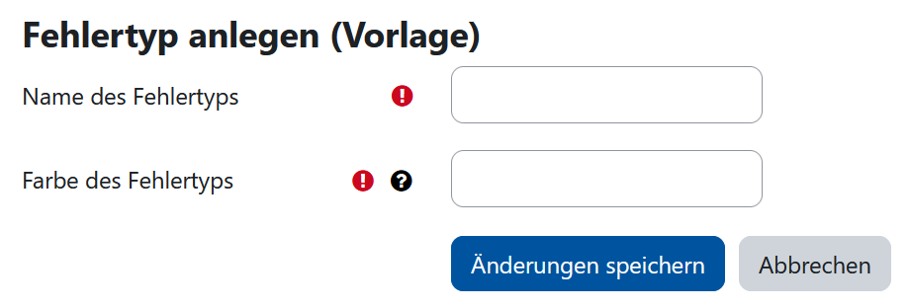
Hinweis: Die Farbe des Fehlertypen ist als Hexadezimalwert anzugeben. Dieser besteht auf genau 6 Zeichen (A-F sowie 0-9) und repräsentiert eine Farbe. Den Hexadezimalwert von beliebigen Farben kann man z.B. unter HTML Color Picker herausfinden.
4. Einträge anzeigen und sortieren
Sobald ein Studierender einen Eintrag eingereicht hat, erscheint dieser in der Übersichtsanzeige: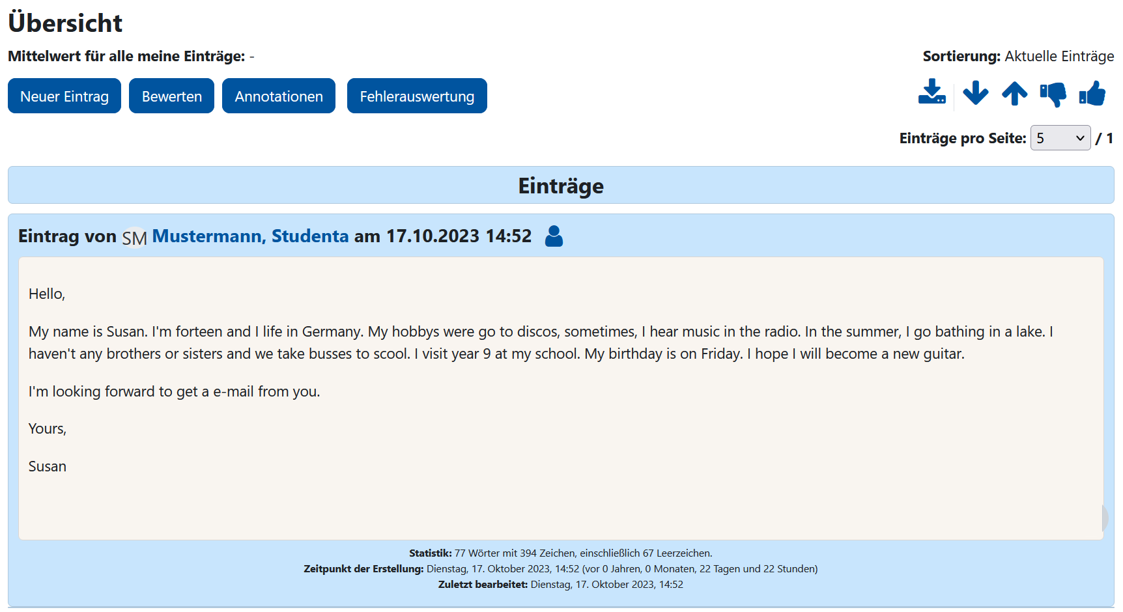
Wenn mehrere Einträge vorliegen, können Sie per Mausklick die Sortierreihenfolge folgendermaßen einstellen:
 Mit den nach oben bzw. unten gerichteten Pfeilen zeigen Sie die Beiträge vom aktuellsten zum ältesten bzw. vom ältesten zum aktuellsten Beitrag.
Mit den nach oben bzw. unten gerichteten Pfeilen zeigen Sie die Beiträge vom aktuellsten zum ältesten bzw. vom ältesten zum aktuellsten Beitrag.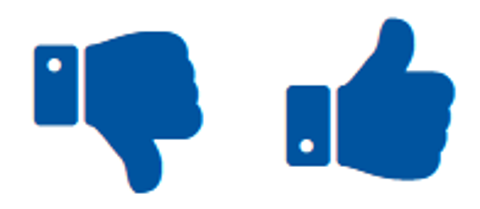 Mit den nach oben bze. unten gerichteten Daumen zeigen Sie die Beiträge vom am niedrigsten zum am höchsten bewerteten Beitrag bzw. vom am höchsten zum am niedrigsten bewerteten Beitrag.
Mit den nach oben bze. unten gerichteten Daumen zeigen Sie die Beiträge vom am niedrigsten zum am höchsten bewerteten Beitrag bzw. vom am höchsten zum am niedrigsten bewerteten Beitrag.
Darüber hinaus stehen Ihnen folgenden Optionen zur Verfügung:
 Über das Download-Symbol exportieren Sie alle Einträge des Margics in eine CSV-Datei.
Über das Download-Symbol exportieren Sie alle Einträge des Margics in eine CSV-Datei. Mit Klick auf das Personen-Symbol zeigen Sie alle Margic-Einträge der ausgewählten Person an.
Mit Klick auf das Personen-Symbol zeigen Sie alle Margic-Einträge der ausgewählten Person an.
Klicken Sie auf die Schaltfläche "Annotationen", um rechts neben neben dem Eintrag den Annotationsbereich einzublenden. Markieren Sie mit gedrückter linker Maustaste einen Textbeitrag, den Sie annotieren möchten. Der markierte Textbeitrag erscheint daraufhin im Annotationsbereich. Weisen Sie dem markierten Text einen passenden Fehlertyp zu und vergeben Sie optional einen Kommentar. Klicken Sie anschließend auf "Änderungen speichern".
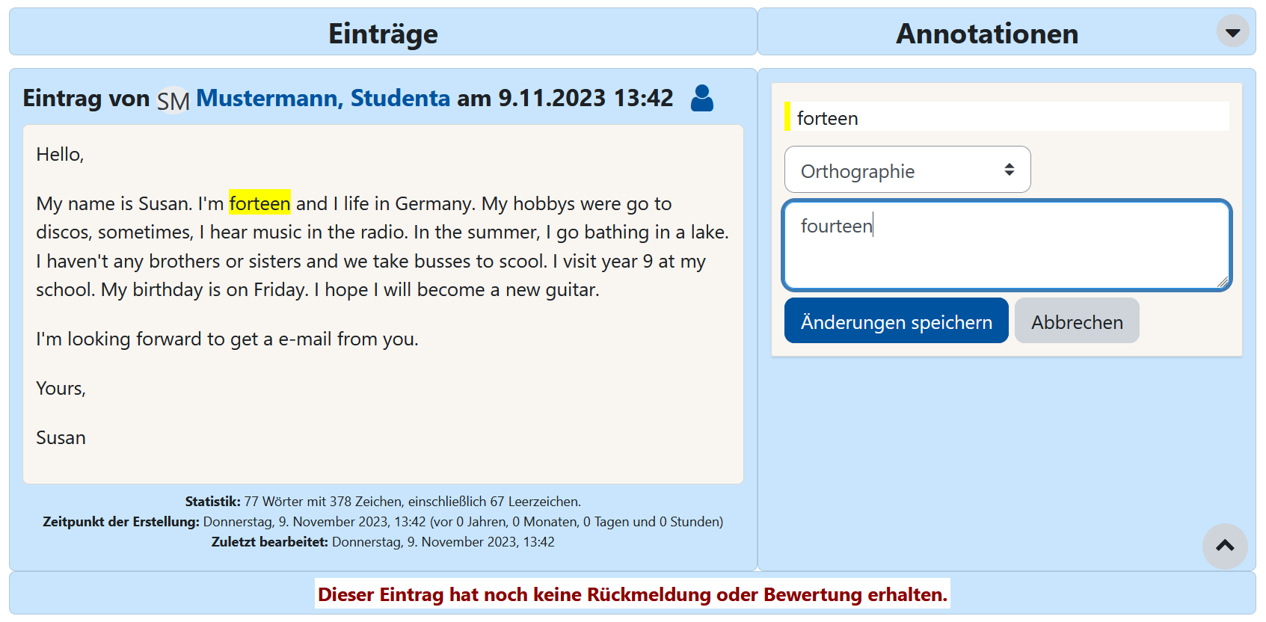
Wiederholen Sie diesen Vorgang für jede zu vergebende Annotation. Alle Annotationen werden untereinander im Annotationsbereich gelistet.
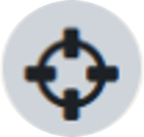 Mit Mouseover auf das Zielkreuz einer Annotation wird der zugehörige Text optisch hervorhoben.
Mit Mouseover auf das Zielkreuz einer Annotation wird der zugehörige Text optisch hervorhoben.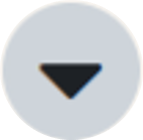 Etwaige Kommentare zu einer Annotation können Sie sich per Mausklick auf das "Pfeil-unten-Icon" anzeigen lassen.
Etwaige Kommentare zu einer Annotation können Sie sich per Mausklick auf das "Pfeil-unten-Icon" anzeigen lassen.
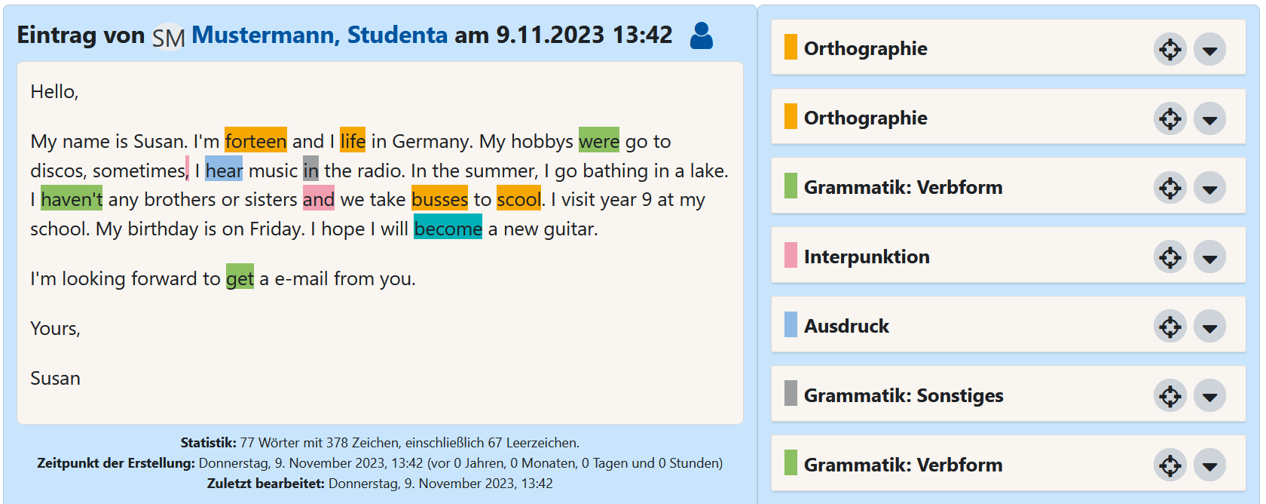
Wenn Sie einen Eintrag bewerten möchten, klicken Sie auf die Schaltfläche "Bewerten". Unterhalb des Text- und Annotationsbereichs öffnet sich daraufhin der Bewertungsbereich. Tragen Sie hier Ihr Feedback in das Eingabefeld ein. Bei Bedarf können Sie den Inhalt formatieren oder auch ein gesprochenes Audiofeedback einfügen. Hierfür steht Ihnen die Symbolleiste des Text-Editors zur Verfügung. Haben Sie in den Margic-Einstellungen eine Bewertungsmethode aktiviert, erscheint zusätzlich ein entsprechender Bereich mit einer Dropdownliste und der Möglichkeit der Vergabe eines Punkt oder Skalenwertes.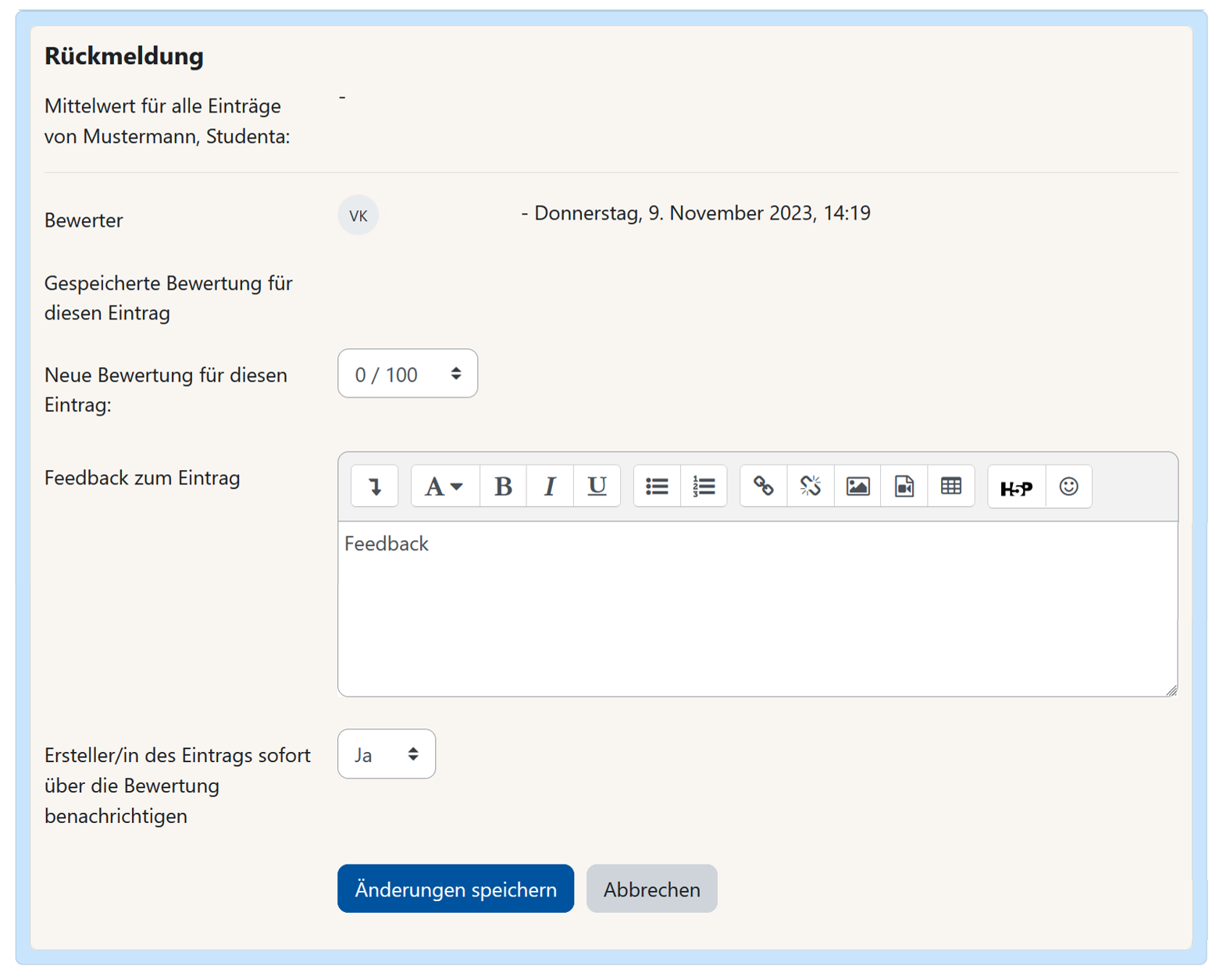
Hinweis
7. Überarbeitete Einträge
Sofern in den Verfügbarkeitseinstellungen die Option "Eigene Einträge bearbeiten" aktiviert ist, haben die Studierenden die Möglichkeit, ihren ursprünglichen Eintrag zu überarbeiten bzw. zu verbessern. Für jede Bearbeitung wird hierbei ein überarbeiteter Eintrag hinzugefügt und dieser eindeutig als solcher gekennzeichnet. Bestehende Einträge gehen daher nicht verloren oder werden überschrieben. Überarbeitete Einträge werden mit "Überarbeitung" bezeichnet und sind unterhalb des Eintrags mit dem Hinweis "Dieser Eintrag ist hat sich geändert, seit das Feedback oder die Bewertung abgegeben wurde" versehen.
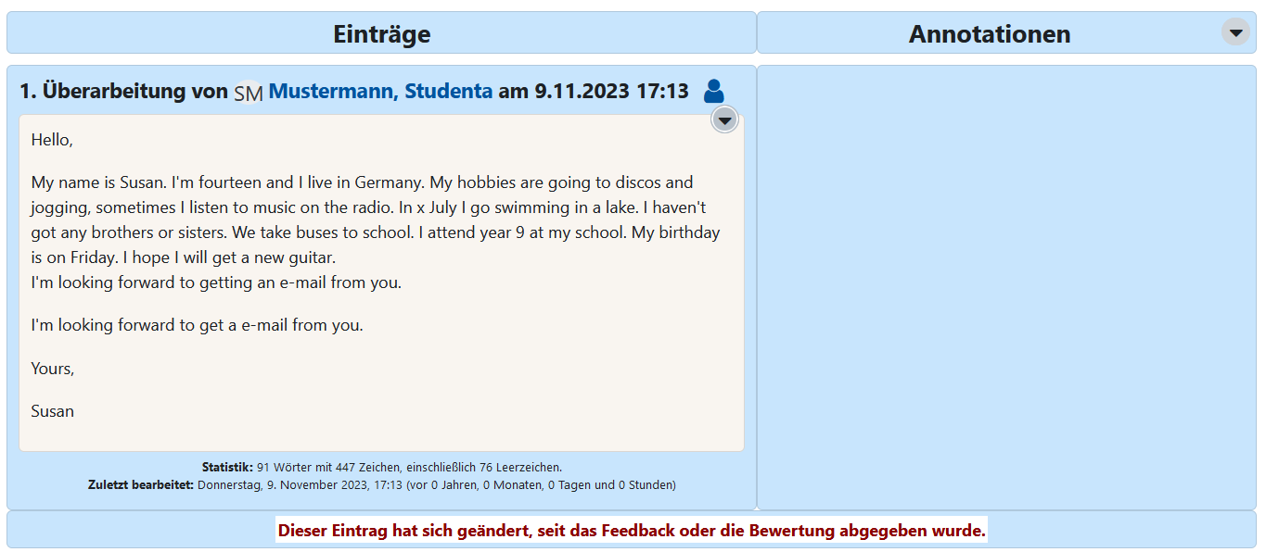
Überarbeitete Einträge können nach dem gleichen Prinzip annotiert werden wie der Originalbeitrag. Klicken Sie auf das Pfeil-Icon  , wenn Sie sich den Originaleintrag und ältere Überarbeitungen anzeigen lassen möchten:
, wenn Sie sich den Originaleintrag und ältere Überarbeitungen anzeigen lassen möchten:
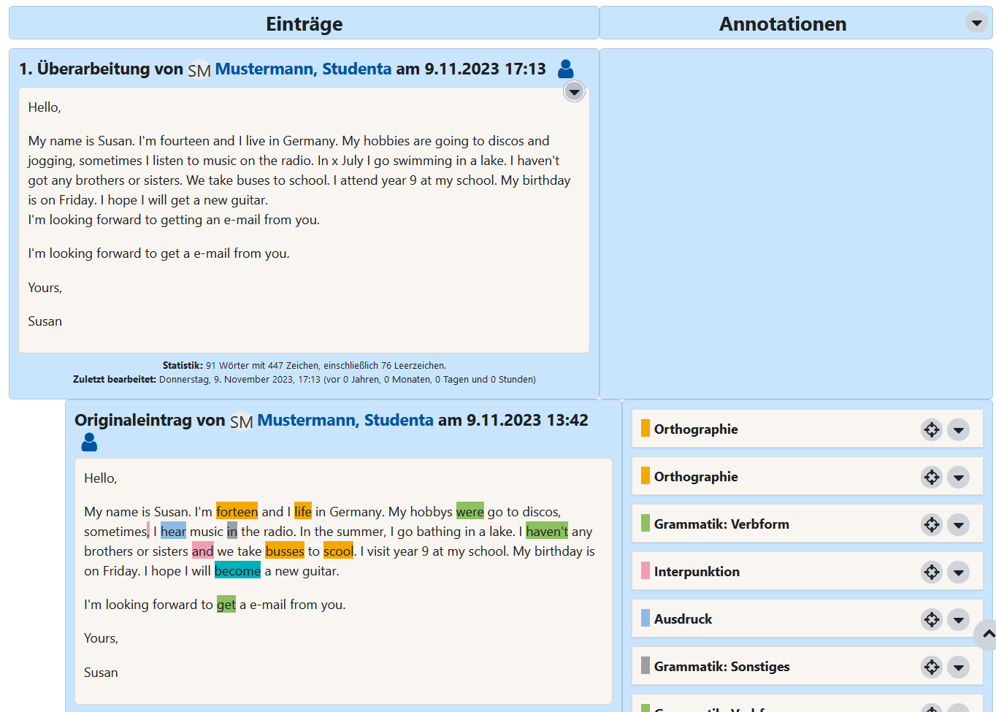
Überarbeitete Einträge bewerten
Überarbeitete Einträge können neu bewertet werden. Die ursprüngliche Bewertung des Originaleintrags wird in diesem Fall überschrieben. Es ist daher nicht möglich, z.B. einen Mittelwert aus den Bewertungen mehrfach überarbeiteter Einträgen zu errechnen.
Hinweis: Wenn Sie in den Bewertungseinstellungen im Margic den Summierungstyp "Mittelwert" eingestellt haben, errechnet sich dieser als Mittelwert über alle Einträge eines Margics, wobei mehrfach überarbeitete Einträge nur als ein Eintrag gewertet werden.
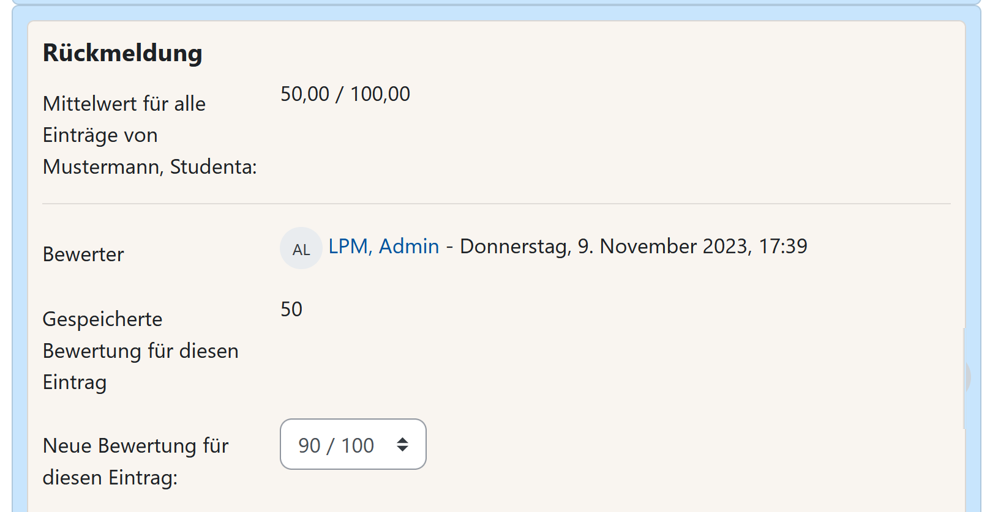

Lesen Sie hierzu:

