Videos vom Streamingserver abspielen

Der Opencast-Streamingserver der RWTH Aachen nutzt für das Abspielen von Videos den Paella Player. Der Player bietet eine Reihe von Steuerelementen, um beispielsweise die Abspielgeschwindigkeit und die Videoqualität anzupassen, Untertitel oder Kapitelmarken aufzurufen oder das Video-Layout anzupassen.
Die Steuerelemente sind teilweise im Bild, teilweise unterhalb der Zeitleiste verfügbar. Der Player lässt sich auch über Tastaturkürzel steuern.
Videos, die als Präsentation hochgeladen wurden, verfügen zudem über eine automatisch aus der Videodatei generierte Folien-/Framenavigation.

Inhalt
- Video abspielen: Über den Button zum Abspielen in der Mitte des Videobildes starten Sie das Video.

 Button zur Aktivierung der Bild-in-Bild-Ansicht im Videobild: Wenn Sie nach Starten des Videos mit der Maus über das Videobild fahren, wird rechts im Bild für einige Sekunden ein Button angezeigt, mit der Sie die Bild-in-Bild-Ansicht aktivieren können. Beim Aktivieren wird das Video verkleinert rechts unten im Bildschirm angezeigt und läuft dort stets im Vordergrund weiter, auch wenn Sie aus dem Browser in andere Anwendungen wechseln. Durch Anklicken des Buttons zum Beenden des Bild-im-Bild-Modus
Button zur Aktivierung der Bild-in-Bild-Ansicht im Videobild: Wenn Sie nach Starten des Videos mit der Maus über das Videobild fahren, wird rechts im Bild für einige Sekunden ein Button angezeigt, mit der Sie die Bild-in-Bild-Ansicht aktivieren können. Beim Aktivieren wird das Video verkleinert rechts unten im Bildschirm angezeigt und läuft dort stets im Vordergrund weiter, auch wenn Sie aus dem Browser in andere Anwendungen wechseln. Durch Anklicken des Buttons zum Beenden des Bild-im-Bild-Modus  kehren Sie zum normalen Abspielmodus zurück.
kehren Sie zum normalen Abspielmodus zurück. Zur vorherigen bzw. nächsten Folie springen: Bei Videos, die als Präsentations-Videos hochgeladen wurden, können Sie durch Klick auf den Vor- bzw. Zurück-Button zur jeweils nächsten bzw. letzten Folie springen.
Zur vorherigen bzw. nächsten Folie springen: Bei Videos, die als Präsentations-Videos hochgeladen wurden, können Sie durch Klick auf den Vor- bzw. Zurück-Button zur jeweils nächsten bzw. letzten Folie springen.
2. Steuerelemente unter der Zeitleiste
 Video abspielen
Video abspielen Video pausieren
Video pausieren 5 Sekunden zurückspulen
5 Sekunden zurückspulen 5 Sekunden vorspulen
5 Sekunden vorspulen Abspielgeschwindigkeit anpassen: 0.75x, 1x (Standardeinstellung), 1.25x, 1.5x, 1.75x, 2x, 2.25x, 2.5x, 3x
Abspielgeschwindigkeit anpassen: 0.75x, 1x (Standardeinstellung), 1.25x, 1.5x, 1.75x, 2x, 2.25x, 2.5x, 3x Lautstärke per Klick stummschalten oder über Schieberegler anpassen
Lautstärke per Klick stummschalten oder über Schieberegler anpassen Einstellungen einsehen und ggf. anpassen
Einstellungen einsehen und ggf. anpassen - Videobeschreibung und -daten
- Videoqualität anpassen: auto, 854x480, 1280x720, 1920x1080
- Transkriptionen (bei Präsentationsvideos)
- Übersicht über die Tastenkombinationen
 Vollbildmodus starten
Vollbildmodus starten Anpassen des Video-Layouts: Sofern ein Präsentator- und ein Präsentationsvideo hochgeladen wurden, können Sie hier einstellen, ob nur eines der beiden Videos oder beide Videos nebeneinander angezeigt werden sollen.
Anpassen des Video-Layouts: Sofern ein Präsentator- und ein Präsentationsvideo hochgeladen wurden, können Sie hier einstellen, ob nur eines der beiden Videos oder beide Videos nebeneinander angezeigt werden sollen.
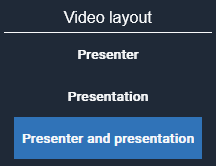
- Mögliche Videolayouts, wenn beide Videos (Präsentator- und Präsentationsvideo) angezeigt werden sollen: Präsentator im Vordergrund, Präsentation im Vordergrund, Präsentator und Präsentation nebeneinander. Sie können diese und weitere Einstellungen über die Buttons im Bild vornehmen:
 Über den Verschieben-Button können Sie die Videos auf die jeweils andere Seite verschieben.
Über den Verschieben-Button können Sie die Videos auf die jeweils andere Seite verschieben. Über den Vergrößern-Button bringen Sie das jeweilige Video in den Vordergrund.
Über den Vergrößern-Button bringen Sie das jeweilige Video in den Vordergrund. Über den Nebeneinander-Button zeigen Sie beide Videos in gleicher Größe nebeneinander an.
Über den Nebeneinander-Button zeigen Sie beide Videos in gleicher Größe nebeneinander an. Über den Schließen-Button schließen Sie das gewählte Video.
Über den Schließen-Button schließen Sie das gewählte Video.
 Untertitel oder Kapitel aufrufen, sofern als WebVTT-Datei hochgeladen
Untertitel oder Kapitel aufrufen, sofern als WebVTT-Datei hochgeladen Suche in Untertiteln oder Kapiteln, sofern als WebVTT-Datei hochgeladen
Suche in Untertiteln oder Kapiteln, sofern als WebVTT-Datei hochgeladen
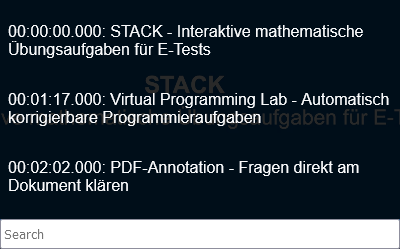
 Zeitleiste der Folien bei Präsentations-Videos anzeigen: Sie navigieren so direkt zur passenden Folie.
Zeitleiste der Folien bei Präsentations-Videos anzeigen: Sie navigieren so direkt zur passenden Folie.

 Video wiederholen
Video wiederholen
Für Videos, die als Präsentation hochgeladen wurden, generiert Opencast aus der Videodatei automatisch eine Folien-/Framenavigation. Die Zeitleiste zeigt die Folienwechsel an und erleichtert so das Springen zwischen den Abschnitten.
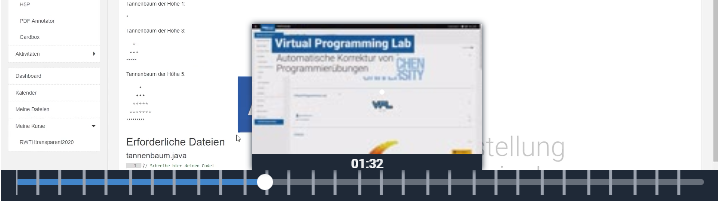
Videos vom Opencast-Streamingserver sind auch über folgende Tastenkombinationen steuerbar:
- Pause/Wiedergabe im Player: Taste "K"/Leertaste
- Video stummschalten/Stummschaltung aufheben: Taste "M"
- Zurückspulen (10 Sekunden): Pfeil nach links /Taste "J"
- Vorspulen (10 Sekunden): Pfeil nach rechts/Taste "L"
- Vollbildmodus einschalten: Taste "F".
- Vollbildmodus beenden: Taste "F" oder Taste "Esc"
- Untertitel aktivieren: Taste "C"
- Lautstärke erhöhen (10%): Pfeil nach oben
- Lautstärke reduzieren (10%): Pfeil nach unten
- Abspielgeschweindigkeit reduzieren (0.75x, 1x, 1.25x, 1.5x, 1.75x, 2x, 2.25x, 2.5x): Taste "U"
- Abspielgeschwindigkeit erhöhen (1x, 1.25x, 1.5x, 1.75x, 2x, 2.25x, 2.5x): Taste "O"

Lesen Sie hierzu:
- Paella Player
- Zugriffsstatistiken
- Videos auf den RWTH-Streamingserver (Opencast) hochladen
- Downloadmöglichkeit für Videos vom RWTH-Streamingserver (Opencast) einrichten
- Allgemeines zur Nutzung von Videos
- WebVTT-Dateien für Untertitel oder Kapitel erstellen
- Videos vom RWTH-Streamingsverver in einen Lernraum einbinden
- Direkteinbindung von Videos in den Lernraum mit der Video-Aktivität
- Camtasia-Videos mit Kapiteltrack bereitstellen
- Videos vom RWTH-Streamingserver verlinken

