Arbeiten mit dem Etherpad

Ein Etherpad besteht aus der Schreibfläche und einer darüber angebrachten Werkzeugleiste, mit der sich der kollaborativ erstellte Text bearbeiten lässt. Die Autor*innen schreiben ihre Beiträge mit unterschiedlichen Farben. Ein Chat erlaubt den direkten Austausch über das Geschriebene.
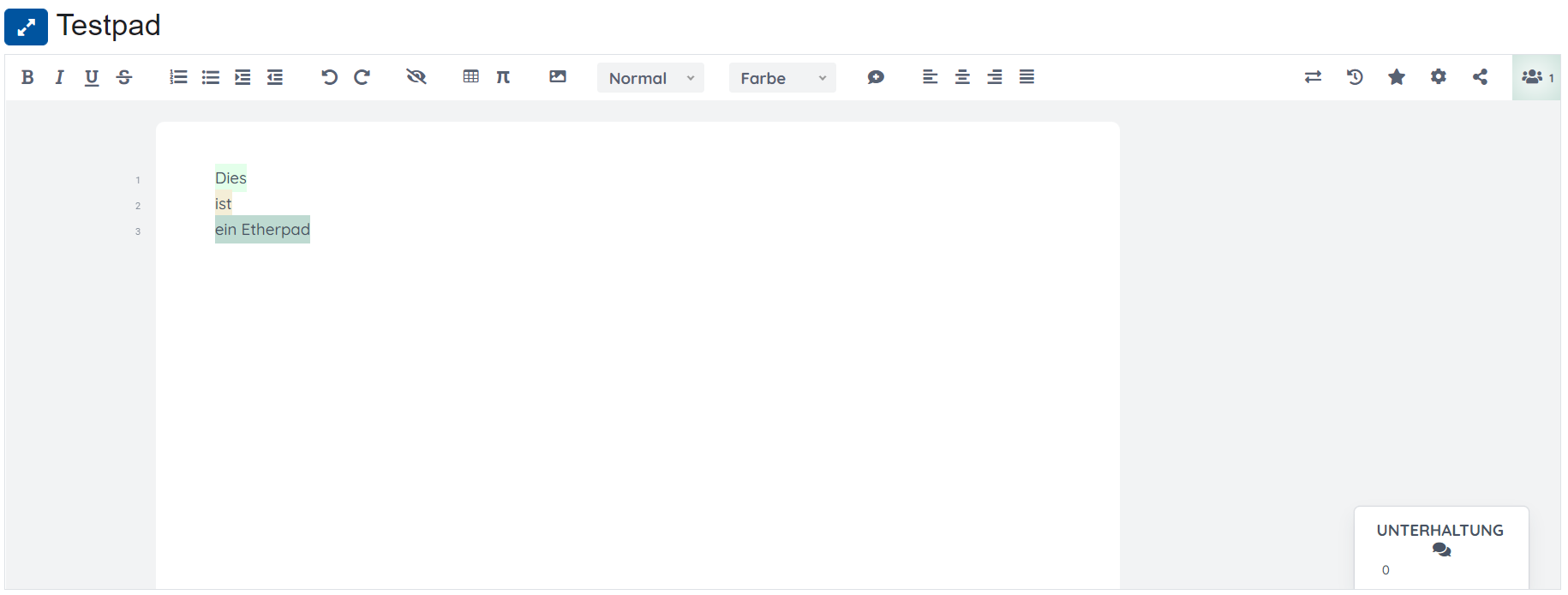

Inhalt
1. Vollbildmodus
2. Werkzeugleiste
3. Chat
4. Versionshistorie
5. Datei importieren
6. Etherpad als PDF-Datei exportieren
Der Button links neben dem Titel des Etherpads aktiviert den Vollbildmodus  .
.
Die Werkzeugleiste umfasst eine Reihe von Werkzeugen, mit denen sich der gemeinsam erstellte Text bearbeiten lässt. Weitere Werkzeuge zeigen die Änderungshistorie, erlauben individuelle Einstellungen, ermöglichen das Teilen des Etherpads oder zeigen die aktiven Autor*innen. Bei einigen Schatflächen klappen bei Anklicken Kontextinformationen aus. Mit erneutem Klick auf die Schaltfläche klappen diese wieder ein.

 Text fett setzen
Text fett setzen Text kursiv setzen
Text kursiv setzen Text unterstrichen setzen
Text unterstrichen setzen Text durchgestrichen setzen (als Zeichen für verworfene Ideen)
Text durchgestrichen setzen (als Zeichen für verworfene Ideen) Nummerierte Liste einfügen
Nummerierte Liste einfügen Unnummerierte Liste einfügen
Unnummerierte Liste einfügen Einzug vergrößern
Einzug vergrößern Einzug verringern
Einzug verringern Änderung zurücknehmen
Änderung zurücknehmen Änderung erneut durchführen
Änderung erneut durchführen Individuelle Farben der Autor*innen aus dem Text entfernen. ACHTUNG: Sie entfernen damit die Autorfarben endgültig und für alle Nutzer*innen! Um die Autorfarben nur in Ihrer individuellen Ansicht auszublenden, nutzen Sie bitte den Button "Einstellungen".
Individuelle Farben der Autor*innen aus dem Text entfernen. ACHTUNG: Sie entfernen damit die Autorfarben endgültig und für alle Nutzer*innen! Um die Autorfarben nur in Ihrer individuellen Ansicht auszublenden, nutzen Sie bitte den Button "Einstellungen". Tabelle einfügen
Tabelle einfügen MathJax – ermöglicht die graphische Darstellung von mathematischen Formeln und Gleichungen, die in LaTeX und MathML Markup geschrieben wurden.
MathJax – ermöglicht die graphische Darstellung von mathematischen Formeln und Gleichungen, die in LaTeX und MathML Markup geschrieben wurden. Bild hochladen – es können bei Bedarf Bilder in das Etherpad eingebunden werden. Beachten Sie dabei, dass die Bildgröße im Etherpad nicht angepasst werden kann. Es empfiehlt sich daher die Verwendung von kleineren und mittelgroßen Bildern. Wandeln Sie daher große Bilder ggf. in ein kleineres Format um, bevor Sie diese hochladen.
Bild hochladen – es können bei Bedarf Bilder in das Etherpad eingebunden werden. Beachten Sie dabei, dass die Bildgröße im Etherpad nicht angepasst werden kann. Es empfiehlt sich daher die Verwendung von kleineren und mittelgroßen Bildern. Wandeln Sie daher große Bilder ggf. in ein kleineres Format um, bevor Sie diese hochladen.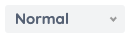 Schriftstil auswählen: Normal, Überschrift 1-4 oder Code
Schriftstil auswählen: Normal, Überschrift 1-4 oder Code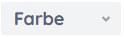 Schriftfarbe auswählen. Neben der Standardfarbe "Schwarz" stehen die Farben "Rot", "Grün", "Blau", "Gelb" und "Orange" zur Verfügung. Hinweis: Die ausgewählte Schriftfarbe wird nur dann angezeigt, wenn Sie in den Einstellungen des Etherpads (Aktionsmenü)
Schriftfarbe auswählen. Neben der Standardfarbe "Schwarz" stehen die Farben "Rot", "Grün", "Blau", "Gelb" und "Orange" zur Verfügung. Hinweis: Die ausgewählte Schriftfarbe wird nur dann angezeigt, wenn Sie in den Einstellungen des Etherpads (Aktionsmenü)  ausgewählt haben, dass die Autor*innenfarben ausgeblendet werden sollen. Der Schieberegler bei Autorenfarben anzeigen ist in diesem Fall nach links geschoben. Bei eingeblendeten Autor*innenfarben wird der Text ausnahmslos in der Standardfarbe "Schwarz" ausgewiesen.
ausgewählt haben, dass die Autor*innenfarben ausgeblendet werden sollen. Der Schieberegler bei Autorenfarben anzeigen ist in diesem Fall nach links geschoben. Bei eingeblendeten Autor*innenfarben wird der Text ausnahmslos in der Standardfarbe "Schwarz" ausgewiesen. Kommentar zur Auswahl hinzufügen – Wenn Sie einen Kommentar hinzufügen möchten, markieren Sie den zu kommentierenden Text und klicken Sie anschließend auf das Kommentar-Icon. Der von Ihnen kommentierte Text wird gelb hinterlegt. Auf Kommentare können bei Bedarf Antworten verfasst werden.
Kommentar zur Auswahl hinzufügen – Wenn Sie einen Kommentar hinzufügen möchten, markieren Sie den zu kommentierenden Text und klicken Sie anschließend auf das Kommentar-Icon. Der von Ihnen kommentierte Text wird gelb hinterlegt. Auf Kommentare können bei Bedarf Antworten verfasst werden.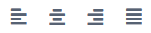 Wählen Sie die gewünschte Textausrichtung – Es stehen Linksbündig, Zentriert, Rechtsbündig und Blocksatz zur Verfügung.
Wählen Sie die gewünschte Textausrichtung – Es stehen Linksbündig, Zentriert, Rechtsbündig und Blocksatz zur Verfügung. Text im Format HTML oder Plain Text aus einer Datei ins Etherpad importieren oder Text des Etherpads in den Formaten HTML, Plain Text, Microsoft Word, PDF oder ODF exportieren.
Text im Format HTML oder Plain Text aus einer Datei ins Etherpad importieren oder Text des Etherpads in den Formaten HTML, Plain Text, Microsoft Word, PDF oder ODF exportieren. Änderungshistorie des Textes im Etherpad betrachten
Änderungshistorie des Textes im Etherpad betrachten Version des Etherpads speichern. Hiermit lassen sich Favoriten-Versionen explizit speichern. Beim Aufrufen der Versionshistorie werden diese Versionen in der Timeline explizit ausgewiesen und können so erneut aufgerufen werden.
Version des Etherpads speichern. Hiermit lassen sich Favoriten-Versionen explizit speichern. Beim Aufrufen der Versionshistorie werden diese Versionen in der Timeline explizit ausgewiesen und können so erneut aufgerufen werden. Einstellungen für die eigene, individuelle Ansicht des Etherpads wählen:
Einstellungen für die eigene, individuelle Ansicht des Etherpads wählen:- Chat immer auf dem Bildschirm zeigen
- Chat und Nutzer*innen anzeigen
- Autor*innenfarben anzeigen/ausblenden
- Zeilennummern anzeigen (default)/ausblenden
- Inhalt von rechts nach links anzeigen
- Autor*in einer Textpassage beim Hovern über den Text anzeigen (default)
- Schrifttyp auswählen
- Sprache auswählen
 Etherpad per Link oder Einbettungscode teilen (funktioniert wegen Authentifizierungspflicht nur innerhalb desselben Lernraums)
Etherpad per Link oder Einbettungscode teilen (funktioniert wegen Authentifizierungspflicht nur innerhalb desselben Lernraums) Zeigt alle aktiven Autor*innen des Etherpads und deren individuelle Textfarben an.
Zeigt alle aktiven Autor*innen des Etherpads und deren individuelle Textfarben an.
Beim Klick auf den Button zur Anzeige der Autor/innen klappt die Liste der Autor*innen auf.
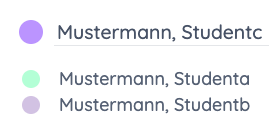
Beispielhafte Darstellung eines Etherpads mit ausgewählten Tools aus der Werkzeugleiste:
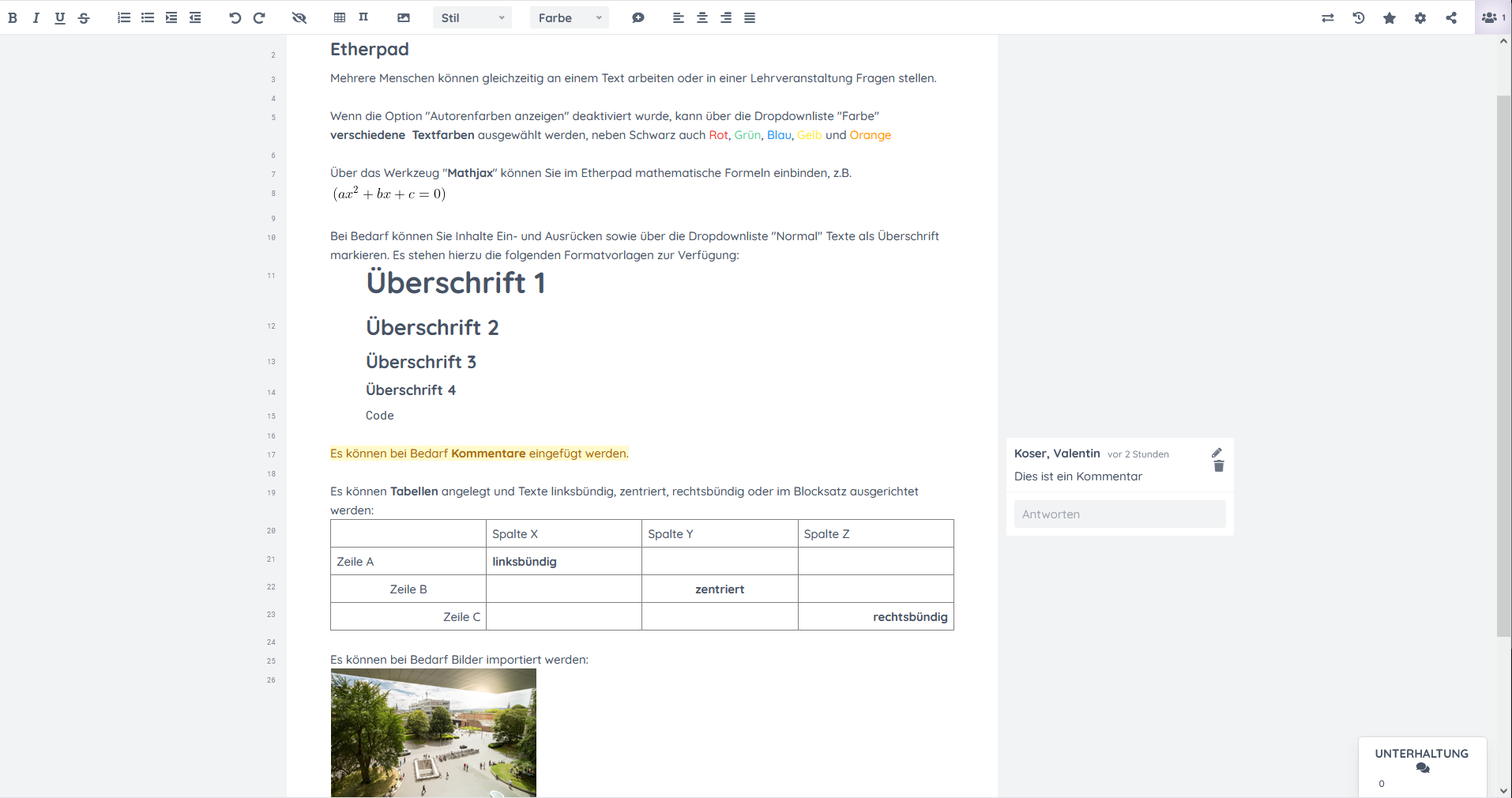
Rechts unten im Etherpad befindet sich ein Chatfenster. Im Standard zeigt es die Anzahl der ungelesenen Beiträge an: 
Bei Anklicken der Schaltfläche "Chat" werden die Beiträge angezeigt und man kann eigene Beiträge verfassen.
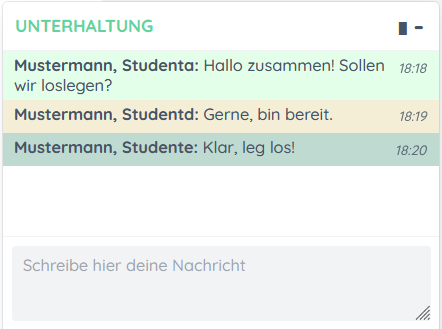
Bei Klick auf die Schaltfläche "Einstellungen" in der Werkzeugleiste kann das Chatfenster so eingestellt werden, dass es rechts neben dem Etherpad angezeigt wird:
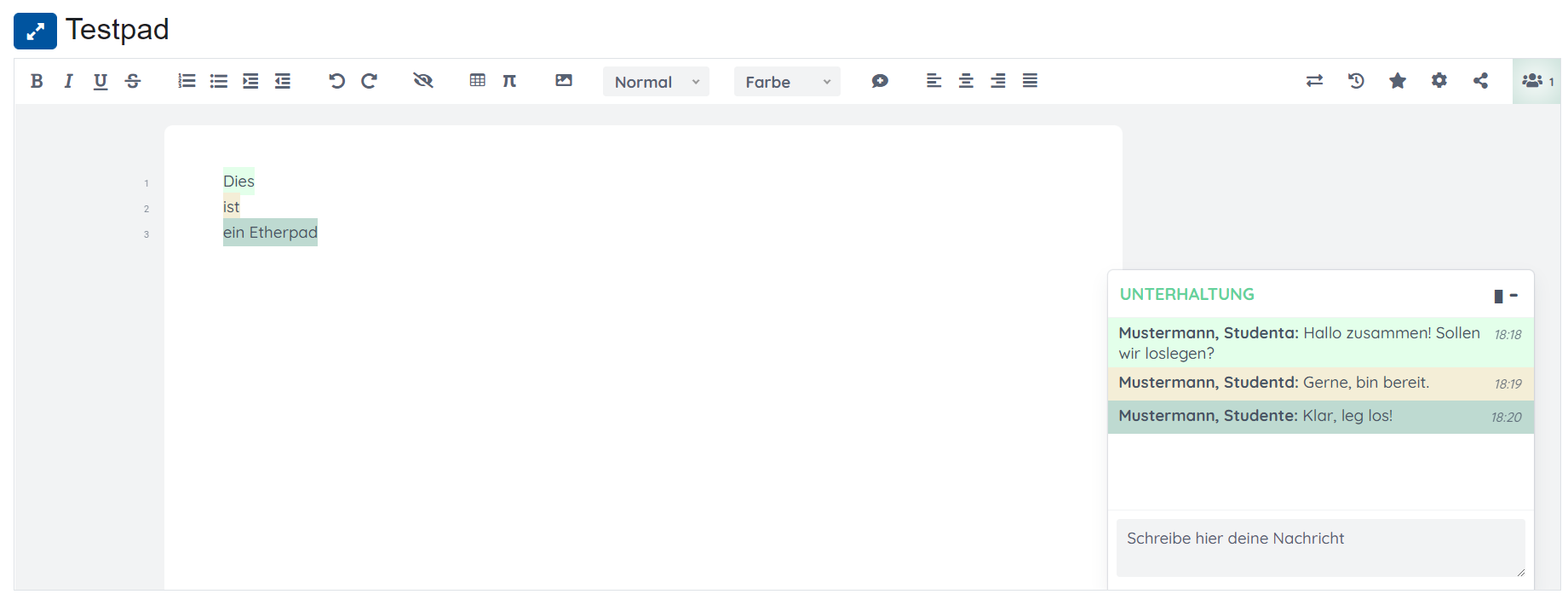
Etherpads speichern alle Änderungen in regelmäßigen Intervallen automatisch ab und zeigen bei Bedarf eine detaillierte Änderungshistorie an. Über das Uhrensymbol in der Werkzeugleiste  kann jederzeit der Bearbeitungsverlauf aufgerufen werden. Hier werden die Anzahl der gespeicherten Versionen, der Zeitpunkt der letzten Speicherung und die Namen der Autor*innen sowie deren individuelle Farben angezeigt.
kann jederzeit der Bearbeitungsverlauf aufgerufen werden. Hier werden die Anzahl der gespeicherten Versionen, der Zeitpunkt der letzten Speicherung und die Namen der Autor*innen sowie deren individuelle Farben angezeigt.
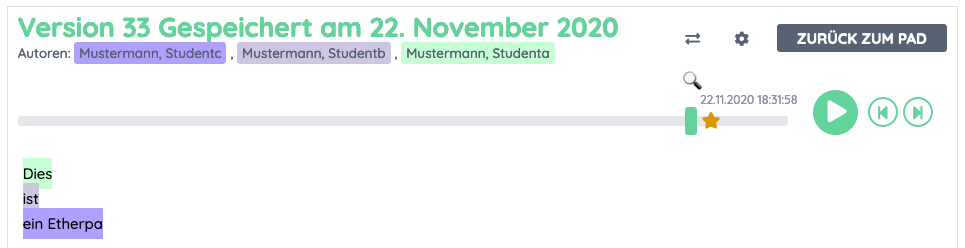
 Abspielen des Bearbeitungsverlaufs. Mit dem korrespondierenden Pausieren-Symbol unterbrechen Sie das Abspielen.
Abspielen des Bearbeitungsverlaufs. Mit dem korrespondierenden Pausieren-Symbol unterbrechen Sie das Abspielen. Eine Version zurückspringen in der Historie.
Eine Version zurückspringen in der Historie. Eine Version vorspringen in der Historie.
Eine Version vorspringen in der Historie. Die orangefarbenen Sternsymbole auf der Timeline zeigen Versionen an, die mit dem Sternsymbol in der Werkzeugleiste explizit als Favoriten gespeichert wurden (s.o.).
Die orangefarbenen Sternsymbole auf der Timeline zeigen Versionen an, die mit dem Sternsymbol in der Werkzeugleiste explizit als Favoriten gespeichert wurden (s.o.). Über das Lupensymbol können Sie eine detaillierte Liste der einzelnen Bearbeitungsvorgänge aufrufen. Damit lässt sich präzise nachvollziehen, wer welchen Schritt ausgeführt hat. Das kann insbesondere bei unerwünschten Löschvorgängen hilfreich sein.
Über das Lupensymbol können Sie eine detaillierte Liste der einzelnen Bearbeitungsvorgänge aufrufen. Damit lässt sich präzise nachvollziehen, wer welchen Schritt ausgeführt hat. Das kann insbesondere bei unerwünschten Löschvorgängen hilfreich sein.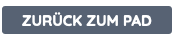 Über die Schaltfläche "Zurück zum Pad" können Sie zum Etherpad zurückkehren und die Bearbeitung fortsetzen.
Über die Schaltfläche "Zurück zum Pad" können Sie zum Etherpad zurückkehren und die Bearbeitung fortsetzen.
Sie können bestehende Textinhalte als HTML- oder Plain Text-Dateien in ein Etherpad importieren.
- Klicken Sie im Etherpad rechts oben auf den Button für Import oder Export von Dateien
 .
. - Dies öffnet den Import/Export-Dialog. Suchen Sie hier über "Datei auswählen" auf Ihrem Computer nach der Upload-Datei.
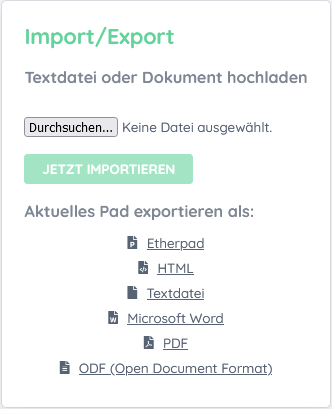
- Starten Sie den Import über "Jetzt importieren". ACHTUNG: Mit dem Import überschreiben Sie alle bereits bestehenden Inhalte des aktuellen Pads.
6. Etherpad als PDF-Datei exportieren
Standardmäßig können Sie ein Etherpad als HTML- oder als Textdatei exportieren. Auf Basis der HTML-Datei können Sie jedoch sehr leicht eine PDF-Version erstellen.
- Klicken Sie im Etherpad auf den Button für Import oder Export von Dateien
 .
. - Dies öffnet den Import/Export-Dialog.
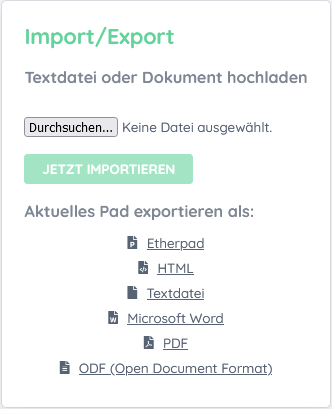
- Exportieren Sie das Etherpad als HTML-Datei.
- Die Datei wird im Download-Ordner gespeichert.
- Öffnen Sie den Adobe Acrobat Reader.
- Klicken Sie im Reiter "Datei" auf "Erstellen" > "PDF von Webseite erstellen".
- Suchen Sie die gespeicherte HTML-Datei im Download-Ordner.
- Klicken Sie auf "Erstellen" und warten Sie, bis die PDF-Datei erstellt wurde. Anschließend können Sie die PDF-Datei speichern.


