Systemsprache

Die Systemsprache richtet sich primär nach Ihren individuellen Browsereinstellungen. Sie kann wahlweise über das Nutzerprofil für die Dauer einer RWTHmoodle-Session oder in den Systemeinstellungen dauerhaft und unabhängig von den Browsereinstellungen angepasst werden.
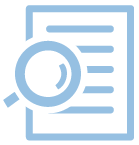
- Anpassung der angezeigten Sprache für die Dauer einer RWTHmoodle-Session
- Dauerhafte Überschreibung der vom Browser übernommenen Sprache
1. Anpassung der angezeigten Sprache für die Dauer einer RWTHmoodle-Session
Um die vom Browser übernommene Sprache für die Dauer einer RWTHmoodle-Session (d.h. bis zum nächsten RWTHmoodle-Neustart) anzupassen, gehen Sie folgendermaßen vor:
- Klicken Sie oben rechts auf Ihren Namen bzw. Ihre Initialen.
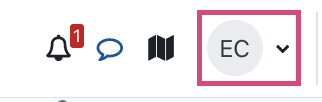
- Klicken Sie in der sich aufklappenden Liste auf "Sprache".
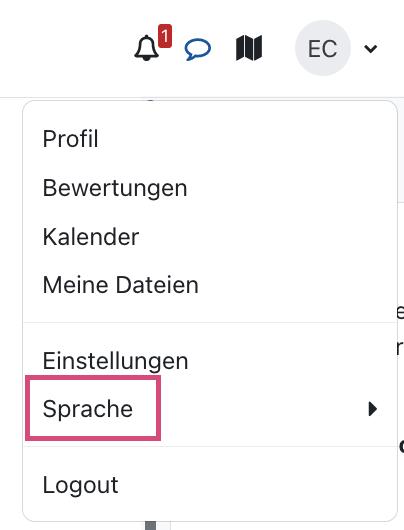
- Wählen Sie unter "Sprachauswahl" zwischen Deutsch oder Englisch aus.
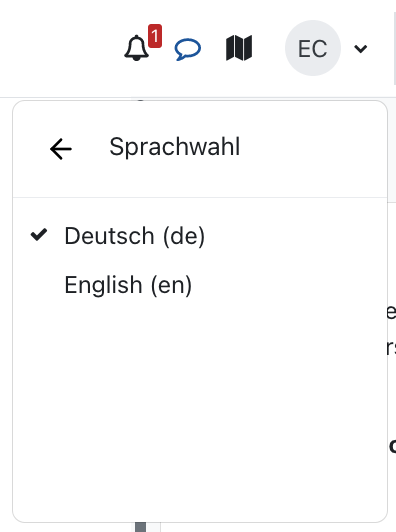
2. Dauerhafte Überschreibung der vom Browser übernommenen Sprache
Um die vom Browser übernommene Sprache dauerhaft zu überschreiben, gehen Sie folgendermaßen vor:
- Klicken Sie oben rechts auf Ihren Namen.
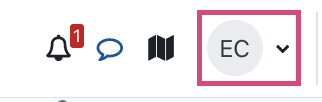
- Klicken Sie in der sich aufklappenden Liste auf "Einstellungen".
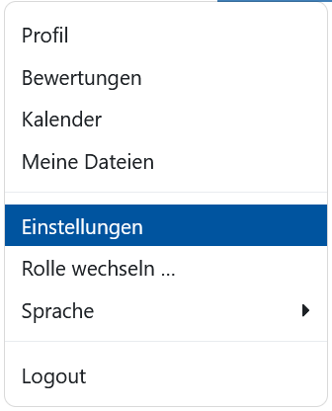
- Klicken Sie im Nutzerkonto auf "Sprache wählen"
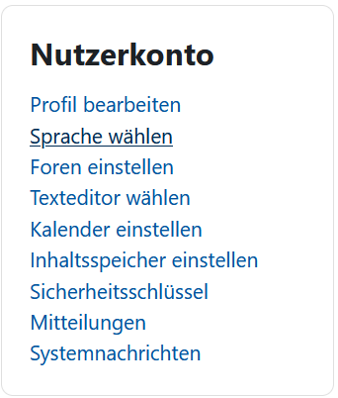
- Wählen Sie unter "Sprache wählen" zwischen Deutsch oder Englisch aus.
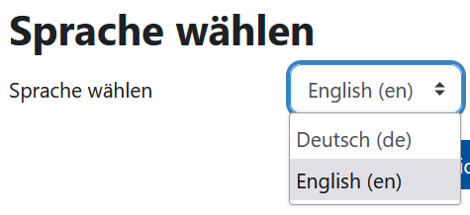
Hinweis

Lesen Sie hierzu:

