Board konfigurieren

Bei der Konfiguration des Board können Sie u.a. festlegen, ob die digitalen Post-Its von den Studierenden bewertet (d.h. "gelikt") werden dürfen und in welcher Reihenfolge die Beiträge auf dem Board angezeigt werden sollen. Des Weiteren können Sie den Studierenden erlauben, die Platzierung ihrer eigenen Beiträge eigenständig festzulegen. Ein optional einstellbarer Bearbeitungsschluss verhindert das Hinzufügen und Bearbeiten von Beiträgen nach einem bestimmten Datum. Über den Gruppenmodus können "Gruppenboards" eingerichtet werden, die bei Bedarf zielgerichtetes kollaboratives Arbeiten in Kleingruppen ermöglichen.

Inhalt:
1. Board anlegen
2. Board konfigurieren
Um ein Board hinzuzufügen, gehen Sie wie folgt vor:
- Schalten Sie den Lernraum über den Schieberegler "Bearbeiten" neben Ihrem Namen in der oberen rechten Ecke in den Bearbeitungsmodus.
- Klicken Sie in dem Abschnitt, in dem das Board zu sehen sein soll, auf "Aktivität oder Material anlegen".
- Wählen Sie unter "Aktivität" die Option "Board".
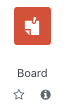
- Es wird nun ein neues Board angelegt. Sie werden automatisch zur Einstellungsseite weitergeleitet, um das Board zu konfigurieren.
2.1. Allgemeine Einträge
- Geben Sie dem Board einen passenden Namen.
- Verfassen Sie optional eine Beschreibung. Geben Sie darin den Studierenden einige Hinweise zur Verwendung des Boards und erläutern Sie gegebenenfalls dessen Sinn und Zweck.
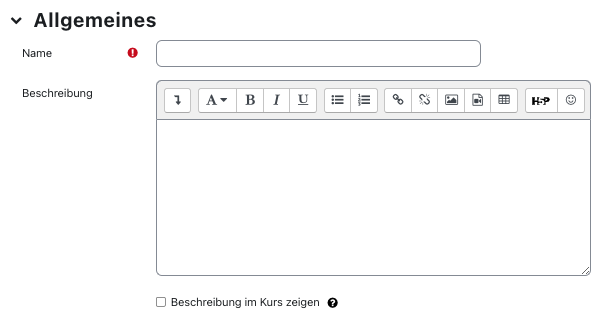
2.2. Board-Einstellungen
Folgende Einstellungsoptionen stehen zur Verfügung, die nachfolgend erläutert werden:
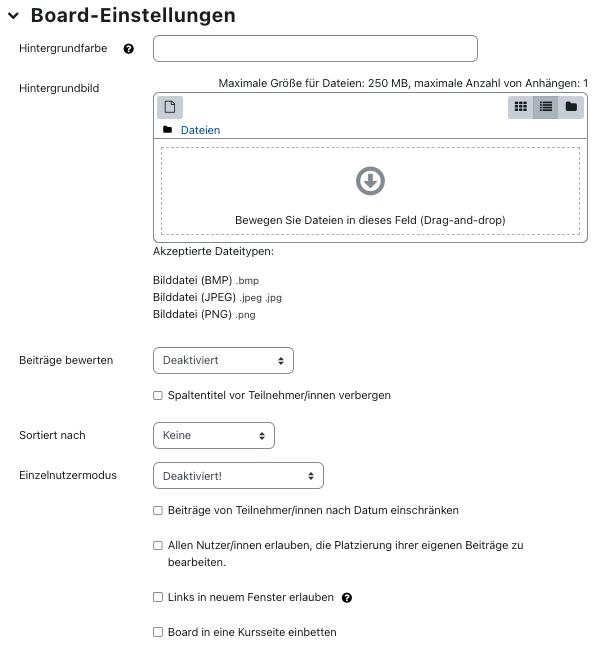
- Hintergrundfarbe: Wählen Sie optional eine Hintergrundfarbe für das Board. Dies sollte eine gültige Hexadezimalfarbe sein, z.B. #87b1e0e
- Hintergrundbild: Laden Sie optional ein Hintergrundbild für das Board hoch. Beachten Sie, dass eine Kombination von Hintergrundfarbe und Hintergrundbild nicht möglich ist. Bei Auswahl eines Hintergrundbildes wird eine ggf. gewählte Hintergrundfarbe vom Bild optisch überlagert.
- Beiträge bewerten: Von den Teilnehmenden erstellte Beiträge können optional bewertet werden (sog. "Liken"). Die Bewertung erfolgt in der Fußzeile eines Beitrag über einen "Gefällt mir "-Button in Form einer Stern-Schaltfläche. Eine Bewertung ist immer befürwortend.
Wählen Sie mit dieser Option aus, ob bzw. für welche Rollen die Möglichkeit bestehen soll, Beiträge bewerten zu dürfen:- Deaktiviert: das "Liken" von Beiträgen ist nicht möglich
- von Teilnehmer*innen: das "Liken" von Beiträgen ist ausschließlich für Studierende und Weitere Teilnehmer*innen möglich
- von Manager*innen: das "Liken" von Beiträgen ist ausschließlich Manager*innen vorbehalten
- von allen: das "Liken" von Beiträgen ist für alle Teilnehmenden (Manager*innen, Studierende, Weitere Teilnehmer*innen) möglich
- Spaltentitel vor Teilnehmer*innen verbergen: Bei Wahl dieser Option sind die einzelnen Spaltentitel des Boards für die Studierenden nicht sichtbar, sondern lediglich für Manager*innen.
- Sortiert nach: Innerhalb einer Spalte können die Beiträge nach bestimmten Kriterien sortiert werden. Wenn Sie Beiträge zwischen verschiedenen Spalten verschieben, werden verschobene Beiträge automatisch entsprechend des gewählten Kriteriums in der Zielspalte in die korrekte Position eingeordnet.
Es stehen folgende drei Kriterien zur Auswahl:- Keine: es gibt keine festgelegte Reihenfolge der Anordnung. Die Beiträge können beliebig innerhalb einer Spalte als auch zwischen verschiedenen Spalten an eine gewünschte Position verschoben werden
- Erstellungsdatum: die Beiträge werden entsprechend ihres Erstellungsdatums in eine aufsteigende Reihenfolge gebracht. Der Beitrag mit dem am längsten zurückliegenden Erstellungsdatum befindet sich hierbei immer an der ersten Position einer Spalte. Wenn Sie einen neuen Beitrag anlegen, wird dieser daher automatisch an die unterste Position der gewählten Spalte hinzugefügt. Wenn Sie einen Beitrag in eine andere Spalte verschieben möchten, wird dieser entsprechend seines Erstellungsdatums automatisch an der korrekten Position eingefügt.
- Bewertung: die Beiträge werden entsprechend der Anzahl ihrer "Likes" in eine absteigend Reihenfolge gebracht. Der Beitrag mit den meisten "Likes" befindet sich hierbei immer an der ersten Position einer Spalte. Wenn Sie einen neuen Beitrag anlege, wird dieser daher zunächst an die unterste Position der gewählten Spalte hinzugefügt, da dieser noch kein "Likes" aufweist. Wenn Sie einen Beitrag in eine andere Spalte verschieben möchten, wird dieser entsprechend der Anzahl seiner Likes automatisch an der korrekten Position eingefügt.
- Einzelnutzermodus: Hier können Sie auswählen, ob jede/r Teilnehmende eine eigenes privates Board erhalten soll, in dem nur er/sie selber und die Manager*innen die Beiträge sehen können.
- Deaktiviert! - lassen Sie diese Default-Einstellung, wenn das Board von mehreren Teilnehmenden erstellt werden soll.
- Einzelnutzermodus (privat) - wählen Sie diese Option, wenn jeder/r ein eigenes Board erhalten soll. Jeder Teilnehmende erhält in diesem Fall sein/ihr eigenes Board, auf das ausschließlich er/sie und die Manager/innen Zugriff haben. Diese Einstellung empfiehlt sich, wenn das Board als private Pinnwand für eigene Notizen eingesetzt werden soll.
- Beiträge von Teilnehmer*innen nach Datum einschränken: Wenn Sie die Checkbox aktivieren und ein Datum wählen, dürfen die Studierenden ab diesem Datum keine Beiträge mehr erstellen und bearbeiten. Auch das Bewerten ("Liken") von Beiträgen oder das Ändern der Reihenfolge ist dann nicht mehr möglich. Die Studierenden haben jedoch weiterhin vollen Zugriff auf die Inhalte aller Beiträge und darin zur Verfügung gestellte Ressourcen.
- Allen Nutzer*innen erlauben, die Platzierung ihrer eigenen Beiträge zu bearbeiten: Mit dieser Option erlauben Sie auch Studierenden, Beiträge in den Spalten nach Wunsch zu platzieren. Standardmäßig dürfen dies nur Manager*innen. Beachten Sie, dass je nach gewählter Einstellung in der Option "Sortiert nach" die Möglichkeiten einer freien Platzierung von Beiträgen ggf. eingeschränkt sind.
- Links in einem neuen Fenster erlauben - Diese Option erlaubt es, alle Links in einem neuen Tab/Fenster zu öffnen.
- Board in eine Kursseite einbetten - Diese Option erlaubt es, das Board direkt auf der Kurshauptseite anzuzeigen, ohne die Aktivität vorher anklicken zu müssen. Hierbei ist zu beachten, dass bei Verwendungen mehrere Spalten nur die ersten Spalten unmittelbar sichtbar sind und die übrigen Spalten mittels einer Scrolleiste
2.3. Lernziele
Falls Sie Lernziele für den Lernraum definiert haben, ordnen Sie diese der Aktivität passend zu.
2.4. Weitere Einstellungen
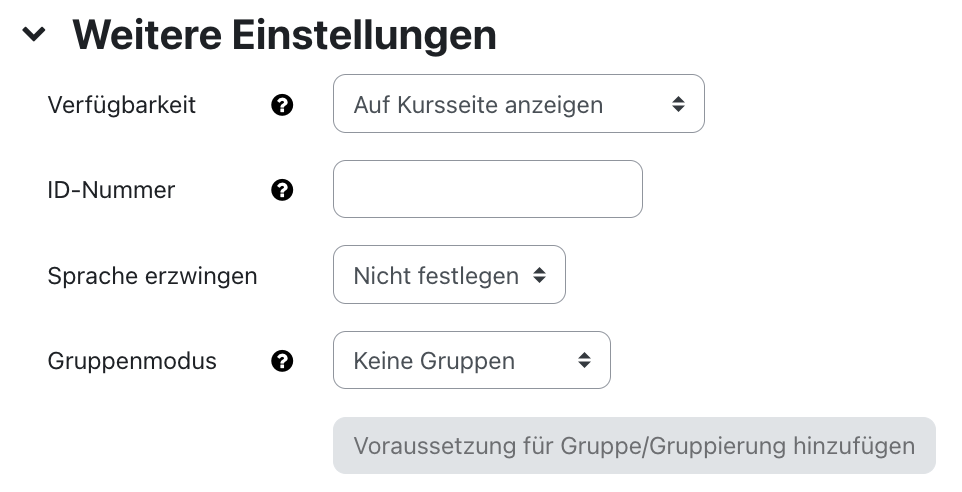
- Verfügbarkeit: Wählen Sie, ob das Board den Studierenden sofort angezeigt wird oder vor diesen verborgen sein soll.
- ID-Nummer: Mit der ID-Nummer wird eine Bezeichnung vergeben, die im Bereich "Bewertungen" bei der Berechnung von Gesamtbewertungen verwendet werden kann. Da für das Board keine Bewertungen vergeben werden, kann das Feld leer bleiben.
- Gruppenmodus: Es gibt drei verschiedene Einstellungen für den Gruppenmodus: Keine Gruppen – Getrennte Gruppen – Sichtbare Gruppen.
- Keine Gruppen: Alle Studierenden sehen die Beiträge aller Teilnehmenden auf dem Board und können neuen Beiträge hinzufügen
- Getrennte Gruppen: Die Studierenden sehen nur das "Board" der ihnen zugeordneten Gruppe. D.h. Nur auf dem eigenen "Gruppenboard" können die Studierenden Beiträge hinzufügen, editieren, verschieben und bewerten. Wenn ein Studierender einen Beitrag auf dem Board hinzufügt, ist dieser daher nur für die Mitglieder der eigenen Gruppe sichtbar. Studierende ohne Gruppenzugehörigkeit haben keine Möglichkeit, Beiträge auf dem "Board" zu sehen oder hinzuzufügen.
- Sichtbare Gruppen: Die Studierenden sehen die Beiträge aller Gruppen, können jedoch nur auf dem Board der eigenen Gruppe Beiträge hinzufügen, editieren, verschieben und bewerten.
- Gruppierung: Eine Gruppierung ist eine Menge von Gruppen. Wählen Sie hier bei Bedarf eine Gruppierung aus. Es werden dann für den Gruppenmodus diejenigen Gruppen berücksichtigt, die der ausgewählten Gruppierung zugeordnet sind.
2.5. Voraussetzungen
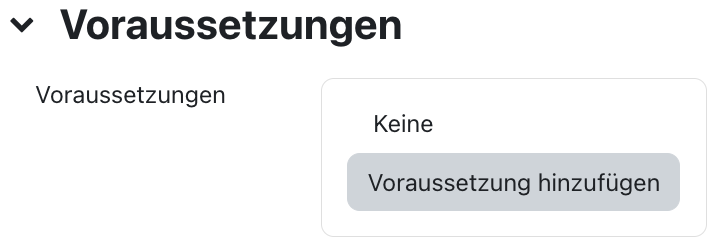
Mit diesen Einstellungen können Sie die Sichtbarkeit und die Verfügbarkeit des Boards für die Studierenden an bestimmte Bedingungen knüpfen. Lesen Sie dazu generell den Artikel Zugriff einschränken (Voraussetzungen).
2.6. Aktivitätsabschluss
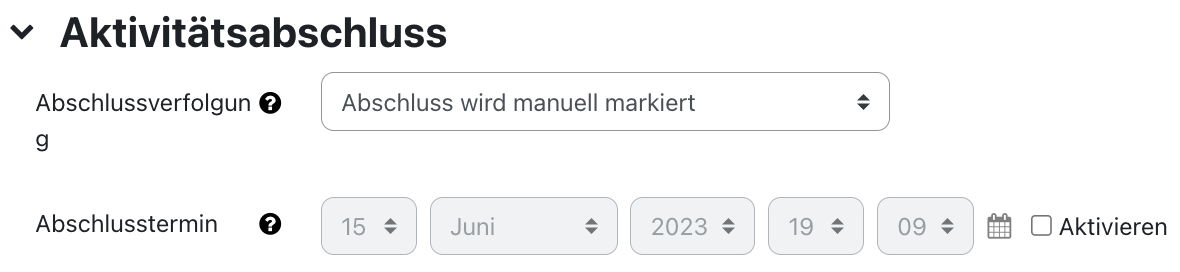
Mit diesen Einstellungen definieren Sie einstellen, ob die Studierenden das Board manuell als abgeschlossen markieren können. Detaillierte Informationen finden Sie im Artikel Einstellungen zum Aktivitätsabschluss.
2.7. Speichern der Einstellungen

Mit "Speichern und zum Kurs" sichern Sie die Einstellungen und kehren zur Kursseite zurück. Mit "Speichern und anzeigen" sichern Sie die Einstellungen und öffnen das Board, um diese im weiteren Verlauf zu bearbeiten. Mit "Abbrechen" verwerfen Sie die Änderungen und kehren zur Kursseite zurück.
2.8. Benachrichtigung über Inhaltsänderung
Die Einstellungen zu den Aktivitäten sind nach dem Anlegen innerhalb der Aktivität über die mittige Menüführung zu erreichen. Hier finden Sie aktivitätsspezifische Einstellungen und können die Aktivität auch direkt einzeln sichern.
Wenn Sie nachträglich Änderungen bei den Einstellungen vornehmen, aktivieren Sie die Checkbox „Benachrichtigung über Inhaltsänderung senden“, um allen Teilnehmer*innen über die neue oder geänderte Aktivität zu informieren. Alle Teilnehmer*innen, die auf die Aktivität zugreifen können, erhalten die Benachrichtigung.


Lesen Sie hierzu:

