Buch hinzufügen

Ein Buch ist ein Arbeitsmaterial, mit dem man mehrseitige Lerninhalte in einem buchähnlichen Format darstellen kann. Es ist ein statisches Arbeitsmaterial, das keine Interaktivität ermöglicht. Sie können jedoch aus dem Buch zu einer Abstimmung oder zu einem Forum verlinken.
Ein Buch kann aus Kapiteln und Unterkapiteln bestehen. Ein Unterkapitel kann jedoch nicht in weitere Unterkapitel gegliedert werden.
Bereits erstellte Webseiten können direkt in ein Buch importiert werden. Bücher können als Ganzes oder kapitelweise ausgedruckt werden.

Inhalt
- Schalten Sie den Lernraum über den Schieberegler "Bearbeiten" neben Ihrem Namen in der oberen rechten Ecke in den Bearbeitungsmodus.
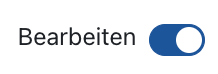
- Klicken Sie im passenden Kursabschnitt auf den Link "Material oder Aktivität anlegen".

- Markieren Sie die Checkbox bei "Buch".
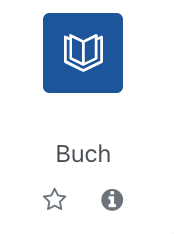
- Mit einem Klick auf den Button "Hinzufügen" wird das Buch erstellt. Sie werden automatisch zur Einstellungsseite weitergeleitet, um das Buch zu konfigurieren.
2.1. Allgemeines
- Name: Das ist der Name des Buches, der auf der Kursseite angezeigt wird.

- Beschreibung: Beschreiben Sie hier den Inhalt oder den Zweck des Buches.
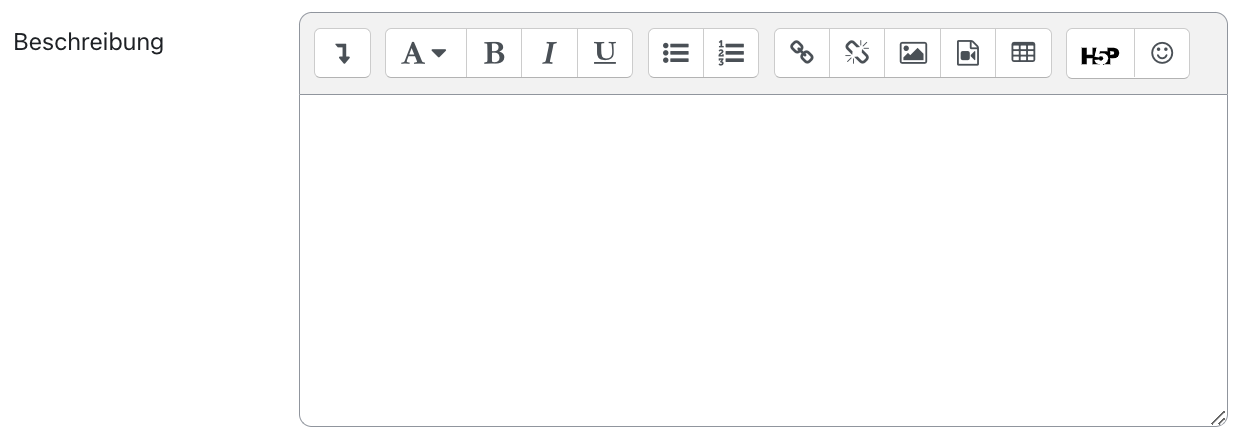
- Beschreibung im Kurs anzeigen: Wenn Sie diese Checkbox markieren, wird die obige Beschreibung direkt auf der Kursseite angezeigt.

2.2. Darstellung
2.2.1. Kapitelgliederung
Es gibt verschiedene Möglichkeiten, Kapitel im Buch zu nummerieren:
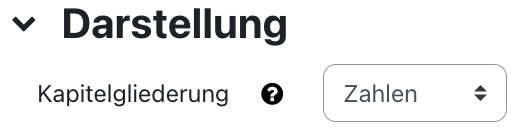
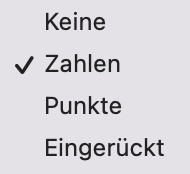
- Keine: Kapitel und Unterkapitel werden nicht speziell formatiert. Verwenden Sie diese Option, wenn Sie eine eigene Art der Nummerierung definieren wollen, die nicht als Auswahloption bereitsteht. Ihre eigene Art der Nummerierung tragen Sie dann direkt in die Titel der Kapitel bzw. Unterkapitel ein, z.B. "A Erstes Kapitel", "A.1 Einige Unterkapitel", usw.
- Zahlen: Kapitel und Unterkapitel werden nummeriert (1, 1.1, 1.2, 2, ...).
- Punkte: Unterkapitel werden eingerückt und mit Aufzählungspunkten angezeigt.
- Einrückung: Unterkapitel werden eingerückt.
2.2.2. Stil der Navigation
Folgende Optionen sind verfügbar:
- Navigationsicons: Ober- und unterhalb eines Kapitels werden Dreieckssymbole angezeigt, die zum vorherigen bzw. nächsten Kapitel führen.
- Text: Ober- und unterhalb eines Kapitels werden Zurück- und Weiter-Links angezeigt, die zum vorherigen bzw. nächsten Kapitel führen.
- Nur Inhaltsverzeichnis: Die Navigation innerhalb des Buches erfolgt ausschließlich über den Block Inhaltsverzeichnis, der Links zu jedem einzelnen Kapitel anzeigt.
2.2.3. Eigene Überschriften

Normalerweise werden die Kapitelüberschriften im Inhaltsverzeichnis genauso angezeigt wie oben auf der Buchseite. Wenn diese Option aktiviert ist, werden die Kapitelüberschriften ausschließlich im Inhaltsverzeichnis benutzt. Die Buchseiten können dann eigene (eventuell auch längere) Kapitelüberschriften bekommen.
2.3. Weitere Einstellungen
- Verfügbarkeit – Wählen Sie, ob das Buch den Studierenden nach dem Speichern sofort angezeigt oder vor diesen verborgen sein soll.

- ID-Nummer – Mit der ID-Nummer wird eine Bezeichnung vergeben, die im Bereich "Bewertungen" bei der Berechnung von Gesamtbewertungen verwendet werden kann. Wird das Buch nicht zur Ermittlung von Bewertungen benötigt, kann das Feld leer bleiben.

2.4. Lernziele
Sofern Sie Lernziele für den Kurs erstellt haben, können Sie hier auswählen, welche Lernziele mit dieser Aktivität verknüpft sein sollen. Diese werden in den Bewertungen zusammen mit der Aktivität aufgeführt und können mit der ihnen zugeordneten Bewertungsskala separat bewertet werden.
2.5. Voraussetzungen
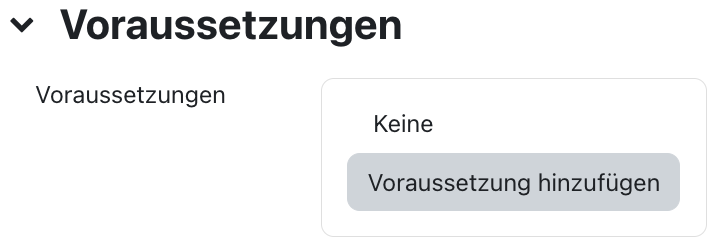
Mit diesen Einstellungen können Sie die Sichtbarkeit und die Verfügbarkeit des Buches für die Studierenden an bestimmte Bedingungen knüpfen. Lesen Sie dazu generell den Artikel Zugriff einschränken (Voraussetzungen).
2.6. Aktivitätsabschluss
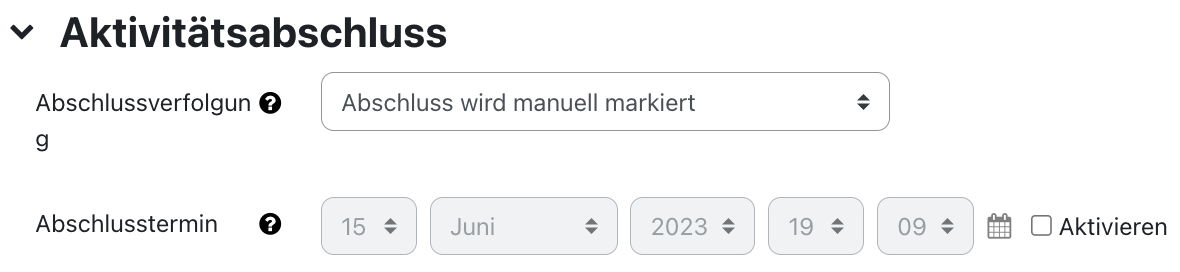
Mit diesen Einstellungen definieren Sie Kriterien oder Bedingungen, wann eine Aktivität als abgeschlossen (also: erfolgreich bearbeitet) gilt. Detaillierte Informationen finden Sie im Artikel Einstellungen zum Aktivitätsabschluss.
2.7. Speichern

Mit Klick auf "Speichern und zum Kurs" kehren Sie zur Kursseite zurück. Nach einem Klick auf "Speichern und Anzeigen" werden Sie aufgefordert das erste Kapitel anzulegen.
2.8. Benachrichtigung über Inhaltsänderung
Die Einstellungen zu den Aktivitäten sind nach dem Anlegen innerhalb der Aktivität über die mittige Menüführung zu erreichen. Hier finden Sie aktivitätsspezifische Einstellungen und können die Aktivität auch direkt einzeln sichern.
Wenn Sie nachträglich Änderungen bei den Einstellungen vornehmen, aktivieren Sie die Checkbox „Benachrichtigung über Inhaltsänderung senden“, um allen Teilnehmer*innen über die neue oder geänderte Aktivität zu informieren. Alle Teilnehmer*innen, die auf die Aktivität zugreifen können, erhalten die Benachrichtigung.


Lesen Sie hierzu:

