Anwesenheitsbericht

Im Register „Bericht“ erhalten Sie eine nach Studierenden (Zeilen) und Terminen (Spalten) differenzierte Übersicht und zusammenfassende Darstellung aller gesetzten Anwesenheitsstatuswerte mit den zugewiesenen Punkten. Die den Anwesenheitskategorien zugewiesenen Punkte können Sie ebenso wie die zugrundliegenden Kategorien im Register Status Katalog bei Bedarf anpassen.
Für diese Aktivität können Sie die Schlagwortmarkierung (Tags) nutzen.

Inhalt:
1. Aufbau des Berichts
2. Zusammenfassung des Berichts
3. Mitteilung senden
Der Anwesenheitsbericht listet alle Studierenden sowie temporären Teilnehmer*innen mit Name und Matrikelnummer auf und zeigt für jeden Termin den eingetragenen Status an.
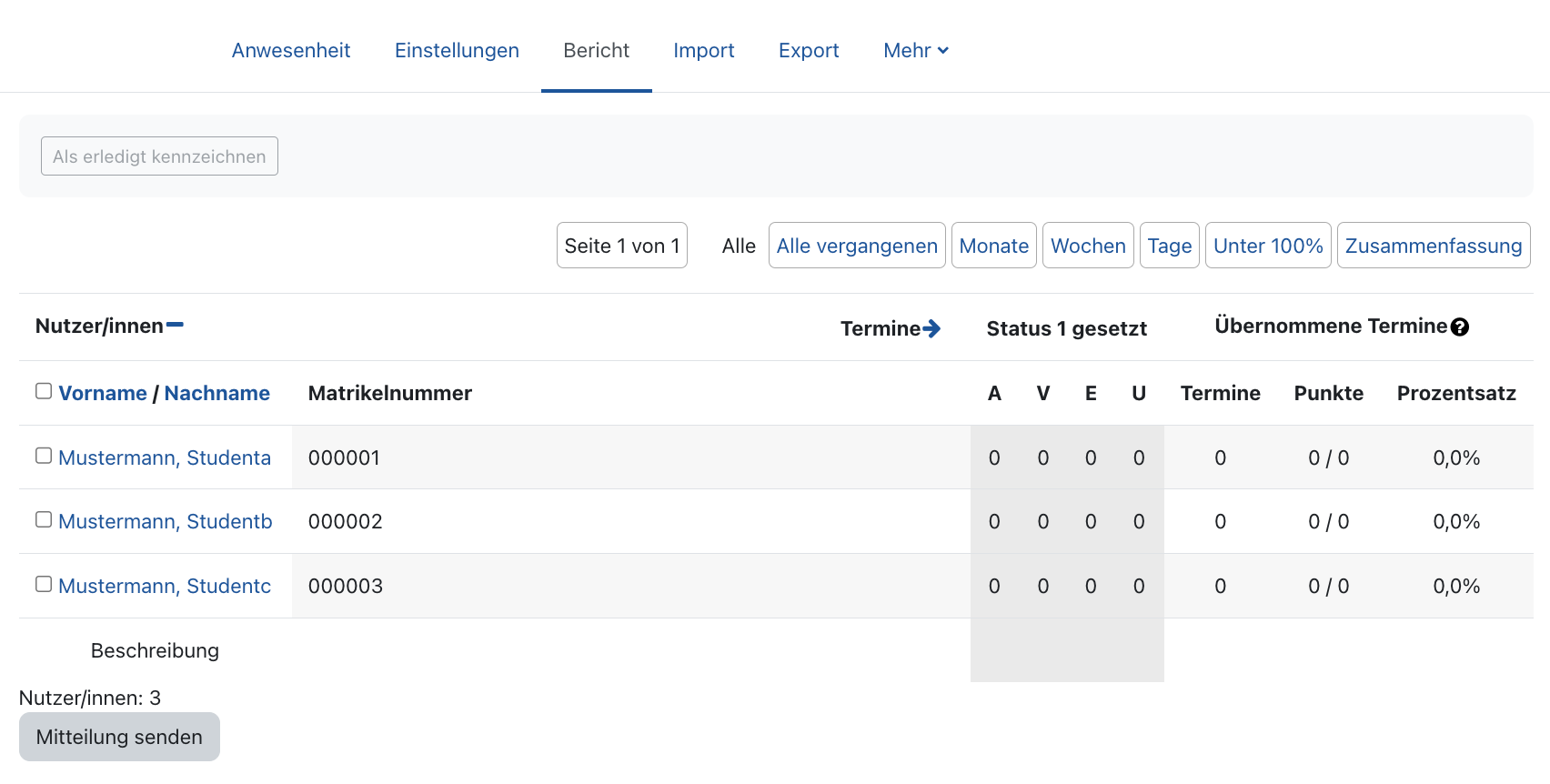
- Jeder Termin wird in einer eigenen Spalte angezeigt. Die Art des Termins wird unterhalb des Datums angezeigt. Termine, die bereits stattgefunden haben, werden in schwarzer Schrift, noch kommende Termine in blauer Schrift angezeigt.
- Jeder Status wird mit einem Kürzel repräsentiert, das im Status Katalog definiert werden kann. Standardmäßig sind dies die Kürzel A = anwesend, V = verspätet, E = entschuldigt, U = unentschuldigt.
- Unterhalb der Tabelle löst die Beschreibung die Statuskürzel auf und zeigt zudem pro Termin die Häufigkeit des jeweiligen Status an.
- Eintragungen vom Status „anwesend“ werden standardmäßig rot, solche vom Status „entschuldigt“ blau markiert.
- Hinter dem Status-Kürzel wird – sofern im Status-Katalog definiert – in Klammern die erreichte Punktzahl sowie die maximal erreichbare Punktzahl angezeigt.
- Die Spalte "Status 1 gesetzt" zeigt pro Person an, wie oft ein bestimmter Status erreicht wurde. "Status 1" bezieht sich dabei auf das vordefinierte Status-Set. Es kann im Status Katalog durch eigene Status-Sets ersetzt werden.
- Die Spalte "Übernommene Termine" zeigt die Statistik für Termine, für die bereits die Anwesenheit eingetragen wurde. Gezeigt werden die Anzahl der Termine, die in diesen Terminen erreichte Punktzahl sowie der Prozentsatz der erhaltenen Punkte über die maximal mögliche Punktzahl der bisher registrierten Termine.
- Mit den Filtern oberhalb der Tabelle können diverse Filter gesetzt werden
- Filter nach Gruppenterminen (erscheint nur, wenn der Gruppenmodus in den Aktivitätseinstellungen aktiviert ist)
- Filter nach allen Terminen, allen vergangenen Terminen sowie den Terminen nach Monaten, Wochen oder Tagen
- Der Filter Zusammenfassung zeigt die Gesamtstatistiken über alle Termine (siehe unten, 2. Zusammenfassung des Berichts).
2. Zusammenfassung des Berichts
Die Zusammenfassung des Berichts zeigt weitere, übergreifende Statistiken an:
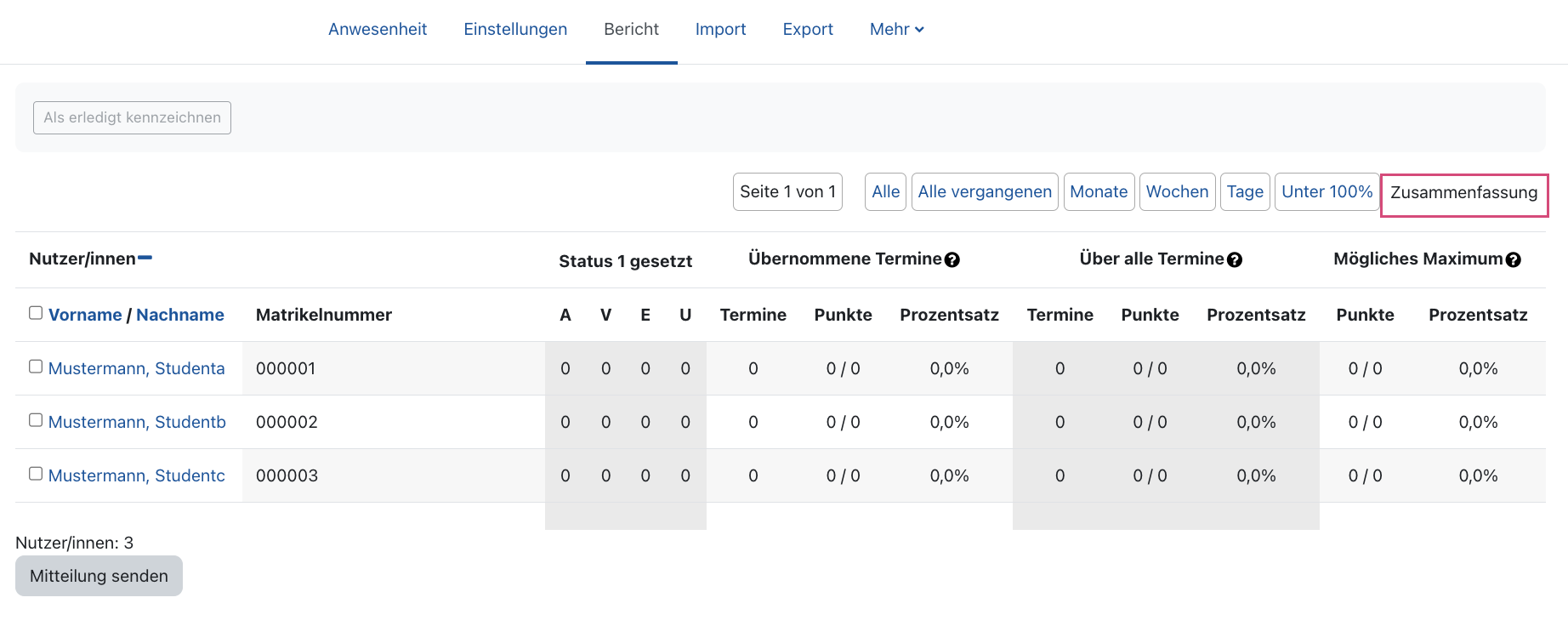
- Status 1 gesetzt – Zeigt die Häufigkeit des jeweiligen Status pro Person an. Berücksichtigt wird das ausgewählte Status-Set. "Status 1" bezieht sich dabei auf das vordefinierte Status-Set. Es kann im Status Katalog durch eigene Status-Sets ersetzt werden.
- Übernommene Termine – Zeigt die Statistik für Termine, für die bereits die Anwesenheit eingetragen wurde. Gezeigt werden die Anzahl der Termine, die in diesen Terminen erreichte Punktzahl sowie der Prozentsatz der erhaltenen Punkte über die maximal mögliche Punktzahl der bisher registrierten Termine.
- Über alle Termine – Zeigt die Statistiken für alle Termine, inklusive derjenigen, die noch nicht stattgefunden haben, in der Vergangenheit wie der Zukunft.
- Mögliches Maximum – Zeigt die Punktzahl, die jede*r Teilnehmer*in noch erreichen kann, wenn diese*r die Maximalpunktzahl erhält für jeden Termin, der noch nicht stattgefunden hat.
Studierenden, die zum Beispiel eine auffällig hohe Abwesenheitsquote aufweisen, können Sie eine persönliche Mitteilung senden:
- Wählen Sie die Studierenden über die Checkboxen vor den Namen aus.
- Klicken Sie anschließend links unten auf "Mitteilung senden".
- Verfassen Sie auf der neuen Seite die entsprechende Mitteilung.
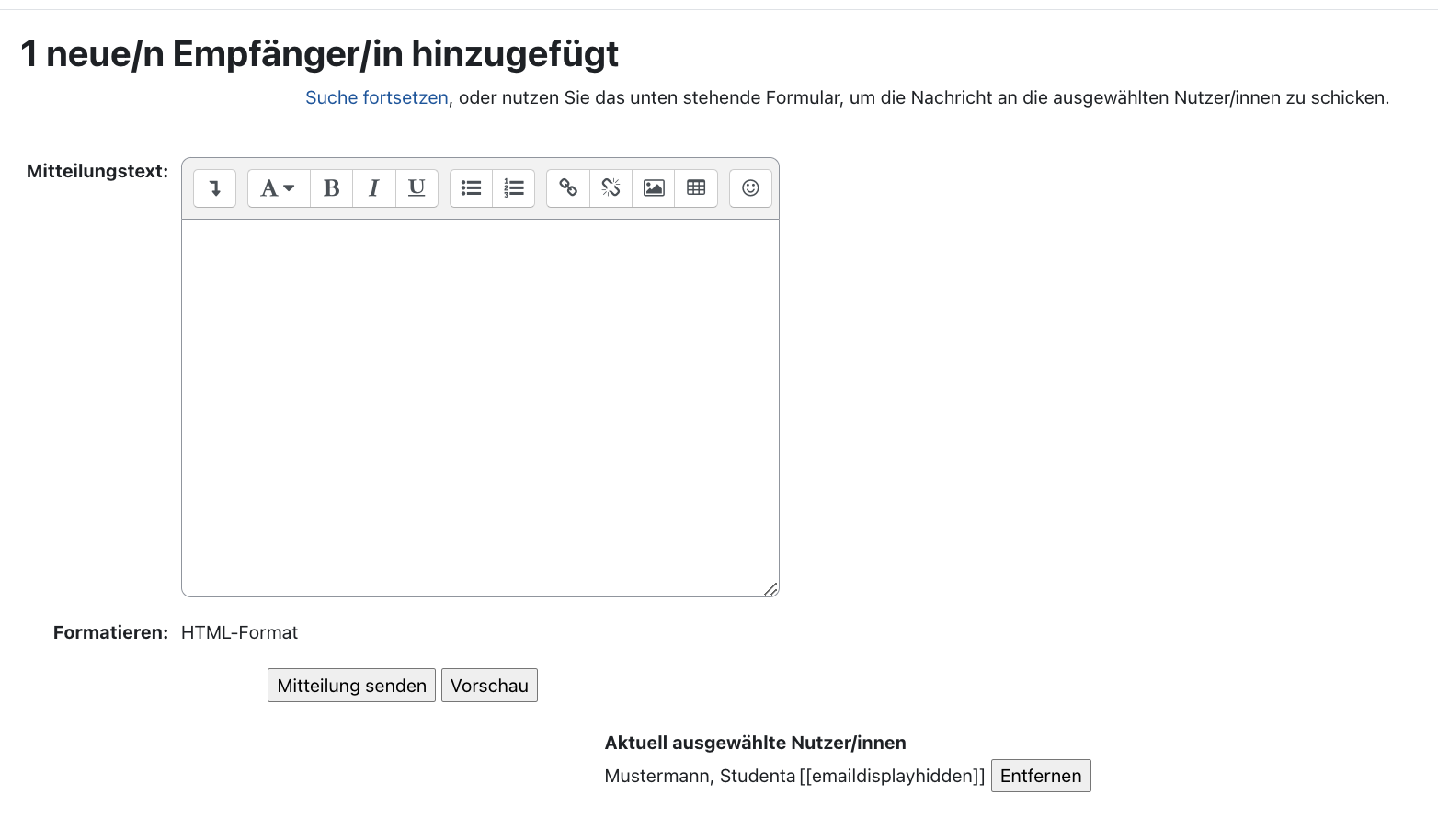
- Klicken Sie auf "Mitteilung senden", um die Nachricht abzuschicken.
Hinweis

Lesen Sie hierzu:

