Fragenübersicht des StudentQuiz (Lehrendensicht)

Die Fragenübersicht des StudentQuiz listet die bereits vorhandenen Fragen auf und erlaubt das Erstellen neuer Fragen. Manager*innen können die gelisteten Fragen moderieren, indem Sie diese bestätigen oder ablehnen oder unpassende Fragen verstecken oder löschen. Die Studierenden können hier ihre eigenen Fragen editieren (s. Anleitung Fragenübersicht des StudentQuiz (Studierendensicht)). Die Symbole der S-Spalte der Fragenübersicht geben Auskunft über den gegenwärtigen Status einer Frage.
Hinweis
Die Fragenübersicht ist zu unterscheiden von der Fragensammlung des StudentQuiz. Die Fragenübersicht ist Studierenden wie Manager*innen durch einfaches Aufrufen der Aktivität auf der Kursseite zugänglich. Sie besitzen lediglich unterschiedliche Bearbeitungsrechte.
Die Fragensammlung hingegen ist nur Manager*innen über die StudentQuiz-Administration zugänglich. Sie finden dort weiterführende Verwaltungsoptionen und können analog zur Fragensammlung für Test-Aktivitäten Fragen bearbeiten, duplizieren oder löschen, sie in verschiedenen Fragenkategorien (hierarchisch) organisieren sowie importieren und exportieren.

Inhalt
Wenn Sie die Aktivität auf der Kursseite aufrufen, gelangen Sie zur Übersichtsseite. Hier werden die bereits bestehenden Fragen tabellarisch dargestellt. In der Fragensammlung können Manager*innen Fragen auch hierarchisch in Fragenkategorien organisieren. Diese Hierarchie spiegelt sich in der Fragenübersicht nicht wieder. Hier werden alle Fragen aus der Fragensammlung des StudentQuiz als Tabelle untereinander angezeigt.
Über verschiedene Schaltflächen können in der Fragenübersicht neue Fragen angelegt, bestehende Fragen und deren Status verwaltet oder ein Quizdurchlauf gestartet werden.
Die Fragentabelle kombiniert eine Reihe von Informationen zu den bereits vorhandenen StudentQuiz-Fragen. Die Spalten der Tabelle werden nachfolgend erläutert. Bei Klick auf eine Spaltenbezeichnung wird die Tabelle nach dieser Spalte sortiert.

- Check-Box – Hierüber werden Fragen für eine anschließende Aktion ausgewählt
 oder abgewählt
oder abgewählt  . Die möglichen Aktionen benennen die Buttons unter "Mit Auswahl": Quiz starten, Status ändern, Löschen oder in eine andere Fragenkategorie verschieben.
. Die möglichen Aktionen benennen die Buttons unter "Mit Auswahl": Quiz starten, Status ändern, Löschen oder in eine andere Fragenkategorie verschieben. - T – Zeigt den (Fragen-)Typ an, zum Beispiel Multiple Choice oder Lückentext.
- S – Zeigt den Status einer Frage an. Dieser wird per Klick auf die Symbole angepasst. Es stehen folgende Statuswerte zur Auswahl:
 neu – Neu angelegte Fragen werden standardmäßig in den Fragenpool mit aufgenommen und können ab diesem Zeitpunkt von den Studierenden regulär beantwortet und bewertet werden. Es ist daher nicht notwendig, eine Frage mit einem anderen Statuswert zu kennzeichnen, um diese den Studierenden zur Verfügung zu stellen.
neu – Neu angelegte Fragen werden standardmäßig in den Fragenpool mit aufgenommen und können ab diesem Zeitpunkt von den Studierenden regulär beantwortet und bewertet werden. Es ist daher nicht notwendig, eine Frage mit einem anderen Statuswert zu kennzeichnen, um diese den Studierenden zur Verfügung zu stellen. abgelehnt – Eine abgelehnte Frage wird weiterhin allen Studierenden angezeigt und kann von diesen regulär beantwortet und bewertet werden. Ebenso erhalten diejenigen Studierenden, welche eine als abgelehnt gekennzeichnete Frage erstellt haben, Punkte zugewiesen. Abgesehen von der optischen Kennzeichnung gibt es daher keinerlei weitere Unterscheidungskriterien oder Einschränkungen zu Fragen, die nicht als abgelehnt markiert wurden. Eine als abgelehnt markierte Frage kann vom Autor bzw. der Autorin nicht mehr verändert, sondern nur noch per Mausklick auf das Mülleimer-Icon komplett gelöscht werden.
abgelehnt – Eine abgelehnte Frage wird weiterhin allen Studierenden angezeigt und kann von diesen regulär beantwortet und bewertet werden. Ebenso erhalten diejenigen Studierenden, welche eine als abgelehnt gekennzeichnete Frage erstellt haben, Punkte zugewiesen. Abgesehen von der optischen Kennzeichnung gibt es daher keinerlei weitere Unterscheidungskriterien oder Einschränkungen zu Fragen, die nicht als abgelehnt markiert wurden. Eine als abgelehnt markierte Frage kann vom Autor bzw. der Autorin nicht mehr verändert, sondern nur noch per Mausklick auf das Mülleimer-Icon komplett gelöscht werden. bestätigt – Eine bestätigte Frage kann vom Autor bzw. der Autorin nicht mehr verändert, sondern nur noch per Mausklick auf das Mülleimer-Icon komplett gelöscht werden.
bestätigt – Eine bestätigte Frage kann vom Autor bzw. der Autorin nicht mehr verändert, sondern nur noch per Mausklick auf das Mülleimer-Icon komplett gelöscht werden. geändert – Eine geänderte Fragen kann vom Autor bzw. der Autorin per Mausklick auf das Zahnrad-Icon verändert und per Mausklick auf das Mülleimer-Icon gelöscht werden.
geändert – Eine geänderte Fragen kann vom Autor bzw. der Autorin per Mausklick auf das Zahnrad-Icon verändert und per Mausklick auf das Mülleimer-Icon gelöscht werden. verborgen – Eine verborgene Frage wird nur Manager*innen und dem Autor bzw. der Autorin angezeigt, nicht jedoch den übrigen Studierenden. Beachten Sie, dass für verborgene Fragen keine Punkte vergeben werden – weder für die Erstellung der Frage, noch für deren Beantwortung (sofern diese Frage zu einem Zeitpunkt beantwortet wurde, zu welchem sie nicht verborgen war). Mit Klick auf das geschlossene Auge öffnet sich dieses und die zugehörige Frage wird sichtbar geschaltet. Einer sichtbaren Frage werden Punkte für die Erstellung, Beantwortung und Bewertung automatisch wieder zugewiesen. Eine verborgene Frage kann vom Autor bzw. der Autorin nur verändert werden, wenn der Status "Neu" oder "Geändert" ist.
verborgen – Eine verborgene Frage wird nur Manager*innen und dem Autor bzw. der Autorin angezeigt, nicht jedoch den übrigen Studierenden. Beachten Sie, dass für verborgene Fragen keine Punkte vergeben werden – weder für die Erstellung der Frage, noch für deren Beantwortung (sofern diese Frage zu einem Zeitpunkt beantwortet wurde, zu welchem sie nicht verborgen war). Mit Klick auf das geschlossene Auge öffnet sich dieses und die zugehörige Frage wird sichtbar geschaltet. Einer sichtbaren Frage werden Punkte für die Erstellung, Beantwortung und Bewertung automatisch wieder zugewiesen. Eine verborgene Frage kann vom Autor bzw. der Autorin nur verändert werden, wenn der Status "Neu" oder "Geändert" ist.- Löschen – Über die Statusspalte kann eine Frage auch gelöscht werden. Sie wird dadurch unwiderruflich aus dem Fragenpool entfernt. Etwaige Bepunktungen für das Erstellen, Beantworten und Bewerten der Fragen durch die Studierenden werden rückgängig gemacht.
Hinweis
Studierende können ihre eigenen Fragen nur im Status "neu" und "geändert" editieren. Manager*innen hingegen haben die Möglichkeit, sämtliche von den Studierenden erstellten Fragen jederzeit und unabhängig vom Status zu bearbeiten.
Der gesetzte Status einer Frage (Abgelehnt, Bestätigt und Geändert) hat keinerlei Einfluss darauf, ob die Frage den Studierenden angezeigt wird oder nicht. Sofern eine Frage nicht als "Verborgen" vor den Studierenden ausgeblendet wird, kann diese statusübergreifend beantwortet und regulär bepunktet werden. Die Kennzeichnung einer Frage als "Abgelehnt" ist daher nicht hinreichend, um diese vor den Studierenden auszublenden oder von einer Bepunktung auszuschließen.
- Frage – Zeigt den Titel der Frage.
- Aktionen (ohne Spalten-Überschrift) – Diese Spalte zeigt verschiedene Symbole für anwendbare Aktionen.
 – Frage in der Vorschau ansehen. Studierende können hierüber eigene Fragen überprüfen sowie die zu diesen eingegangenen Kommentare lesen. Manager*innen können über die Vorschau alle Fragen überprüfen, bewerten, kommentieren, den Status der Frage ändern sowie existierende Kommentare lesen und verwalten.
– Frage in der Vorschau ansehen. Studierende können hierüber eigene Fragen überprüfen sowie die zu diesen eingegangenen Kommentare lesen. Manager*innen können über die Vorschau alle Fragen überprüfen, bewerten, kommentieren, den Status der Frage ändern sowie existierende Kommentare lesen und verwalten. – Frage bearbeiten. Studierende sehen diese Option nur bei eigenen Fragen, Manager*innen bei allen Fragen.
– Frage bearbeiten. Studierende sehen diese Option nur bei eigenen Fragen, Manager*innen bei allen Fragen. – Frage löschen. Studierende sehen diese Option nur bei eigenen Fragen, Manager*innen bei allen Fragen.
– Frage löschen. Studierende sehen diese Option nur bei eigenen Fragen, Manager*innen bei allen Fragen. – Frage anzeigen bzw. verbergen (nur für Manager*innen)
– Frage anzeigen bzw. verbergen (nur für Manager*innen)
- Erstellt von – Zeigt den Namen des Autors bzw. der Autorin der Frage sowie das Erstellungsdatum. Dieses Feld kann anonymisiert werden.
- Tags – Listet die zu einer Frage erfassten Schlagworte.
- Meine Versuche – Zeigt an, wie oft der*die Nutzer*in die Frage bereits beantwortet hat und ob die letzte Antwort korrekt oder inkorrekt war.
- Schwierigkeit – Zeigt die Schwierigkeit dieser Frage für den*die Nutzer*in an. Die Schwierigkeit berechnet sich anhand der abgegebenen Antworten und reicht von 0 (= alle bisherigen Antworten sind richtig bzw. sehr einfach) bis 1 (= alle bisherigen Antworten sind falsch bzw. sehr schwer). Die persönliche Schwierigkeit für den*die betrachtende*n Benutzer*in wird durch gelbe Blitze symbolisiert. Der blaue Hintergrund hingegen symbolisiert die durchschnittliche Schwierigkeit anhand der Antworten aller Gruppenmitglieder.
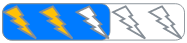
- Bewertung – Symbolisiert die Bewertung der Frage von 1 Stern (= sehr gut) bis 5 Sterne (= sehr schlecht). Die vom Nutzer bzw. der Nutzerin abgegebene Bewertung wird durch gelbe Sterne symbolisiert. Der blaue Hintergrund hingegen symbolisiert die durchschnittliche Bewertung aller Teilnehmenden.
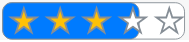
- K – Zeigt die Anzahl der zu dieser Frage gemachten Kommentare an.
Oberhalb und unterhalb der tabellarisch organisierten Fragenübersicht finden Sie verschiedene Schaltflächen, über die Sie Sammelaktionen für eine oder mehrere zuvor per Checkbox ausgewählte Fragen starten können. Die Aktionen werden in den nachfolgend verlinkten Anleitungen behandelt:

- Quiz starten
- Status ändern
- Löschen
- Verschieben nach
Oberhalb der Tabelle wird zudem ein Filter angezeigt, mit dem sich Fragen nach unterschiedlichen Kriterien aus der Tabelle herausfiltern lassen. Das ist zum Beispiel beim Beantworten der Fragen im Rahmen eines Quiz sinnvoll, um gezielt solche Fragen zu beantworten, die bei früheren Quizdurchläufen falsch beantwortet wurden. Der Umgang mit den Filtern wird am Beispiel von Tag-Filtern in der Anleitung zum Sortieren und Filtern von Fragen erläutert.


Lesen Sie hierzu:
- Allgemeines zum StudentQuiz
- Kurzanleitung zum StudentQuiz (Lehrende)
- Kurzanleitung zum StudentQuiz (Studierende)
- StudentQuiz hinzufügen
- Fragenübersicht des StudentQuiz (Studierendensicht)
- Fragen erstellen
- Fragen bearbeiten, löschen oder in Test-Aktivität verschieben
- Fragen sortieren und filtern
- Fragenstatus ändern
- StudentQuiz starten, Fragen bewerten und kommentieren
- Lernfortschritt und Rangliste
- Wiederverwenden von StudentQuiz-Fragen in der Test-Aktivität

