Fortschrittsliste nutzen (Studierende)

Die Aktivität "Fortschrittsliste" bietet Ihnen anhand eines farbigen Balkens eine optische Orientierungshilfe zu Ihrem Lernfortschritt innerhalb eines Lernraums. Ihre Dozierenden können dabei genau festlegen, welche Lernraum-Aktivitäten Bestandteil der Fortschrittsliste sind. Nur Sie selbst können die Elemente der Fortschrittsliste als abgeschlossen markieren. Die Dozierenden haben keine Möglichkeit, Ihren Lern- und Bearbeitungsfortschritt anhand der Fortschrittsliste nachzuvollziehen. Sofern die Option aktiviert ist, können Sie auch eigene Elemente zum Abhaken hinzuzufügen.
Auf diese Weise lassen sich Entwicklungen, Lernfortschritte und weitere Aktivitäten wie zum Beispiel Gruppenarbeiten übersichtlich nachvollziehen und dokumentieren.

Inhalt
- Fortschrittsliste anzeigen
- Elemente der Fortschrittsliste
- Eigene Elemente hinzufügen und wieder entfernen
- Elemente in der Fortschrittsliste markieren
- Öffnen Sie die gewünschte Fortschrittsliste durch Klick auf den Namen der Liste, im folgenden Bild-Beispiel die Liste "Kursfortschritt".
- Ihnen werden nun der Fortschrittsbalken und die einzelnen Elemente der Fortschrittsliste angezeigt. Elemente der Fortschrittsliste können sein:
- Aktivitäten aus dem Lernraum wie zum Beispiel eine Aufgabe oder ein Test. Diese Aktivitäten erkennen Sie an dem Pfeil-Icon. Per Klick auf das Icon verlassen Sie die Fortschrittsliste und wechseln in die ausgewählte Aktivität.
- Von den Dozierenden angelegte Elemente wie zum Beispiel eine "Ergebnispräsentation" (siehe nachfolgenden Screenshot)
- Von Ihnen selbst angelegte Elemente, sofern diese Option freigegeben ist.
- Manager*innen können Studierenden in den Einstellungen der Fortschrittsliste erlauben, selbständig den Abschluss von Elementen zu markieren. In diesem Fall markieren Sie ein Element per einfachem Klick auf die Checkboxen neben den Elementen als abgeschlossen. Die Checkbox wird anschließend mit einem weißen Haken auf blauem Grund markiert. Mit dem Abschluss von Elementen erfolgt gleichzeitig eine Aktualisierung des Fortschrittsbalkens und der zugehörigen Prozentangabe. Diese gibt Auskunft darüber, zu welchem Anteil die Elemente der Fortschrittsliste bereits abgeschlossen sind.
- Mehr zum Markieren abgeschlossener Elemente erfahren Sie weiter unten in Abschnitt 4.
2. Elemente der Fortschrittliste
2.1. Optionale Elemente
Manager*innen können bestimmte Elemente der Fortschrittsliste als "Optionale Elemente" markieren. Solche optionalen Elemente werden in hellerer Kursivschrift angezeigt. Bei Verwendung von optionalen Elementen werden Ihnen zwei unterschiedliche Fortschrittsbalken angezeigt. Einer für die Pflicht-Elemente und einer für Alle Elemente. Für den den eigentlichen Aktivitätsabschluss der "Fortschrittsliste" ist nur der Fortschrittsbalken der Pflicht-Elemente von Bedeutung.
Hinweis
2.2. Kommentare
Bei Bedarf können Manager*innen Ihnen bei bestimmten Elementen einen Kommentar hinterlegen. Dieser ist nur für Sie persönlich sichtbar und wird Ihnen neben dem betreffenden Element in schwarzer Schrift auf gelbem Grund deutlich hervorgehoben.
2.3. Textfarbe
Standardmäßig werden alle Elemente in der Textfarbe schwarz ![]() dargestellt. Optional Manager*innen die Elemente auch in den Textfarben rot
dargestellt. Optional Manager*innen die Elemente auch in den Textfarben rot  , orange
, orange ![]() , grün
, grün ![]() und violett
und violett ![]() darstellen. Die Farbgebung dient ausschließlich der optischen Hervorhebung und ist mit keinen weiteren Funktionalitäten verbunden.
darstellen. Die Farbgebung dient ausschließlich der optischen Hervorhebung und ist mit keinen weiteren Funktionalitäten verbunden.
3. Eigene Elemente hinzufügen und wieder entfernen
3.1. Eigene Elemente hinzufügen
Sofern Studierende in der Fortschrittsliste eigene Elemente hinzufügen dürfen, wird unterhalb des Fortschrittsbalkens ein Button "Eigene Elemente hinzufügen" angezeigt. Klicken Sie darauf.
Rechts neben den Elementen werden nun grüne Icons mit einem weißen Kreuz
 angezeigt.
angezeigt.Mit Klick auf ein Kreuz-Icon fügen Sie in der Folgezeile ein neues Element hinzu.
Es öffnen sich zwei Texteingabefelder. Tragen Sie in das obere Feld einen Namen für das Element ein. Ergänzen Sie optional im unteren Feld eine Beschreibung.
Bestätigen Sie die Eingaben mit "Hinzufügen".
Wenn Sie noch weitere Elemente hinzufügen möchten, wiederholen Sie die Schritte 3 bis 5.
Klicken Sie auf "Hinzufügen der eigenen Elemente beenden". Die hinzugefügten Elemente werden Ihnen nun an der gewünschten Stelle in der Fortschrittsliste angezeigt. Sie erkennen manuell hinzugefügte Elemente daran, dass die zugehörige Checkbox verglichen mit den übrigen Checkboxen etwas nach rechts eingerückt ist. In der folgenden Abbildung etwa das Element "Lernen für den Abschlusstest".
Hinweis
Eigene Elemente sind per se nur für diejenige Person sichtbar, die sie erstellt hat. Die übrigen Studierenden ebenso wie Manager*innen sehen sie nicht.
Bei eigenen Elementen handelt es sich daher immer um optionale Elemente, deren Kennzeichnung keine notwendige Bedingung für den vollständigen Abschluss der Fortschrittsliste darstellt. Daher können eigene Elemente auch nicht bepunktet werden.
3.2. Eigene Elemente entfernen
Sofern Sie benutzerdefinierte Elemente aus der Fortschrittsliste entfernen möchten, gehen Sie wie folgt vor:
- Klicken Sie erneut auf den Button "Eigene Elemente hinzufügen".
- Rechts neben den benutzerdefinierten Elementen werden nun rote Icons mit einem weißen Strich
 angezeigt.
angezeigt. - Klicken Sie bei demjenigen Element auf das Strich-Icon, das Sie entfernen möchten
- Klicken Sie abschließend "Hinzufügen der eigenen Elemente beenden". Das Element ist nun vollständig aus der Fortschrittsliste entfernt worden.
4. Elemente in der Fortschrittsliste markieren
Die oben stehenden bebilderten Ausführungen zur Fortschrittsliste basieren auf der Annahme, dass die Dozierenden Ihnen die Möglichkeit eingeräumt haben, eigenständig den Abschluss von Elementen, wie zum Beispiel einer Aktivität, zu markieren. Die Fortschrittsliste lässt sich aus Datenschutzgründen derzeit nicht so einstellen, dass auch Manager*innen Haken in der Fortschrittsliste setzen können. Ebenso wenig erhalten Manager*innen Einblick in Ihren persönlichen Bearbeitungsfortschritt der Fortschrittsliste.
4.1. Studierende markieren selbstständig
Diese Variante ist aktiv, wenn für jedes Element in der Fortschrittsliste genau eine Checkbox angezeigt wird. Diese können Sie per Mausklick blau ![]() markieren. Die Kennzeichnung wird unmittelbar übernommen und der Fortschrittsbalken wird aktualisiert.
markieren. Die Kennzeichnung wird unmittelbar übernommen und der Fortschrittsbalken wird aktualisiert.
Die Fortschrittsliste kann zudem auf Aktivitätsabschlüsse zurückgreifen. Standardmäßig markieren Studierende eine Aktivität auf der Kursseite manuell als abgeschlossen. Alternativ können Manager*innen Bedingungen wie "Abgabe eingereicht" oder "Bewertung erhalten" definieren. In diesem Fall kontrolliert das System, ob die Bedingung erfüllt ist, und markiert die Aktivität automatisch als abgeschlossen. Die Checkboxen in der Fortschrittsliste werden dann ebenfalls automatisch markiert.
Ist ein Aktivitätsabschluss erreicht, wird dies auf der Kursseite mit einem Label wie "Erledigt" 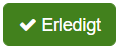 oder "Erledigt: Eine Bewertung erhalten"
oder "Erledigt: Eine Bewertung erhalten"  angezeigt.
angezeigt.
Je nach Konfiguration können Studierende Elemente in der Fortschrittsliste auch dann als abgeschlossen markieren, wenn die zugehörige Aktivität noch nicht abgeschlossen wurde. Im unten folgenden Bild-Beispiel die Aktivität "Zwischentest".
Wird eine Checkbox ausgegraut ![]() angezeigt, haben Manager*innen das manuellen Kennzeichnen gesperrt. In diesem Fall können Sie nur solche Elemente eigenhändig als abgeschlossen markieren, denen keine Aktivität im Lernraum zugrundeliegt. Im folgenden Bild-Beispiel etwa das Element "Ergebnispräsentation".
angezeigt, haben Manager*innen das manuellen Kennzeichnen gesperrt. In diesem Fall können Sie nur solche Elemente eigenhändig als abgeschlossen markieren, denen keine Aktivität im Lernraum zugrundeliegt. Im folgenden Bild-Beispiel etwa das Element "Ergebnispräsentation".
Diese Variante ist aktiv, wenn für jeden Punkt der Checkliste, den Sie nicht markieren können, ein kleines Kästchen angezeigt wird. Dies signalisiert, dass die Manager*innen die Elemente manuell als erledigt markieren und/oder das System automatisch auf der Grundlage der abgeschlossenen Aktivitäten markiert (siehe oben im Abschnitt 4.1. Studierende markieren selbstständig).
Als abgeschlossen markierte Elemente sind an einem grünen Häkchen im Kontrollkästchen  zu erkennen. Wurde das Element nicht erfolgreich abgeschlossen, wird das Kästchen mit einem roten Kreuz
zu erkennen. Wurde das Element nicht erfolgreich abgeschlossen, wird das Kästchen mit einem roten Kreuz  markiert. Die Studierenden haben keinen Einfluss auf die Markierungen. Der Fortschrittsbalken wird automatisch auf der Grundlage der vorgenommenen Markierungen aktualisiert.
markiert. Die Studierenden haben keinen Einfluss auf die Markierungen. Der Fortschrittsbalken wird automatisch auf der Grundlage der vorgenommenen Markierungen aktualisiert.
4.3. Studierende und Lehrende markieren
Diese Variante ist aktiv, wenn für jedes Element in der Fortschrittsliste ein großes und ein kleines Kästchen angezeigt wird. Die Studierenden markieren die Elemente im rechten, größeren Kästchen manuell als erledigt. Erledigte Elemente zeigen ein weißes Häkchen auf blauem Hintergrund  . Manager*innen markieren Elemente in dem linken, kleineren Kästchen. Erfolgreich abgeschlossene Aufgaben zeigen ein grünes Häkchen
. Manager*innen markieren Elemente in dem linken, kleineren Kästchen. Erfolgreich abgeschlossene Aufgaben zeigen ein grünes Häkchen  , nicht erfolgreich abgeschlossene Aufgaben zeigen ein rotes Kreuz
, nicht erfolgreich abgeschlossene Aufgaben zeigen ein rotes Kreuz  .
.
Markierungen, die von den Studierenden selbst vorgenommen werden, dienen nur der eigenen Orientierung und haben keinen Einfluss auf die Fortschrittsanzeige. Nur die Markierungen der Manager*innen werden für den Kursfortschritt ausgewertet.
Die Fortschrittsbalken werden erst dann für die Studierenden aktualisiert, wenn sie diese selbst markieren. Manager*innen müssen diese Markierungen erst freigeben oder anpassen. Solange keine Genehmigung vorliegt, wird kein Fortschritt angezeigt, auch wenn die Studierenden bereits alle Elemente als abgeschlossen markiert haben.
Die Checkliste kann auch auf automatisch gesetzte Aktivitätsabschlüsse zurückgreifen. Siehe hierzu den Abschnitt 4.1 Studierende markieren selbstständig.

Lesen Sie hierzu:

