Karteikasten hinzufügen

Die Karteikasten-Aktivität unterstützt die Studierenden beim Auswendiglernen von Vokabeln, Fachbegriffen, Formeln und Definitionen. Die Vorderseite einer Lernkarte enthält eine Frage, die Rückseite eine oder mehrere (alternative) Antworten.
In den Einstellungen eines Karteikastens legen Manager*innen fest, ob beim Üben die Richtigkeit der gegebenen Antworten automatisch durch das System oder eigenverantwortlich durch die Studierenden selbst beurteilt wird.
In weiteren Einstellungen kann die Anzahl der erforderlichen Antworten sowie korrekte Groß- und Kleinschreibung gefordert werden.

Inhaltsverzeichnis
Um einen Karteikasten hinzuzufügen, gehen Sie wie folgt vor:
- Schalten Sie den Lernraum über den Schieberegler "Bearbeiten" neben Ihrem Namen in der oberen rechten Ecke in den Bearbeitungsmodus.
- Klicken Sie in dem Abschnitt, in dem der Karteikasten zu sehen sein soll, auf "Aktivität oder Material hinzufügen".
- Wählen Sie unter "Aktivität" die Option "Karteikasten".
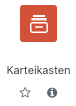
- Es wird nun ein neuer Karteikasten angelegt. Sie werden automatisch zur Einstellungsseite weitergeleitet, um den Karteikasten zu konfigurieren.
- Geben Sie dem Karteikasten einen Namen und optional eine Beschreibung.
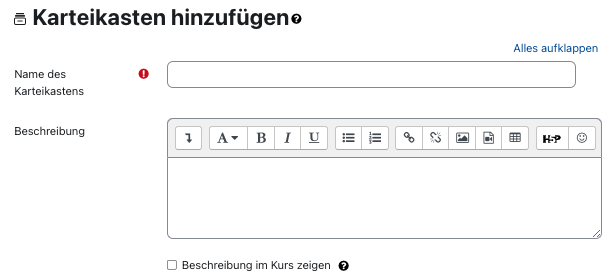
- Autokorrektur erlauben: Bei Wahl dieser Option können die Studierenden den Übungsmodus selbstständig einstellen. Die Studierenden können dabei vor dem Üben auswählen, ob sie ihre Antworten eintippen und diese anschließend automatisch durch das Programm prüfen lassen möchten ("Automatische Kontrolle") oder ob die Korrektheit der Antworten eigenverantwortlich im Modus "Selbstkontrolle" überprüft werden soll. Bei Abwählen der Option "Autokorrektur" steht den Studierenden hingegen nur noch der Übungsmodus "Selbstkontrolle" zur Verfügung. Es empfiehlt sich, diese Option zu deaktivieren, falls in Ihrem Karteikasten zum Beispiel viele Formeln abgefragt werden.

Hinweis
Einer Lernkarte können immer mehrere Lösungen zugewiesen werden. Dies kann z.B. erforderlich sein, wenn es bei einer Vokabel mehrere Übersetzungsmöglichkeiten gibt. Je nach Inhalt der Lernkarte kann es dabei entweder sinnvoll sein, dass die Studierenden für die vollständige und korrekte Beantwortung einer Lernkarte alle hinterlegten Lösungen eingeben müssen oder bei mehreren Lösungen die Nennung einer Lösungsalternative ausreichend ist. Da sich die Anzahl an erforderlichen Lösungen je nach zu suchendem Begriff unterscheiden kann, wird beim Anlegen einer Karte ausgewählt, ob "Alle" oder nur "Eine" Antwort benötigt wird. Unabhängig von der hier gewählten Standardeinstellung haben Sie daher beim Anlegen einer jeden Lernkarte die Möglichkeit festzulegen, ob eine oder alle Antworten erforderlich sind. - Nachträgliches Verändern der Anzahl an notwendigen Antworten erlauben: Steht diese Option auf "Ja" ( = Standardeinstellung), dann lässt sich beim Erstellen oder Bearbeiten einer Karte die Anzahl an erforderlichen Antworten verändern.
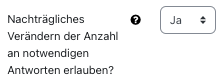
Hinweis
Setzen Sie diese Option nur dann auf "Nein", wenn die unter der Option "Standardeinstellung für 'Wie viele Antworten werden benötigt'" gewählte Einstellung beim Anlegen einer Lernkarte unveränderbar vorausgewählt sein soll und nicht mehr verändert werden kann. Bei Wahl der Standardeinstellung "Eine" ist dann für jede Lernkarte immer nur eine Lösungsalternative notwendig, bei Wahl der Standardeinstellung "Alle" müssen für alle Lernkarten ausnahmslos alle Lösungsalternativen genannt werden. - Groß- und KIeinschreibung beachten: Bei der Standardeinstellung "Nein" müssen für die automatische Kontrolle die von den Studierenden eingegebenen Antworten vollständig mit den gespeicherten Lösungen übereinstimmen. Falls Groß- und Kleinschreibung ignoriert werden sollen, setzen Sie die Einstellung auf "Ja". Dies ist z.B. dann empfehlenswert, wenn beim Üben von Vokabeln die Studierenden den ersten Buchstaben der Antwort in Großbuchstaben schreiben, obwohl laut gespeicherter Lösung das Wort in Kleinbuchstaben geschrieben ist. Bei der Standardeinstellung "Nein" würde eine solche abweichende Schreibweise als Falschantwort gewertet werden, bei der Einstellung "Ja" hingegen als korrekte Antwort. Nicht berücksichtigt hingegen werden abweichende Schreibweisen von Umlauten (z.B. ae statt ä) oder fehlende Satz- oder Leerzeichen. Solche Abweichungen werden ausnahmslos als Falschantworten gewertet.
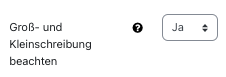
Hinweis
Trotz einer im Autokorrektur-Modus als falsch gewerteten Antwort haben Studierende immer die Möglichkeit, ihre gegebenen Antworten nachträglich manuell als richtig zu markieren. Auf diese Weise können inhaltlich korrekte Antworten, die aufgrund fehlender formaler Übereinstimmung als falsch gewertet wurden, nachträglich als korrekt gewertet werden. Da der Karteikasten nicht zur Leistungsüberprüfung dient, sondern als kollaboratives Tool den Lernprozess der Studierenden begünstigen soll, verfügen die Studierende in diesem Fall über die Möglichkeit, eigenständig beurteilen zu können, ob eine Antwort als richtig zu werten ist oder nicht. - Lernziele: Sofern Sie Lernziele für den Kurs erstellt haben, können Sie hier auswählen, welche Lernziele mit dieser Aktivität verknüpft sein sollen. Diese werden in den Bewertungen zusammen mit der Aktivität aufgeführt und können mit der ihnen zugeordneten Bewertungsskala separat bewertet werden.
- Weitere Einstellungen
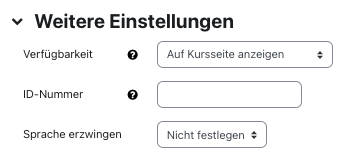
- Verfügbarkeit: Wählen Sie, ob die Karteikasten-Aktivität den Studierenden nach dem Speichern sofort angezeigt oder vor diesen verborgen sein soll.
- ID-Nummer: Mit der ID-Nummer wird normalerweise eine Bezeichnung vergeben, die im Bereich "Bewertungen" bei der Berechnung von Gesamtbewertungen verwendet werden kann. Da im Karteikasten keine Bewertungen vergeben werden können, kann das Feld leer bleiben.
- Voraussetzungen: Mit diesen Einstellungen können Sie die Sichtbarkeit und die Verfügbarkeit der Karteikasten-Aktivität für die Studierenden an bestimmte Bedingungen knüpfen. Lesen Sie dazu generell den Artikel Zugriff einschränken (Voraussetzungen).
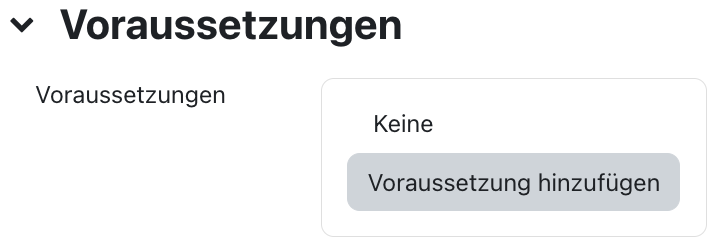
- Aktivitätsabschluss: Mit diesen Einstellungen definieren Sie Kriterien oder Bedingungen, wann eine Aktivität als abgeschlossen (also: erfolgreich bearbeitet) gilt. Detaillierte Informationen finden Sie im Artikel Einstellungen zum Aktivitätsabschluss.
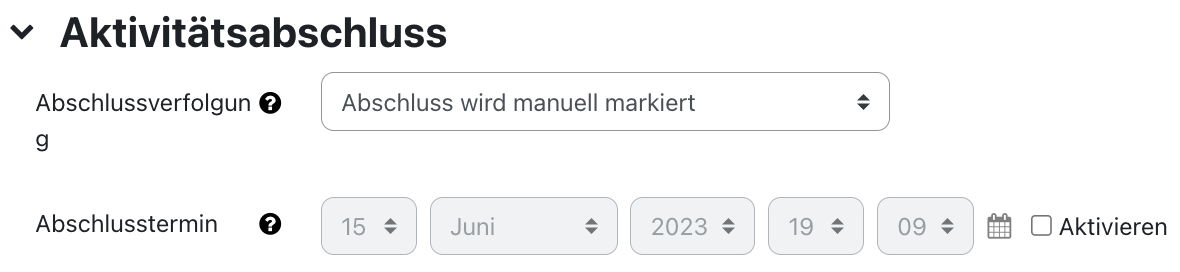
- Nachdem Sie alle Einstellungen vorgenommen haben, klicken Sie auf "Speichern und anzeigen". Sie werden nun zur Übersichtsseite des Karteikastens weitergeleitet. Hier können Sie u.a. neue Karten anlegen.

- Die Einstellungen zu den Aktivitäten sind nach dem Anlegen innerhalb der Aktivität über die mittige Menüführung zu erreichen. Hier finden Sie aktivitätsspezifische Einstellungen und können die Aktivität auch direkt einzeln sichern. Wenn Sie nachträglich Änderungen bei den Einstellungen vornehmen, aktivieren Sie die Checkbox „Benachrichtigung über Inhaltsänderung senden“, um allen Teilnehmer*innen über die neue oder geänderte Aktivität zu informieren. Alle Teilnehmer*innen, die auf die Aktivität zugreifen können, erhalten die Benachrichtigung.


Lesen Sie hierzu:

