Aktivität oder Material hinzufügen

Personen mit der Rolle "Manager*in" können den Lernraum mit verschiedenen Arbeitsmaterialien und Aktivitäten befüllen. Dateien können auch direkt per Drag&Drop bereitgestellt werden.
Arbeitsmaterialien können zudem bereits hochgeladen und erst zu einem späteren Zeitpunkt sichtbar gestellt werden.

Inhalt
- Aktivität oder Material hinzufügen
- Einstellungen für Aktivität oder Material vornehmen
- Sichtbarkeit von Aktivitäten und Materialien für Studierende steuern
- Bearbeiten von Aktivitäten und Materialien direkt auf der Kursseite
1. Aktivität oder Material hinzufügen
Um Aktivitäten oder Arbeitsmaterialien anzulegen, benötigen Sie die Rolle "Manager*in" im Lernraum. Gehen Sie wie folgt vor:
- Setzen Sie die Kursseite mit dem Schieberegler "Bearbeiten" rechts oben auf der Seite in den Bearbeitungsmodus.
- Scrollen Sie zum Themenabschnitt, in dem Sie die Aktivität oder das Material anlegen wollen. Dazu haben Sie zwei Möglichkeiten:
- Sind bereits Aktivitäten oder Materialien vorhanden, hovern Sie mit der Maus an der Stelle des Themenabschnitts, an der Sie die Aktivität oder das Material hinzufügen möchten, über den oberen mittleren Rand einer bereits vorhandenen Aktivitätskachel. Es erscheint ein Pluszeichen. Klicken Sie darauf.
- Sind noch keine Aktivitäten oder Materialien vorhanden, klicken Sie im Themenabschnitt auf "Aktivität oder Material anlegen".
- Es öffnet sich der Dialog für die Aktivitätenauswahl. Diese listet alle verfügbaren Arbeitsmaterialien und Aktivitäten auf.
- Bei Klick auf das Info-Symbol
 erscheint eine Kurzbeschreibung zum Einsatzzweck der jeweiligen Aktivität. In der Kurzbeschreibung können Sie auf "Weitere Hilfen" klicken, um die offizielle Moodle-Dokumentation hierzu aufzurufen.
erscheint eine Kurzbeschreibung zum Einsatzzweck der jeweiligen Aktivität. In der Kurzbeschreibung können Sie auf "Weitere Hilfen" klicken, um die offizielle Moodle-Dokumentation hierzu aufzurufen. - Wenn Sie auf das weiße Stern-Symbol
 neben einem Element klicken, markieren Sie dieses als Favorit. Der Stern färbt sich blau und das Element erscheint zusätzlich im Reiter "Favoriten". So können Sie häufig genutzte Aktivitäten schneller hinzufügen.
neben einem Element klicken, markieren Sie dieses als Favorit. Der Stern färbt sich blau und das Element erscheint zusätzlich im Reiter "Favoriten". So können Sie häufig genutzte Aktivitäten schneller hinzufügen.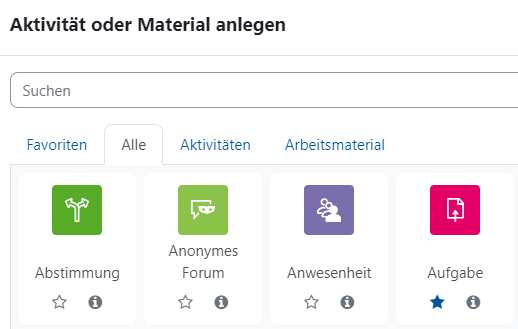
- Bei Klick auf das Info-Symbol
- Nach Klick auf das passende Element wird dieses erstellt. Sie werden automatisch zur Einstellungsseite des neuen Elementes geleitet. Hier können Sie es passend konfigurieren.
2. Einstellungen für Aktivität oder Material vornehmen
Sie können jederzeit die Einstellungen für Aktivitäten oder Materialien ändern.
- Setzen Sie die Kursseite mit dem Schieberegler "Bearbeiten" rechts oben auf der Seite in den Bearbeitungsmodus.
- Klicken Sie auf die drei Punkte neben der zu bearbeitenden Aktivität bzw. dem zu bearbeitenden Material.
- Wählen Sie im Kontextmenü "Einstellungen bearbeiten", um die Änderungen vorzunehmen.
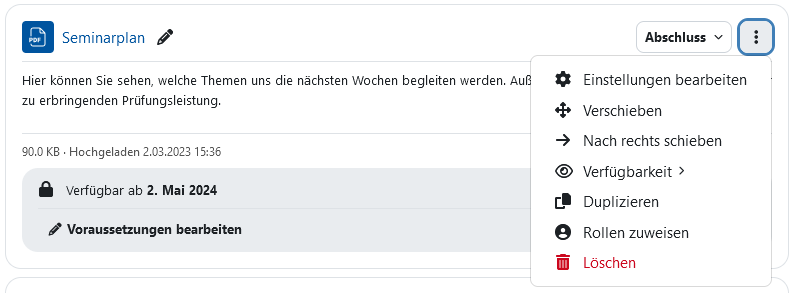
3. Sichtbarkeit von Aktivitäten und Materialien für Studierende steuern
Sie können alle Elemente der Kursseite einzeln für Studierende verbergen oder sichtbar machen.
- Klicken Sie auf die drei Punkte neben dem Element.
- Wählen Sie im Kontextmenü „Verfügbarkeit“ und klicken Sie auf die Option "Auf der Kursseite verbergen". Das Element wird dann in der Ansicht für Manager*innen als verborgen markiert und verschwindet aus der Ansicht der Studierenden. Wählen Sie im Kontextmenü unter "Verfügbarkeit" die Option "Auf Kursseite anzeigen", um es wieder sichtbar zu machen
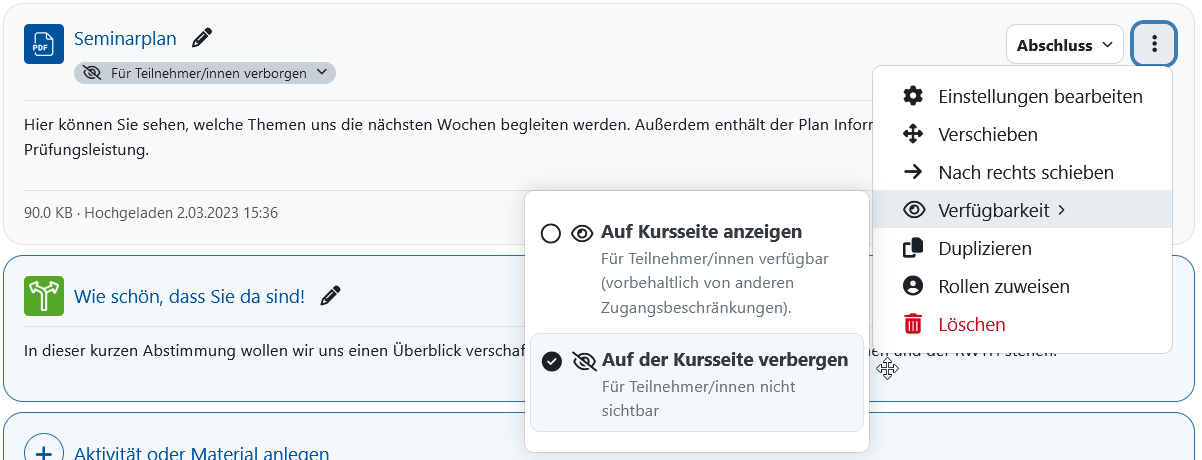
In den Einstellungen jedes Elementes können Sie über „Voraussetzungen“ auch Bedingungen für die Sichtbarkeit definieren. So können Elemente zum Beispiel erst ab einem bestimmten Datum, nur für eine bestimmte Gruppe oder erst nach Erreichen einer bestimmten Bewertung für eine Aktivität aufrufbar sein. Mehr hierzu erfahren Sie in der Anleitung Zugriff einschränken (Voraussetzungen).
4. Bearbeiten von Aktivitäten und Materialien direkt auf der Kursseite
Abschlussbedingungen und Voraussetzungen können Sie auch direkt über die Aktivitätskachel anpassen: Über das Drop-down-Menü "Abschluss" und den Link "Voraussetzungen bearbeiten" stehen Ihnen die entsprechenden Bearbeitungsoptionen zur Verfügung. Ist eine Aktivität verborgen, kann der Status auch direkt auf der Kursseite über das Label "Für Teilnehmer/innen verborgen" geändert werden.

Lesen Sie hierzu:

