Automatic notifications

Notifications inform users about events in RWTHmoodle, such as
- changes on existing content
- new posts in subscribed forums,
- Changes to appointments in the appointment planner or
- new questions in the PDF Annotator.
In RWTHmoodle these are divided into web notifications (displayed directly in RWTHmoodle) and email notifications.
When you make settings for notifications, they apply across course rooms.

Table of Contents
- Display of web notifications
- Email notifications
- Setting the type of notification
- Notification on newly uploaded files
1. Display of web notifications
The web notifications appear behind the bell symbol in the top bar. When new web notifications have been received, a number appears on the edge of the bell  .
.
- Click on the bell to read the notifications.
- This opens the notification menu in which the notifications are listed.
- Clicking on a notification will take you directly to the associated activity.
- Clicking on "View full notification" will open the full text of the notification. The notification will then be considered as "read".
- With a click on the check mark
 all messages are marked as read.
all messages are marked as read. - Via "Show all" you can display a page with all notifications.
- Clicking on the cog will take you to the settings page for notifications.
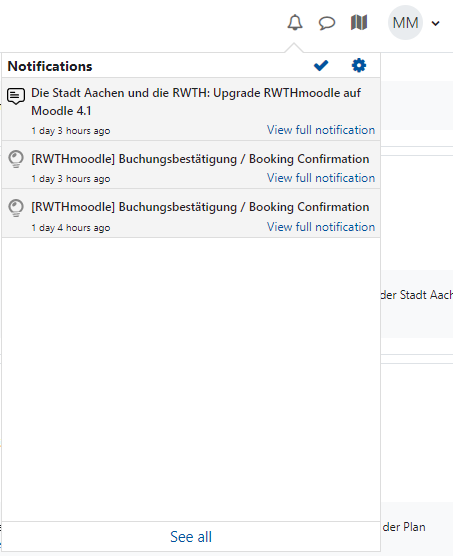
Email notifications will be sent to the Names and e-mail addresses.
3. Setting the type of notification
In many cases, users can decide for themselves what type of notification is preferred for new events. The selected default settings are only a recommendation.
To adjust the settings, proceed as follows:
- Open the notification menu via the bell in the top bar and then click on the gearwheel symbol in the top right corner
 . This opens the page for the notification settings.
. This opens the page for the notification settings.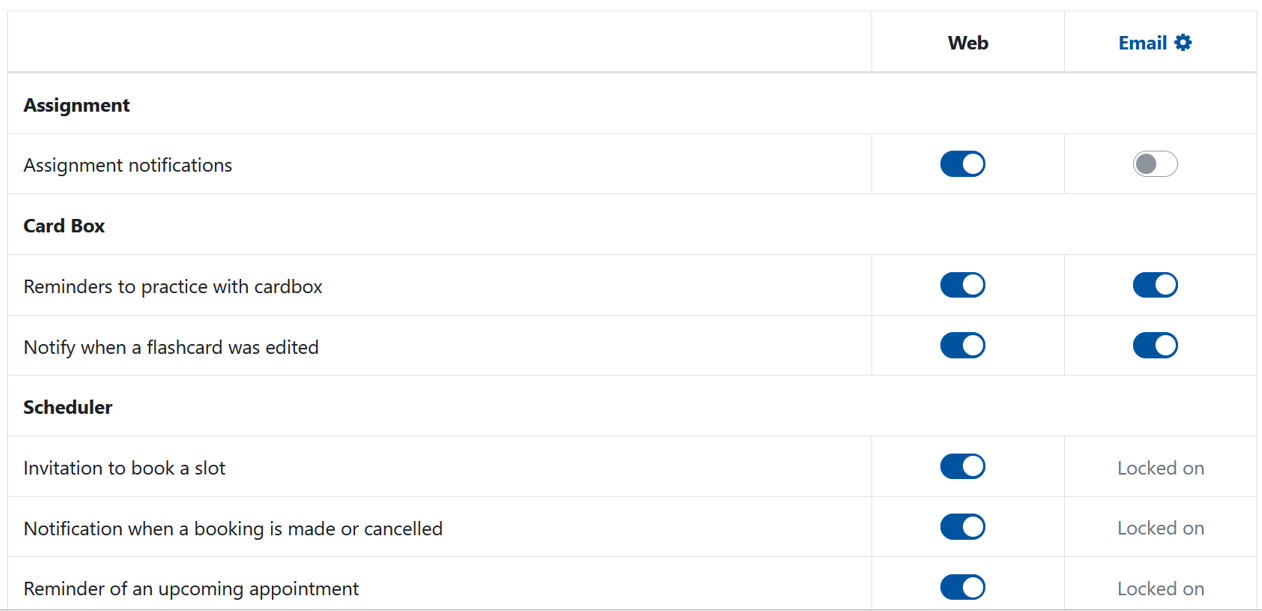
- By clicking on the gray or blue slider, the corresponding notification type can be activated or deactivated. A slider with a blue background indicates that the notification type is activated. After clicking on the slider, the setting is applied immediately.
Some notification settings are enabled and disabled by default. Users cannot change these. This ensures that important messages from the teaching staff reach the students.
4. Notification on newly uploaded files
It is not possible to be informed about newly uploaded files. However, they are displayed in the "New activities" block in My Courses or in the dashboard or directly in the course room for selectable periods of time.

For more information:

