Onetopic format

The Onetopic Format is a course format that can be used as an alternative to the default topic format.
While the "Topic format" shows all sections of a course room on one page, the "Onetopic format" only shows the currently selected section.
Navigation between sections is done by means of navigation arrows or a tab bar. The "Onetopic Format" thus offers a more compact page display that requires less scrolling, especially in well-filled learning rooms. The tab bar also allows the differentiation of main topics and subtopics.

Table of Contents
To change the default topic format to Onetopic format proceed as follows:
- Open the course room where you want to change the course format.
- Select "Edit settings" in the center menu to access the course settings.

- Scroll down to section "Course Format".
- Under "Format" select "Onetopic format".
- After selecting that format further setting options will appear to configure that format appropriately.
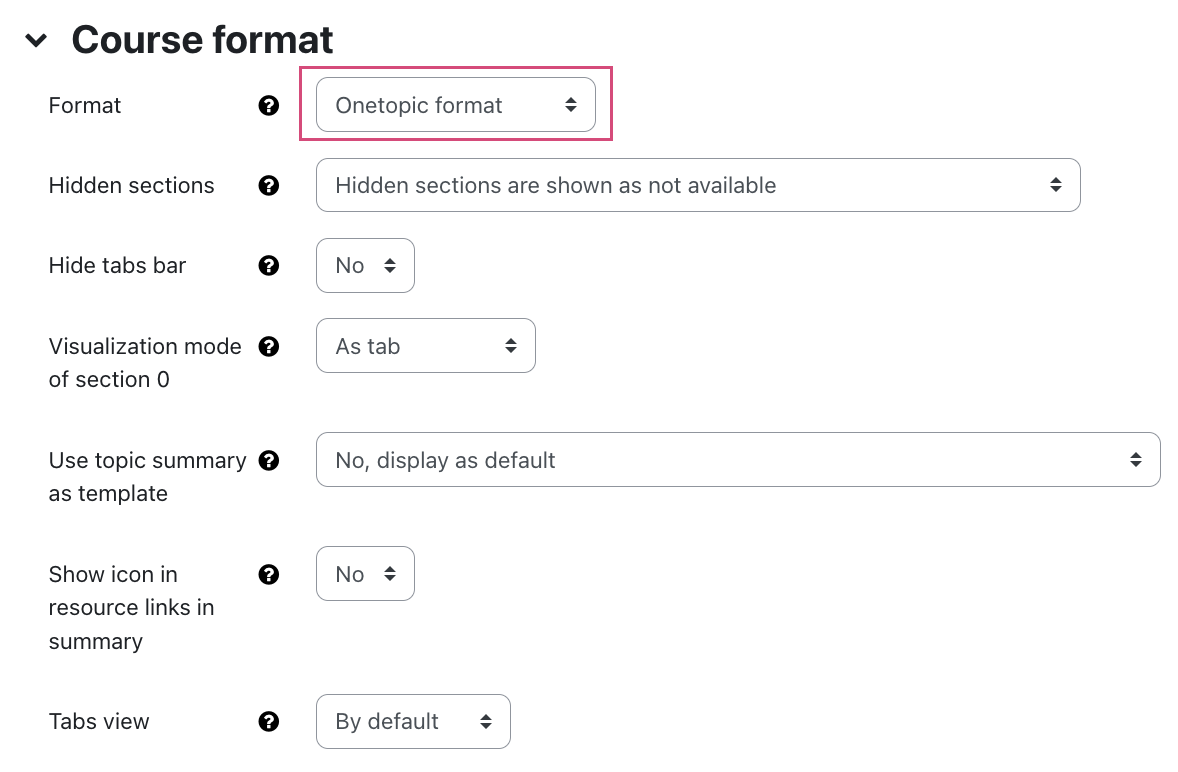
- After you have chosen the appropriate settings save the changed settings by clicking on "Save changes".
1.1. Hidden sections
If sections are set to "hidden" for students, they can be displayed in different ways.
- Hidden sections are shown in collapsed form with available message: With this option, only the grayed-out title of the hidden section is displayed to students in the course index. The section cannot be expanded, but it can be clicked. In this case, the note "This section is not currently available." appears in the center of the page. In the table bar, the title of hidden sections also remains visible in grayed-out form. It cannot be clicked and opened.
- Completely invisible: With this setting, students cannot see hidden sections either in the course index or in the table bar.
- Show collapsed with note: With this setting, the section is not listed in the course index. In the table bar in the center of the page, the title is visible in grayed-out form but cannot be clicked. There is no additional hint that the section is currently unavailable.
1.2. Hide tabs bar
- Setting "no": A table bar is displayed below the horizontal menu bar. Like the course index and the navigation arrows at the bottom of a topic, this allows you to switch back and forth between sections. The table bar can also be extended by a subordinate bar with subtopics. This allows sections to be arranged hierarchically. You can recognize subtopics in the selection bar by the fact that they are slightly indented to the right compared to the topics in the upper table bar.
- Setting "yes": This hides the table bar. However, this makes navigation more difficult, since changing sections can only be done via navigation arrows at the bottom of a topic that lead to the next or previous topic, or through the topic list in the course index.
1.3. Visualization mode of section 0
- As tab: With this option, section 0 will be the first tab of the tab bar.
- Before the tabs: In this case, the first section entitled "General" is decoupled from the following sections. The content of this section will then be permanently displayed above the currently selected section.
1.4. Use topic summary as template
You have three options here:
- No, display as default: With this option all activities and materials stored in this section are listed one below the other as usual. Instead, activities and materials can also be included as links in the description of a section by specifying [[resource name]].
- Yes, use the summary as a template: With this option only the description is displayed for each section. Resources that are not included are accordingly not visible to students.
- Yes, use the summary as a template and list resources not included: This allows the combination of listing and summary by listing resources not included in the description.
1.5. Show icon in resource links in summary
This setting integrates the icons of activities that are included in the description into the continuous text.
1.6. Tabs view
- By default: In this view, tabs are ordered horizontally and arranged in multiple tiers as needed. If there are a large number of sections, this display format can look unattractive and be obstructive, especially on mobile devices.
- Vertically: This displays the sections in the left part of the course page as a vertically ordered list.
- Only one line: In this view, the tabs are ordered horizontally as in the standard view. The tabs appear in only one line and can be scrolled sideways if required. Subsections are displayed in a second line, as usual.
Once the desired settings for the course format have been chosen, the course room can be filled with topics and activities. The tab bar is displayed in this mode regardless of previous settings.
2.1. Add Section
To add a section, click on the plus symbol + to the right of the latest topic. The section is added by default with the title "Section" and a number.
2.2. Edit Section
>Under "Edit", the section can be highlighted with a bold font, grey section background, and blue frame lines and can also be hidden or deleted.
The "Edit section" sub-item allows you to adjust the title, description, and design. The hierarchy level can also be selected in the tab bar. In the case of a hidden tab bar, this arrangement is irrelevant as it has no effect on the page structure.
2.3. Tab level
Unlike the standard topic format, the Onetopic Format allows sections to be arranged hierarchically as top and bottom topics in a top and bottom tab bar:
- Normal, as a first-level tab - This places a section as a top-level topic in the top, first tab bar.
- Child of the previous tab - This makes a section a subtopic in a lower, second tab bar instead. This second tab bar only becomes visible when the corresponding main theme is clicked. If you select the "Child of previous tab" setting for a section, this section becomes the subtopic of the immediately preceding section at the upper level.
It is also possible to move sections subsequently. This is explained below under the "2.5. Move section".
2.4. Text of the first tab in sublevel
The subordinate tab bar always starts with an automatically added "Index" tab. To change the default title "Index", go to the settings of the corresponding parent topic and enter the desired title in "Text of the first tab in sublevel". Unlike the other sub-topics, the "Index" tab does not appear on the left under "Course content" but is only represented in the tab bar itself. It can be used for general information on the selected main topic that is not assigned to a specific sub-topic.
2.5. Move section
To move a section by using drag and drop, switch on the edit mode. Click any section and drag it to the desired location. You can move the sections within the left sidebar, within the content area or from the content area to the sidebar and vice versa.
Note
The section "General" cannot be moved.
2.6. Duplicate Section
The currently selected section will be duplicated, creating a new section named "Section n" to the right of the current section, which contains the documents and activities as a copy. If you duplicate a section with subtopics, the duplicate takes over the subtopics (not copies of them!). If you duplicate a subtopic, the duplicated topic will be added as another subtopic on the right.

For further information:

