Ein-Themen-Format

Das Ein-Themen-Format ist ein Kursformat alternativ zum standardmäßig aktivierten Themenformat.
Während das „Themenformat“ alle Abschnitte eines Lernraums auf einer Seite anzeigt, zeigt das „Ein-Themen-Format“ nur den gerade ausgewählten Abschnitt an.
Die Navigation zwischen den Abschnitten erfolgt über Navigationspfeile oder eine Tableiste. Das „Ein-Themen-Format“ bietet so eine kompaktere Seitendarstellung, die gerade bei gut gefüllten Lernräumen weniger Scrollen erfordert. Die Tableiste erlaubt zudem die Differenzierung von Ober- und Unterthemen.
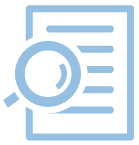
Inhalt
1. Ein-Themen-Format konfigurieren
Um das Standardformat auf das Ein-Themen-Format abzuändern, gehen Sie wie folgt vor:
- Öffnen Sie den Lernraum, bei dem Sie das Kursformat ändern wollen.
- Wählen Sie in der mittigen Menüführung des Reiter "Einstellungen", um die Kurseinstellungen aufzurufen.

- Scrollen Sie hinab bis zum Abschnitt "Kursformat".
- Wählen Sie unter "Format" das „Ein-Themen-Format“ aus.
- Nach Auswählen dieses Formates erscheinen weitere Einstellungsoptionen, um das Format passend zu konfigurieren.
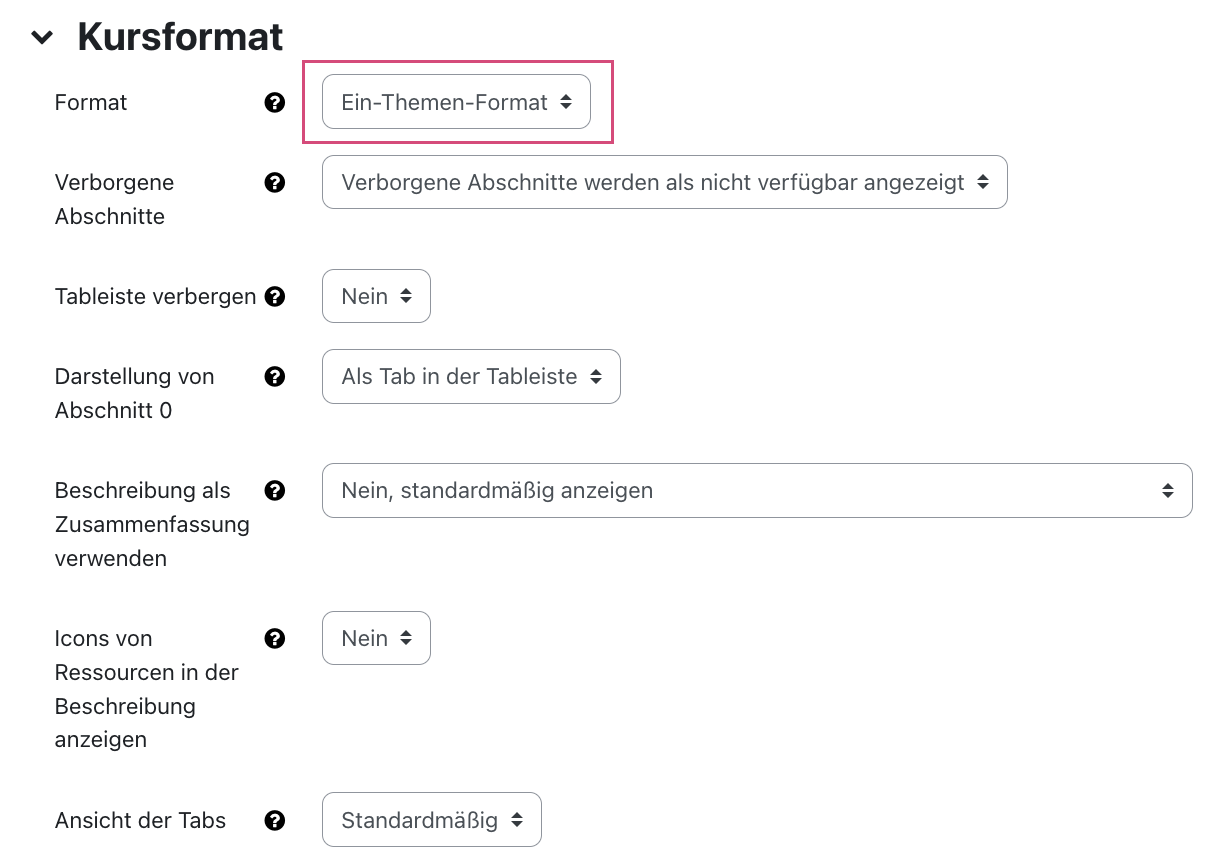
- Nachdem Sie die passenden Einstellungen gewählt haben, sichern Sie die geänderten Einstellungen mit "Änderungen speichern".
1.1. Verborgene Abschnitte
Sind Abschnitte für die Studierenden auf "verborgen" gesetzt, können diese auf unterschiedliche Arten angezeigt werden.
- Verborgene Abschnitte werden als nicht verfügbar angezeigt: Bei dieser Option wird Studierenden in linken Auswahlleiste nur der ausgegraute Titel des verborgenen Abschnittes angezeigt. Der Abschnitt kann nicht aufgeklappt, aber angeklickt werden. In diesem Fall erscheint in der Seitenmitte der Hinweis "Dieser Abschnitt ist zur Zeit nicht verfügbar." In der Tableiste bleibt ebenfalls der Titel verborgener Abschnitte in ausgegrauter Form sichtbar. Er kann nicht angeklickt und geöffnet werden.
- Vollständig unsichtbar: Bei dieser Einstellung können Studierende verborgene Abschnitte weder in der linken Auswahlleiste noch in der Tableiste sehen.
- Eingeklappt mit Hinweis anzeigen: Mit dieser Einstellung wird der Abschnitt links im Kursindex nicht aufgelistet. In der Tableiste in der Seitenmitte ist der Titel in ausgegrauter Form sichtbar, aber kann nicht angeklickt werden. Einen zusätzlichen Hinweis, dass der Abschnitt derzeit nicht verfügbar ist, gibt es nicht.
1.2. Tableiste verbergen
- Einstellung "nein": Unterhalb der horizontalen Menüleiste wird eine Tableiste angezeigt. Diese erlaubt wie der Kursindex und die Navigationspfeile am unteren Ende eines Themas das Hin- und Herwechseln zwischen den Abschnitten. Die Tableiste kann zudem um eine untergeordnete Leiste mit Unterthemen erweitert werden. So lassen sich Abschnitte hierarchisch anordnen. In der Auswahlleiste erkennen Sie Unterthemen daran, dass diese gegenüber den Themen der oberen Tableiste etwas nach rechts eingerückt sind.
- Einstellung „ja“: Hiermit wird die Tableiste verborgen. Das erschwert allerdings die Navigation, da das Wechseln der Abschnitte nur über Navigationspfeile am unteren Ende eines Themas, die zum nächsten oder zum vorherigen Thema führen, sowie die Themenliste im Kursindex erfolgen kann.
1.3. Darstellung von Abschnitt 0
- Oberhalb der Tableiste: Hiermit entkoppelt man den ersten, „Allgemeines“ betitelten Abschnitt von den folgenden Abschnitten. Dadurch wird der Inhalt dieses Abschnittes dauerhaft oberhalb des jeweils gerade ausgewählten Abschnittes angezeigt.
- Als Tab in der Tableiste anzeigen: Hiermit bildet der Abschnitt 0 den ersten Tab der Tableiste.
1.4. Beschreibung als Zusammenfassung verwenden
Ihnen stehen hier drei Optionen zur Auswahl:
- Nein, standardmäßig anzeigen: Hiermit werden alle in diesem Abschnitt abgelegten Aktivitäten und Materialien wie üblich untereinander aufgelistet. Stattdessen lassen sich Aktivitäten und Materialien auch durch die Angabe "[[Ressourcenname]]" als Links in die Beschreibung eines Abschnittes einbinden.
- Ja, Zusammenfassung als Template verwenden: Hiermit wird für jeden Abschnitt ausschließlich die Beschreibung angezeigt. Nicht eingebundene Ressourcen sind für Studierende entsprechend nicht sichtbar.
- Ja, Zusammenfassung als Template verwenden und nicht eingebundene Ressourcen auflisten: Dies ermöglicht die Kombination aus Auflistung und Zusammenfassung, indem nicht in die Beschreibung eingebundene Ressourcen zusätzlich aufgelistet werden.
1.5. Icons von Ressourcen in der Beschreibung anzeigen
Über diese Einstellung werden die Icons von Aktivitäten, die in die Beschreibung eingebunden sind, mit in den fortlaufenden Text integriert.
1.6. Ansicht der Tabs
- Standardmäßig: In dieser Ansicht werden die Tabs horizontal geordnet und bei Bedarf in mehreren Stufen angeordnet. Bei einer großen Anzahl an Abschnitten kann diese Darstellung unschön aussehen und hinderlich sein, insbesondere auf Mobilgeräten.
- Vertikal: Hierbei werden die Abschnitte im linken Teil der Kursseite als vertikal geordnete Liste angezeigt.
- Nur eine Zeile: In dieser Ansicht werden die Tabs wie bei der Standard-Darstellung horizontal geordnet. Die Tabs erscheinen dabei in nur einer Zeile und sind bei Bedarf seitlich scrollbar. Unterabschnitte werden wie sonst auch in einer zweiten Zeile angezeigt.
Sobald die erwünschten Einstellungen für das Kursformat gewählt wurden, kann der Lernraum mit Themen und Aktivitäten gefüllt werden. Die Tableiste wird unabhängig von vorherigen Einstellungen in diesem Modus angezeigt.
2.1. Abschnitt hinzufügen
Um einen Abschnitt hinzuzufügen klicken Sie auf das Plus-Symbol + rechts neben dem neuesten Thema. Der Abschnitt wird standardmäßig mit dem Titel „Abschnitt“ und einer Zahl hinzugefügt.
2.2. Abschnitt bearbeiten
Unter „Bearbeiten“ lässt sich der Abschnitt durch einen fetten Font, grauen Abschnittshintergrund und blaue Rahmenlinien hervorheben und zudem verbergen oder löschen.
Über den Unterpunkt „Abschnitt bearbeiten“ lassen sich Titel, Beschreibung und Design anpassen. Zudem ist die Hierarchieebene in der Tableiste wählbar. Im Falle einer verborgenen Tableiste ist diese Anordnung irrelevant, da sie keine Auswirkungen auf die Seitenstruktur hat.
2.3 Tab-Ebene
Anders als das Standard-Themenformat erlaubt das Ein-Themen-Format die hierarchische Anordnung von Abschnitten als Ober- und Unterthemen in einer oberen und einer unteren Tableiste:
- Tab auf oberster Ebene: Hiermit platzieren Sie einen Abschnitt als Oberthema in der oberen, ersten Tableiste.
- Tab auf untergeordneter Ebene: Hiermit machen Sie einen Abschnitt stattdessen zu einem Unterthema in einer unteren, zweiten Tableiste. Diese zweite Tableiste wird in der Seitenmitte erst sichtbar, wenn das zugehörige Oberthema angeklickt wurde. Im Kursindex sind Unterabschnitte nach dem Oberabschnitt angeordnet, zu dem sie gehören. Wählen Sie für einen Abschnitt die Einstellung „Tab auf untergeordneter Ebene“, dann wird dieser Abschnitt zum Unterthema des unmittelbar vorausgehenden Abschnitts auf der oberen Ebene.
Es ist auch möglich, Abschnitte nachträglich zu verschieben. Dies wird weiter unten unter „2.5. Abschnitt verschieben“ erläutert.
2.4. Name des ersten Tabs auf der untergeordneten Ebene
Die untergeordnete Tableiste beginnt stets mit einem automatisch hinzugefügten „Index“-Tab. Um den standardmäßigen Titel „Index“ zu ändern, rufen Sie die Einstellungen des zugehörigen Oberthemas auf und tragen Sie dort den gewünschten Titel in „Name des ersten Tabs auf der untergeordneten Ebene“ ein. Anders als die übrigen Unterthemen erscheint der „Index“-Tab nicht links unter „Kursinhalt“, sondern ist nur in der Tableiste selbst repräsentiert. Er kann für allgemeine Informationen zum ausgewählten Oberthema genutzt werden, die keinem spezifischen Unterthema zugeordnet werden.
2.5. Abschnitt verschieben
Um einen Abschnitt per Drag & Drop zu verschieben, schalten Sie den Bearbeitungsmodus ein. Klicken Sie einen beliebigen Abschnitt an und ziehen Sie ihn an die gewünschte Stelle. Sie können die Abschnitte innerhalb der linken Seitenleiste, innerhalb des Inhaltsbereich oder vom Inhaltsbereich in die Seitenleiste und umgekehrt verschieben.
Hinweis
Der Abschnitt "Allgemeines" kann nicht verschoben werden.
2.6. Abschnitt duplizieren
Der aktuell ausgewählte Abschnitt wird dupliziert, hierbei entsteht rechts vom aktuellen Abschnitt ein neuer Abschnitt mit Name „Abschnitt n“, welcher die Dokumente und Aktivitäten als Kopie enthält. Dupliziert man einen Abschnitt mit Unterthemen, so übernimmt das Duplikat die Unterthemen (nicht Kopien von Ihnen!). Wird ein Unterthema dupliziert, so ordnet sich das duplizierte Thema rechts als weiteres Unterthema hinzu.

Lesen Sie hierzu:

