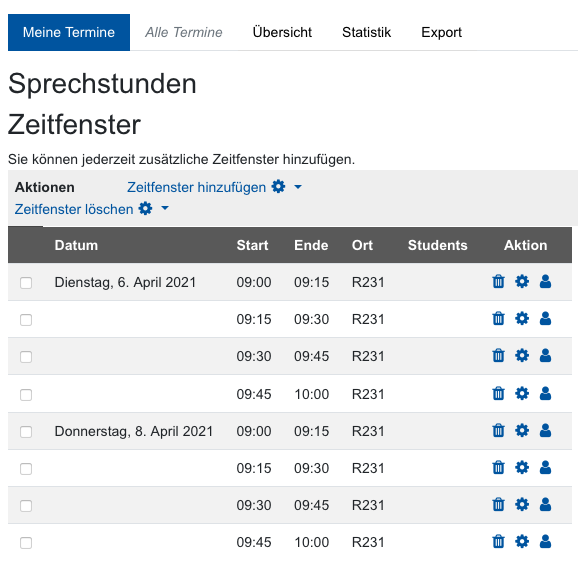Terminslots erstellen

Die Aktivität "Planer" ermöglicht es Lehrenden, Termine zu planen und zu verwalten, zum Beispiel für Betreuungszeiten, mündliche Prüfungen oder Klausureinsichten. Die Erstellung erfolgt in zwei Schritten: zunächst wird der Planer erstellt, dann werden Terminslots hinzugefügt.
Für diese Aktivität können Sie die Schlagwortmarkierung (Tags) nutzen.
Inhalt
1. Terminslots hinzufügen
1.1. Zeitfenster Details
1.2 Manuelles Zuweisen von Studierenden zu Terminen
1.3 Kommentare und Termin-Bemerkungen
2. Terminübersicht
- Nachdem Sie den Planer erstellt haben, klicken Sie im Register "Meine Termine" auf "Zeitfenster hinzufügen".
- Anschließend wählen Sie aus, ob Sie ein einzelnes oder ein sich wiederholendes Zeitfenster hinzufügen möchten. Bei mehreren zu erstellenden Terminen, deren Datum und Uhrzeit einem bestimmten Schema folgt, ist grundsätzlich die Option "Sich wiederholendes Zeitfenster hinzufügen" empfehlenswert. Die nachfolgenden Ausführungen beziehen sich auf den Fall, dass Sie wiederkehrende Terminslots hinzufügen möchten. Die Vorgehensweise zur Erstellung eines einzelnen Terminslots ist vergleichbar, bietet jedoch weniger Einstelloptionen.
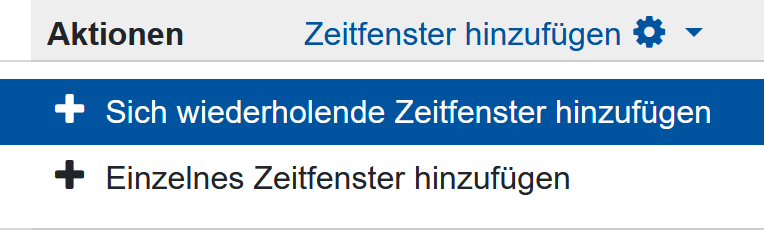
Auf der Seite "Neue Terminslots hinzufügen" können Sie die folgenden Einstellungen vornehmen.
- Datum – Legen Sie das Datum des ersten zu erstellenden Terminslots fest
- Wiederhole Zeitfenster bis – Bestimmt das Enddatum der wiederkehrenden Termine.
- Termine hinzufügen am – Bestimmt die Wochentage, an welchen Zeitfenster für wiederkehrende Termine angelegt werden. Standardmäßig sind die Wochentage "Samstag" und "Sonntag" deaktiviert und die übrigen Tage aktiviert.
- Wiederholungen – Bestimmt den zeitlichen Abstand, in welchem wiederkehrende Terminslots angelegt werden sollen.
- Zeitbereich – Legt die Uhrzeiten fest, innerhalb deren Terminslots erstellt werden
- In Zeitfenster aufteilen? – Wählen Sie "Ja", sofern der festgelegte Zeitbereich in mehrere Terminslots aufgeteilt werden soll. Diese Einstellung ist notwendig, wenn Sie pro Tag mehr als 1 Zeitfenster zur Verfügung stellen möchten.
- Dauer pro Zeitfenster – Bestimmt die Dauer der Termine. Alle angegebenen Zeitfenster werden in Slots dieser Länge aufgeteilt. Übrig bleibende Zeit aus einem Zeitfenster wird nicht für Termine genutzt.
- Pause zwischen Zeitfenstern – Bestimmt den Abstand zwischen zwei Terminen, der zum Beispiel für eine kurze Pause oder als Puffer genutzt werden kann.
- Bei Überlappung erzwingen – Legt fest, wie mit neuen Zeitfenstern umgegangen werden soll, falls diese sich mit anderen, bestehenden Zeitfenstern überlappen. Falls "Ja", wird das bereits bestehende überlappende Zeitfenster gelöscht und das neue Zeitfenster wird erstellt; falls "Nein", wird kein neues Zeitfenster erstellt.
- Maximale Anzahl Teilnehmer*innen pro Zeitfenster – Bestimmt die maximale Anzahl an Studierenden, die am Termin teilnehmen können. Wenn die Checkbox deaktiviert ist, kann ein Zeitfenster von einer beliebigen Zahl von Studierenden gebucht werden. Im Gruppenmodus ist die Höchstzahl stets auf eine Gruppe begrenzt.
- Zeitfenster Teilnehmer*innen anzeigen ab – Definieren Sie den Zeitraum, in welchem den Studierenden die Terminslots angezeigt werden. Mit der Standardeinstellung "Jetzt" werden neu hinzugefügte Terminslots den Studierenden unmittelbar nach deren Erstellung angezeigt.
- Per E-Mail eine Erinnerung schicken – Bestimmt, wie viele Tage vorher die Studierenden per E-Mail an den bevorstehenden Termin erinnert werden. Standardmäßig erhalten Sie Studierenden keine Erinnerungsmail (Einstellung auf "Nein").
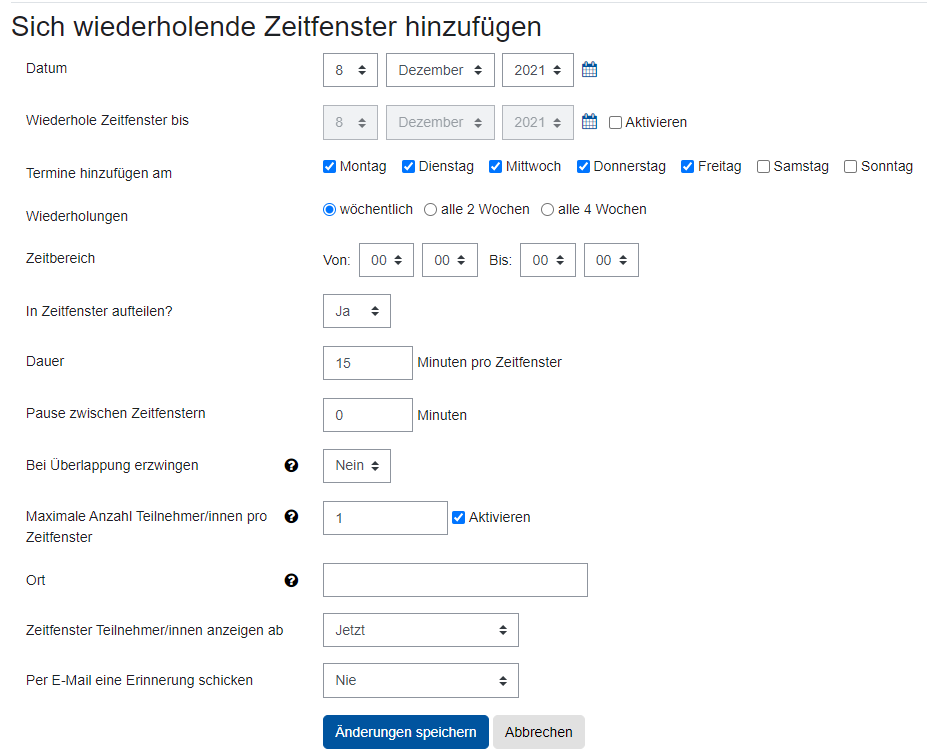
Hinweis
Wenn Sie in den Einstellungsoptionen "Buchung in Gruppen" (siehe hierzu Abschnitt "2.1 Optionen - Buchung in Gruppen" der Anleitung Planer erstellen) aktiviert haben, müssen Sie sich bei der Festlegung der "Maximalen Anzahl Teilnehmer*innen pro Zeitfenster" an den teilnehmerstärksten Gruppengrößen orientieren, da ansonsten das Zeitfenster nicht von allen Gruppen gebucht werden kann.
Wenn Sie z.B. 10 Gruppen mit 5 Teilnehmer/innen haben und 1 Gruppe mit 7 Teilnehmer*innen, sollten Sie die "Maximale Anzahl Teilnehmer*innen" auf 7 festlegen, sofern das Zeitfenster nur von 1 Gruppe gebucht werden soll. Beschränken Sie hingegen eine "Maximale Anzahl Teilnehmer*innen" auf z.B. 10 Personen, können sich auch mehrere Gruppen (d.h. 2 Gruppen à 5 Teilnehmer*innen) für diesen Termin eintragen. Bleibt die Checkbox deaktiviert, können sich hingegen beliebig viele Gruppen für einen Termin einbuchen. Um solche möglicherweise unerwünschten Mehrfachbuchungen eines Zeitfensters zu vermeiden, ist es daher empfehlenswert bei der Wahl der Gruppengrößen auf eine Gleichverteilung zu achten. Bei einer "Buchung in Gruppen" haben die Studierenden trotz Ihrer Gruppenzugehörigkeit darüber hinaus auch die Option, einen Termin als Einzelperson zu buchen.
1.2 Manuelles Zuweisen von Studierenden zu Terminen
Sofern Sie die Option "Einzelnes Zeitfenster hinzufügen" gewählt haben, haben Sie im Abschnitt " Termin 1" die Möglichkeit, dem Termin bereits zum Zeitpunkt seiner Erstellung eine*n Student*in zuzuordnen. Wenn Sie mehreren Studierenden den gleichen Termin zuweisen wollen, fügen Sie per Klick auf "Teilnehmer*in hinzufügen" weitere Studierende hinzu. Die von Ihnen ausgewählten Studierenden sind dann mit der Terminerstellung automatisch angemeldet. Eine manuelle Buchung von Seiten der Studierenden ist in diesem Fall nicht mehr erforderlich, allerdings können sich die Studierenden aus diesem Zeitfenster solange abmelden, bis Manager*innen dieses als "Gesehen" markiert haben.

Hinweis
 , um zur Detailansicht des Terminslots zu gelangen und die erforderlichen Anpassungen vorzunehmen. Sie haben dann auch die Option, den Termin zu verschieben.
, um zur Detailansicht des Terminslots zu gelangen und die erforderlichen Anpassungen vorzunehmen. Sie haben dann auch die Option, den Termin zu verschieben.1.3 Kommentare und Termin-Bemerkungen
Über die Option "Kommentare" können Sie Hinweise zu den Terminen hinterlegen, die für die Studierenden vor der Buchung sichtbar sein sollen. Darüber hinaus können Sie auch "Termin-Bemerkungen" (z.B. ein Feedback nach Termin-Abschluss) für bestimmte Studierende hinterlegen. Beide Informationen erscheinen in der Terminübersicht bei den Studierenden in der Spalte "Kommentare". Um diese Informationen zu hinterlegen haben Sie zwei Möglichkeiten
- Wenn Sie ein einzelnes Zeitfenster hinzufügen, tragen Sie in das Feld "Kommentare" und/oder – sofern Sie vorab Teilnehmer*innen dem Termin hinzufügen – in das Feld "Termin-Bemerkungen (für Teilnehmer*in sichtbar)" die gewünschten Informationen ein.
- Wenn Sie sich wiederholende Zeitfenster hinzufügen, schließen Sie die Erstellung der Zeitfenster ab und öffnen Sie danach in der Terminübersicht den jeweiligen Terminslot per Mausklick auf das Zahnrad
 und tragen Sie anschließend in die Felder "Kommentare" und/oder "Termin-Bemerkungen (für Teilnehmer*in sichtbar)" die erforderlichen Informationen ein.
und tragen Sie anschließend in die Felder "Kommentare" und/oder "Termin-Bemerkungen (für Teilnehmer*in sichtbar)" die erforderlichen Informationen ein.
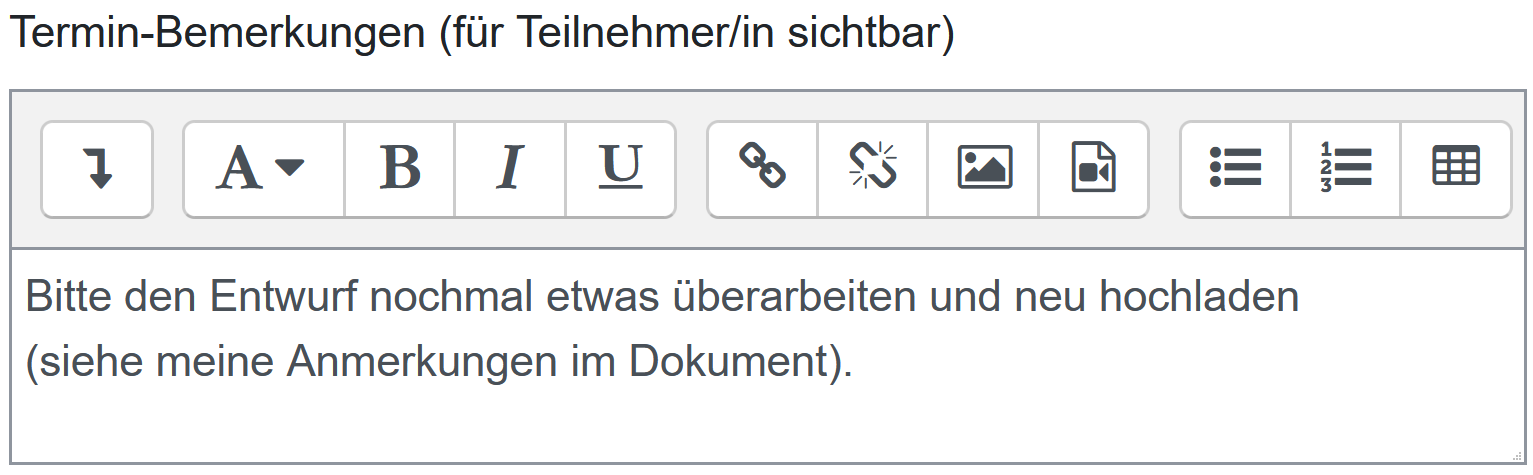
Nach dem Abspeichern der neu erstellten Termine gelangen Sie zur Termin-Übersicht. Die Tabelle zeigt Ihnen alle Termine, alle Terminbuchungen und erlaubt verschiedene Aktionen. Diese werden in der Anleitung Planer nutzen erläutert.