Test konfigurieren

Die Aktivität Test erlaubt es Manager*innen, elektronische Selbsttests mit einer Vielzahl unterschiedlicher Fragetypen (u.a. Multiple Choice, Wahr-Falsch und Kurzantwort) zu erstellen und im Lernraum als Lernkontrolle einzusetzen. Die Fragen werden in einer Fragensammlung gespeichert. Sie stehen im gesamten Lernraum zur Verfügung. Tests können so konfiguriert werden, dass sie von den Studierenden mehrfach bearbeitet werden können. Jeder Bearbeitungsversuch wird automatisch bewertet, und die Manager/innen können entscheiden, ob sie zu einer Antwort der Studierenden eine Rückmeldung geben und/oder die richtige Lösung anzeigen möchten.
Für diese Aktivität können Sie die Schlagwortmarkierung (Tags) nutzen.

Inhalt
1. Test anlegen
2. Test konfigurieren
Um einen Test hinzuzufügen, gehen Sie wie folgt vor:
- Schalten Sie den Lernraum über den Schieberegler "Bearbeiten" neben Ihrem Namen in der oberen rechten Ecke in den Bearbeitungsmodus.
- Klicken Sie in dem Abschnitt, in dem der Test zu sehen sein soll, auf "Aktivität oder Material anlegen".
- Wählen Sie unter "Aktivität" die Option "Test".
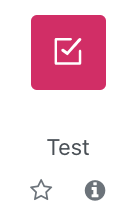
- Es wird nun ein neuer Test angelegt. Sie werden automatisch zur Einstellungsseite weitergeleitet, um den Test zu konfigurieren.
2.1. Allgemeine Einträge
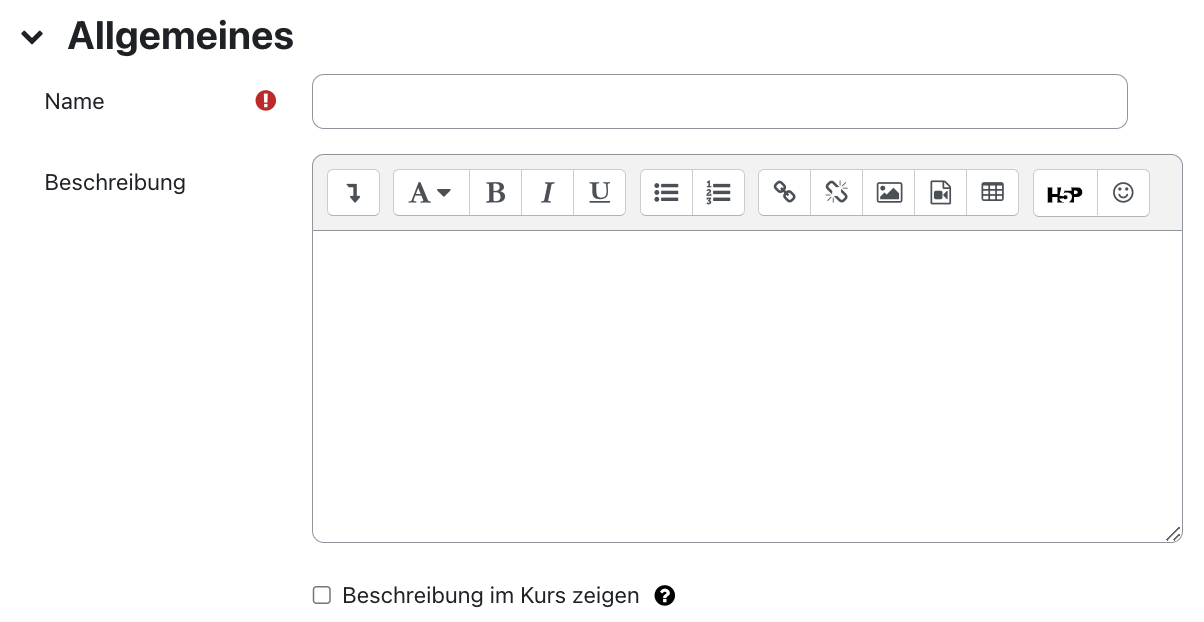
- Geben Sie dem Test einen passenden Namen.
- Verfassen Sie optional eine Beschreibung zur Einführung. Machen Sie darin nähere Angaben zu Art und Umfang des Tests (Inhalt, Fragearten, Anzahl der Fragen etc.) und erläutern Sie die Kriterien für die Punktevergabe und/oder zum Bestehen des Tests.
2.2 Zeit
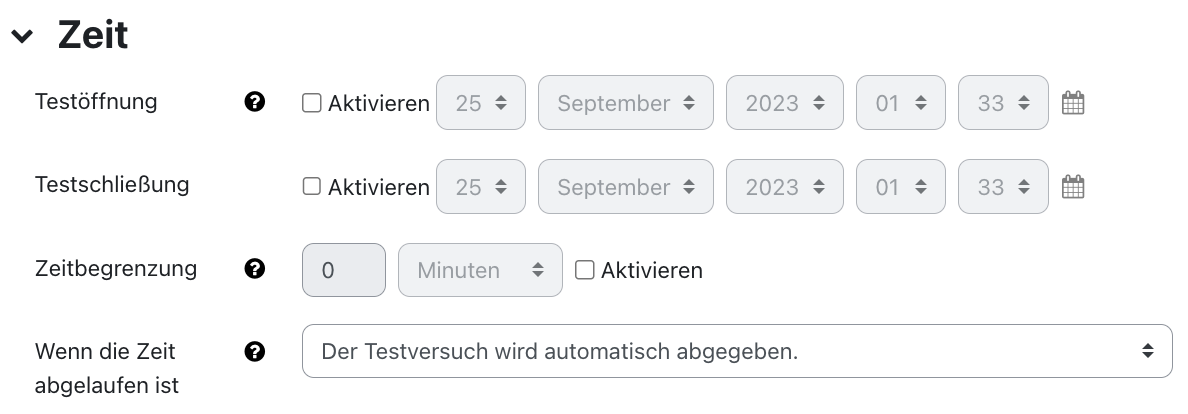
Sie können einen Zeitraum festlegen, innerhalb dessen die Studierenden den Test durchlaufen können. Sie können Testöffnung, Testschließung, beides oder keinen dieser Zeitpunkte festlegen.
- Testöffnung – Markieren Sie die Checkbox und wählen Sie einen genauen Zeitpunkt (Tag und Uhrzeit), wenn der Test den Teilnehmer*innen erst ab einem bestimmten Datum verfügbar sein soll.
- Testschließung – Markieren Sie die Checkbox und wählen Sie einen genauen Zeitpunkt (Tag und Uhrzeit), wenn der Test den Teilnehmer*innen nur bis zu einem bestimmten Datum verfügbar sein soll.
- Zeitbegrenzung – Markieren Sie die Checkbox und wählen Sie einen Zeitraum (z.B. 30 Minuten), der den Teilnehmer*innen für die Beantwortung des Tests zur Verfügung steht. Bei Aktivierung läuft für die Teilnehmer*innen sichtbar eine Uhr rückwärts mit.
- Wenn die Zeit abgelaufen ist – Diese Einstellung legt fest, was passiert, wenn Teilnehmer*innen den Test nicht rechtzeitig abschließen. Standardmäßig wird in diesem Fall der aktuelle Bearbeitungsstand automatisch abgegeben (Option "Der Testversuch wird automatisch abgegeben"). Darüber hinaus gibt es die Option, den Teilnehmer*innen eine Nachfrist einzuräumen, innerhalb derer ein offener Versuch abgeschlossen werden kann. In diesem Fall muss der Versuch in jedem Fall vom Studierenden abgegeben werden. Nach Ablauf der Nachfrist gilt der Versuch als nicht eingereicht. Spezifizieren Sie bei Wahl dieser Option im Feld "Nachfrist für Abgabe" die Zeitdauer für die Nachfrist (z.B. 5 Minuten). Die dritte Option sieht vor, dass der Test ohne Nachfrist vor Ablauf der Zeit abgegeben werden muss, damit er gewertet werden kann.
2.3. Bewertung

Sie können Tests optional bewerten:
- Bewertungskategorie – Wählen Sie hier aus, welcher Bewertungskategorie die Aktivität zugeordnet werden soll. Diese Bewertungskategorie muss zuvor im Bewertungsbereich angelegt worden sein.
- Bewertungsgrenze – Legen Sie hier fest, ab welcher Punktzahl die Aktivität als bestanden gilt.
- Erlaubte Versuche – Bestimmen Sie hier, wie häufig ein Test wiederholt werden darf. Soll ein Test nur einmal durchlaufen werden dürfen, lassen Sie die Einstellung auf "1".
- Bewertungsmethode – Wenn mehrere Versuche erlaubt sind, gibt es unterschiedliche Möglichkeiten, eine abschließende Bewertung für die Teilnehmer*innen festzulegen
- Beste Bewertung aus allen Versuchen
- Durchschnitt aus allen Versuchen
- Erster Versuch (alle weiteren Versuche werden ignoriert)
- Letzter Versuch (alle weiteren Versuche werden ignoriert)
2.4. Fragenanordnung
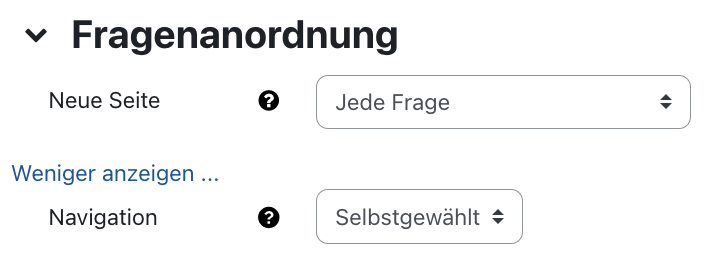
- Neue Seite – Legen Sie fest, ob alle Fragen auf einer Seite angeordnet werden sollen oder ob die Fragen auf mehrere Seiten verteilt werden sollen. Hierbei können Sie genau festlegen, nach wie vielen Fragen ein Seitenumbruch eingefügt werden soll. Wir empfehlen, nur wenige Fragen pro Seite anzuzeigen oder sogar für jede Frage eine neue Seite zu beginnen. Sollte es zu technischen Schwierigkeiten kommen, sind dadurch alle Eingaben auf bereits bearbeiteten Seiten auf dem Server gesichert.
- Navigation – Bei Wahl der Option "selbstgewählt" (= Standardeinstellung) können die Studierenden jederzeit auf vorgehende Seiten zurückspringen oder Seiten überspringen. Ist die vorgegebene Navigation aktiviert, müssen die Studierenden den Test in der definierten Reihenfolge abarbeiten. Ein Zurücknavigieren ist dann nicht möglich. ACHTUNG: Falls Sie sich für eine vorgegebene Navigation entscheiden, informieren Sie die Studierenden darüber. Viele Studierende springen erst einmal durch die Fragen, um sich einen Eindruck vom Test zu verschaffen. Diese Studierenden können dann die Fragen nicht mehr beantworten.
2.5. Frageverhalten
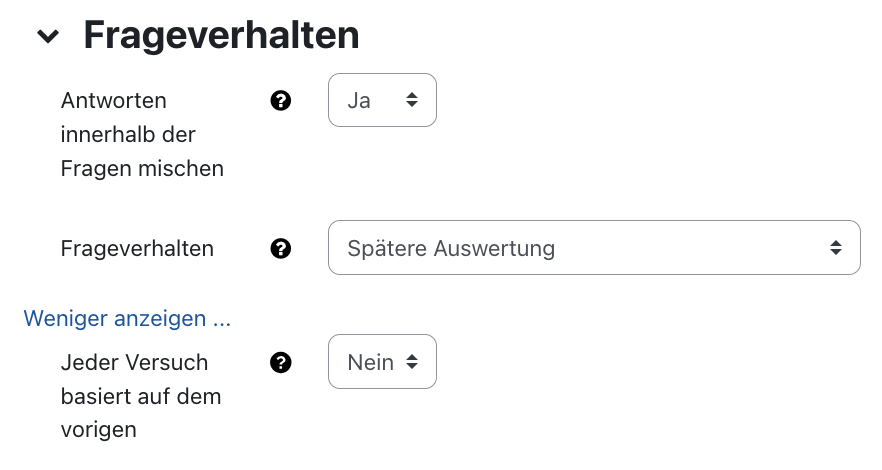
- Antworten innerhalb der Fragen mischen – Bei Wahl dieser Option werden bei Fragen mit mehreren Antwortmöglichkeiten (z.B. Multiple-Choice oder Zuordnungsfragen) die Antwortoptionen bei jedem Versuch randomisiert, also in einer zufälligen Anordnung angezeigt. Voraussetzung hierfür ist, dass diese Option auch in den Einstellungen der jeweiligen Fragen aktiviert wurde.
- Frageverhalten – Es sind folgende Frageverhalten verfügbar:
- Direkte Auswertung – Jede Frage im Test wird einzeln abgeschickt und sofort bewertet, eine wiederholte Beantwortung ist nicht möglich.
- Direkte Auswertung (mit Selbsteinschätzung) – Mit Selbsteinschätzung bedeutet, dass die Kursteilnehmer*innen nicht nur eine Antwort zu einer Frage abgeben, sondern auch noch, wie sicher sie sich sind, die Frage richtig beantwortet zu haben. Beide Eingaben gehen in die Bewertung der Frage ein.
- Manuelle Bewertung – Dieses Frageverhalten wird standardmäßig für Freitext-Fragen verwendet, Sie können jedoch auch alle anderen Fragetypen manuell bewerten.
- Mehrfachbeantwortung (mit Abzügen) – Erlaubt den Kursteilnehmer*innen, eine Frage bei Falschantwort wiederholt zu beantworten, bevor die nächste Frage angezeigt wird. Die Frage kann sich an die Antwort der Teilnehmer*innen anpassen, z.B. einen Hinweis anzeigen.
- Mehrfachbeantwortung (mit Hinweisen) – Wenn die Kursteilnehmer*innen eine Frage beantwortet und das zugehörige Feedback gelesen haben, können Sie einen Button klicken, um die Frage erneut zu beantworten. Sobald die Frage richtig beantwortet wurde, ist keine erneute Beantwortung mehr möglich. Wenn die Frage zu oft falsch beantwortet wird, dann ist eine erneute Beantwortung auch nicht mehr möglich, und die Frage wird als falsch oder nur teilweise richtig bewertet. Das Feedback kann bei jedem Antwortversuch verschieden sein.
- Mehrfachbeantwortung (ohne Abzüge) – Erlaubt den Kursteilnehmer*innen, eine Frage bei Falschantwort wiederholt zu beantworten, bevor die nächste Frage angezeigt wird. Die Frage kann sich an die Antwort der Teilnehmer*innen anpassen, z.B. einen Hinweis anzeigen.
- Spätere Auswertung (Standardeinstellung) – Die Kursteilnehmer*innen müssen jede Frage im Test beantworten und dann den gesamten Test abschicken, bevor sie irgendeine Bewertung oder irgendein Feedback sehen.
- Spätere Auswertung (mit Selbsteinschätzung) – Mit Selbsteinschätzung bedeutet, dass die Kursteilnehmer*innen nicht nur eine Antwort zu einer Frage abgeben, sondern auch noch, wie sicher sie sich sind, die Frage richtig beantwortet zu haben. Beide Eingaben gehen in die Bewertung der Frage ein.
- Jeder Versuch basiert auf dem vorigen: Wenn mehrere Versuche erlaubt sind und diese Option aktiviert ist, enthält jeder neue Versuch die gewählten Antworten aus dem vorherigen Versuch. Dies erlaubt die Fertigstellung eines Tests mit Hilfe mehrerer Versuche
2.6. Überprüfungsoptionen
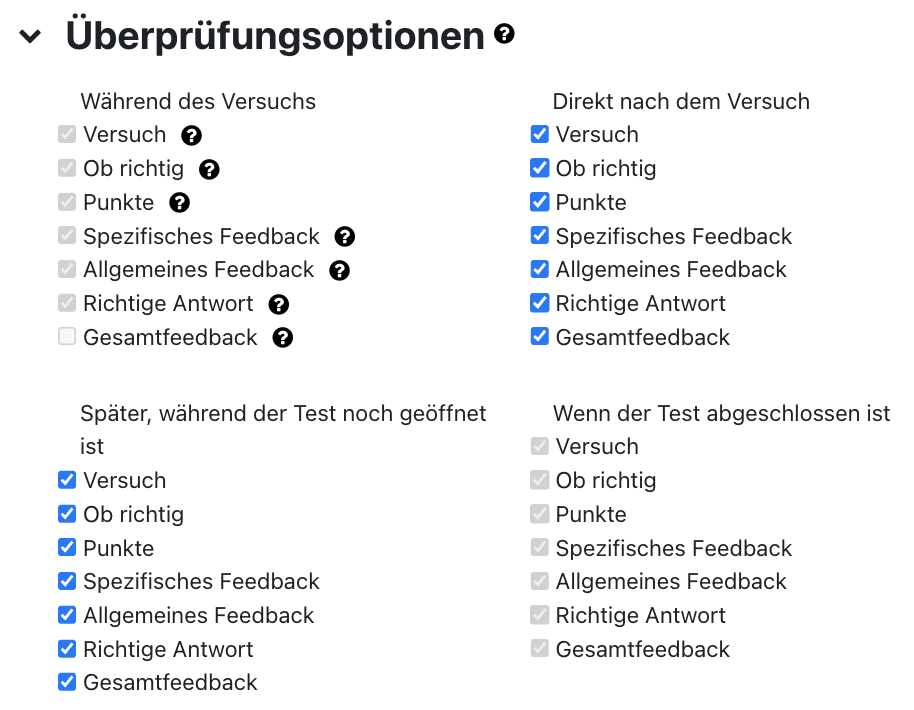
Mit diesen Optionen legen Sie fest, welche Informationen angezeigt werden, wenn Teilnehmer*innen einen Versuch überprüfen oder sich den Ergebnisbericht anschauen.
- Während des Versuchs – Einstellungen sind nur mit gewissen Frageverhalten wie "Mehrfachbeantwortung" relevant und steuern zum Beispiel das Feedback im direkten Zusammenhang mit der aktuell bearbeiteten Frage
- Direkt nach dem Versuch – Hier kann ausgewählt werden, was innerhalb von zwei Minuten, nachdem der Test abgeschickt und beendet wurde, angezeigt wird.
- Später, während der Test noch geöffnet ist – Steuert, was danach und noch vor dem Zeitpunkt der Testschließung angezeigt wird. Diese Einstellung greift ab 20 Minuten nach Abgabe eines Testversuchs.
- Wenn der Test abgeschlossen ist – Einstellungen treten nach dem Zeitpunkt der Testschließung in Kraft. Wenn kein Termin für die Testschließung definiert ist, kommt die Einstellung nie zur Anwendung.
2.7. Darstellung
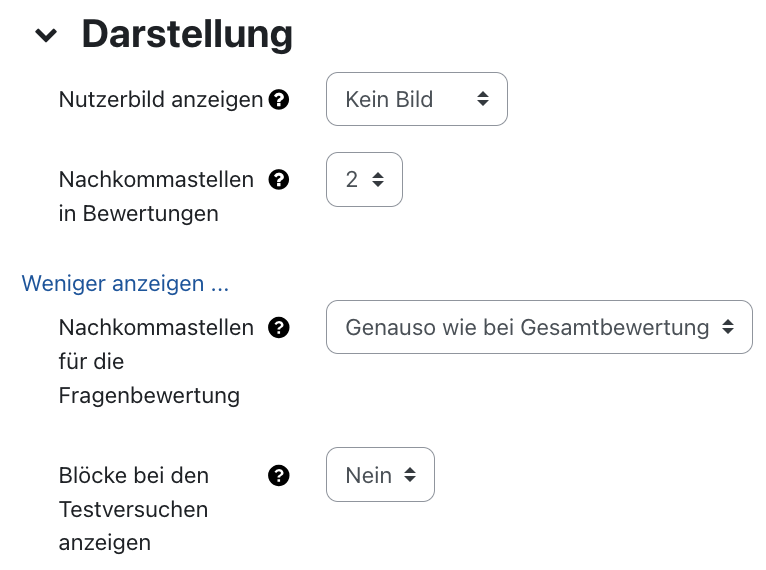
Mit diesen Einstellungen legen Sie fest, welche Informationen beim Testversuch bzw. in der Rückschau angezeigt werden. Einige Einstellungen werden erst sichtbar, wenn Sie im Abschnitt unten auf den Link "Mehr anzeigen" klicken.
- Nutzerbild anzeigen – Name und Profilbild der Teilnehmer*innen werden während des Testversuchs und bei der Rückschau angezeigt.
- Dezimalzahlen in Gesamtbewertung – Mit dieser Einstellung legen Sie die Zahl der angezeigten Nachkommastellen in der Gesamtbewertung fest. Wenn Sie als Wert 0 eintragen, werden nur ganze Zahlen angezeigt.
- Dezimalzahlen in Fragenbewertung – Mit dieser Einstellung legen Sie die Zahl der angezeigten Nachkommastellen für eine Bewertung einer Frage fest. Wenn Sie als Wert 0 eintragen, werden nur ganze Zahlen angezeigt.
- Blöcke bei den Testversuchen zeigen – Wenn Sie diese Option auf Ja setzen, werden die Blöcke der Kursseite auch während des Testversuchs angezeigt.
2.8. Safe Exam Browser
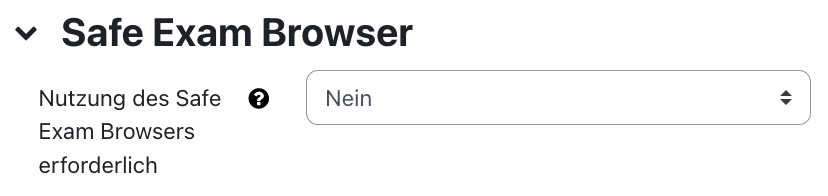
Der Safe Exam Browser ist ein Open Source Browser, der in Tests verwendet werden kann. Der Browser muss auf dem Rechner installiert sein, auf dem Teilnehmer*innen einen Testversuch machen. Er zwingt die Teilnehmer*innen, sich auf den Test zu konzentrieren. Der Safe Exam Browser läuft im Vollbildmodus, ohne Navigationsmöglichkeiten im Internet, Tastenkombinationen für Copy&Paste sind deaktiviert. Es ist möglich, den Zugriff auf ausgewählte Webseiten zu erlauben.
- Nutzung des Safe Exam Browsers erforderlich – Wenn Sie diese Einstellung aktivieren, erscheinen verschiedene Konfigurationsmöglichkeiten für den Safe Exam Browser. Sie können den Safe Exam Brwoser manuell konfigurieren, eine Vorlage für die Konfiguration des Browsers verwenden, eine eigene Konfigurationsdatei hochladen oder die SEB-Konfiguration des Client-Rechners verwenden.
Detaillierte Informationen zu den Einstellungen und zur Nutzung des Browsers finden Sie im Artikel Safe Exam Browser.
2.9. Weitere Zugriffsbeschränkungen
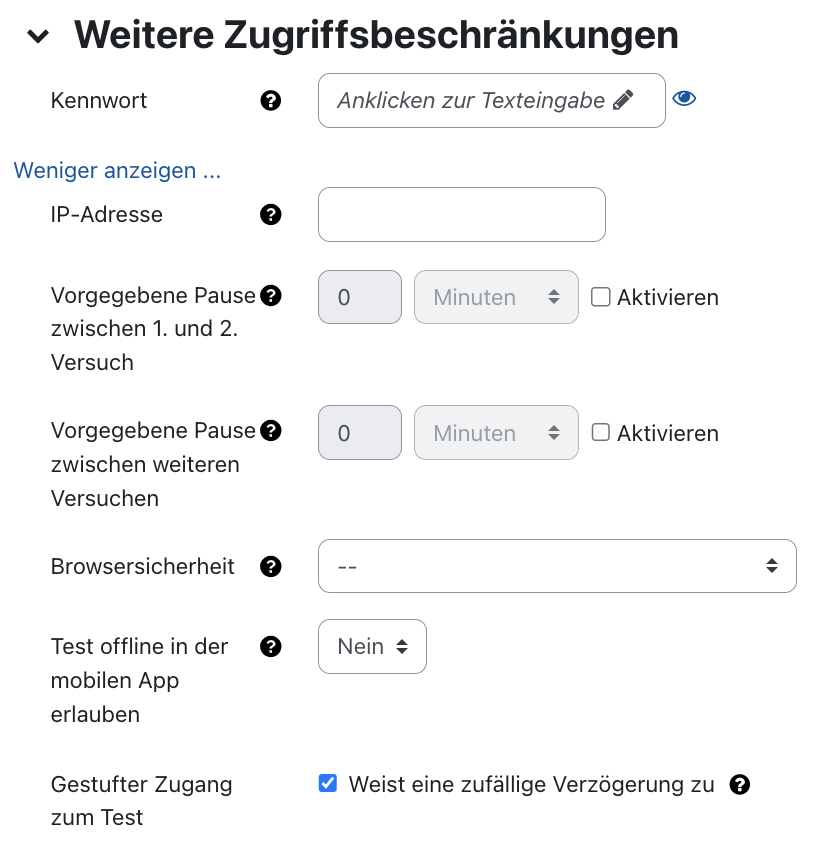
- Kennwort – Wenn Sie ein optionales Kennwort festlegen, werden die Teilnehmer*innen beim Start eines Testversuchs aufgefordert, dieses einzugeben. Damit ist es möglich, nur ausgewählten Teilnehmer*innen, denen Sie das Kennwort mitteilen, Zugriff auf einen Test zu geben.
- IP-Adresse – Sie können optional den Zugriff auf den Test auf bestimmte Sub-Netze des LAN oder Internets einschränken, indem Sie eine kommaseparierte Liste von IP-Adressen angeben. Das ist insbesondere nützlich für Tests, die unter Aufsicht durchgeführt werden und Sie z.B. sicherstellen wollen, dass nur von Rechnern in einem bestimmten Raum auf den Test zugegriffen werden kann. Hinweis: Beachten Sie, dass Sie keine Domainnamen wie z.B. moodle.com verwenden können.
- Vorgegebene Pause zwischen 1. und 2. Versuch – Wenn Sie die Checkbox "Aktivieren" markieren, dann können Sie festlegen, wie viel Zeit zwischen dem 1. und 2. Testversuch liegen soll.
- Vorgegebene Pause zwischen weiteren Versuchen – Wenn Sie die Checkbox "Aktivieren" markieren, dann können Sie festlegen, wie viel Zeit zwischen weiteren Testversuchen liegen soll.
- Browsersicherheit – Wenn Sie die Option "Vollbild-Popup mit Javascript-Sicherheit" wählen, dann wird das Schummeln bzw. Abschreiben bei einem Test erschwert, indem einige Funktionalitäten des Browsers eingeschränkt werden:
- Der Test startet nur, wenn Javascript im Browser aktiviert ist.
- Der Test wird im Vollbildmodus ohne weitere Navigationsmöglichkeiten ausgeführt.
- Funktionen wie Kopieren und Einfügen sind inaktiv.
Hinweis: Diese Sicherheitsmaßnahmen sind nicht "wasserdicht". Vertrauen Sie nicht auf diese Maßnahmen als alleinige Strategie zur Unterbindung von Betrugsversuchen. In einer webbasierten Umgebung ist es nicht möglich, Tests so zu implementieren, dass Betrugsversuche ausgeschlossen sind. Als Alternative können Sie eine wirklich große Fragensammlung aufbauen, aus der Testfragen zufällig ausgewählt werden.
- Gestufter Zugang zum Test – Wenn aktiviert ("Weist eine zufällige Verzögerung zu") wird die Schaltfläche zum Starten des Tests beim Laden der Testseite vor dem Startzeitpunkt deaktiviert. Es startet ein Countdown auf Basis einer Zufallszahl (max. 5 Minuten). Mit Abschluss des Countdowns wird die Schaltfläche wieder aktiviert und die Teilnehmer*innen können den Versuch starten.
Hinweis
Bei einem Quiz mit strengen Zeitvorgaben neigen die Studierenden dazu, die Startseite zum Test in sehr kurzen Zeitabständen zu aktualisieren, nur um sicher zu gehen, ob der Versuch schon gestartet werden kann. Dies erhöht unnötigerweise die Serverlast und ist bei einer großen Anzahl an Teilnehmer*innen ein Problem. Im Gegensatz zu einem synchronen Startzeitpunkt für alle Teilnehmer*innen kann durch ein schrittweises Einsetzen der Zugriffe die Serverlast deutlich reduziert werden. Wenn Sie die Option "Weist eine zufällige Verzögerung zu" aktivieren, müssen die Studierenden die Seite nicht mehr manuell ständig aktualisieren, um die Schaltfläche "Test jetzt durchführen" zum frühestmöglichen Zeitpunkt aktivieren zu können. Jedem Studierenden wird stattdessen ein zufälliger Countdown von bis zu 5 Minuten angezeigt. Erst mit Abschluss des Countdowns kann die Schaltfläche aktiviert und der Versuch gestartet werden.
Beachten Sie, dass sofern Sie im Abschnitt "Zeit" einen genauen Zeitpunkt (Tag und Uhrzeit) für die Testschließung aktiviert haben, sich bei einem zeitverzögerten Startzeitpunkt dieser Zeitpunkt nicht um den Zeitraum nach hinten verschiebt, wie mit dem Versuch zeitverzögert gestartet wurde. Bei der Testschließung handelt es sich um ein fixes Datum, für das es trotz möglicherweise abweichender Startzeitpunkte keine Ausnahmen gibt. Wenn Sie hingegen eine "Zeitbegrenzung" für die Bearbeitung eines Versuchs festgelegt haben (z.B. 20 Minuten), wird die Zeit erst ab dem tatsächlichen Start des Versuchs heruntergezählt. Sofern nicht zusätzlich ein Datum für die Testschließung gesetzt wurde, steht allen Studierenden daher bei Wahl einer Zeitbegrenzung der volle vorab festgelegte Bearbeitungszeitraum für den Versuch zur Verfügung.
- Test offline in der mobilen App erlauben - Diese Option legt fest, dass Nutzer/innen den Test herunterladen und offline in der mobilen App versuchen können.
2.10. Gesamtfeedback
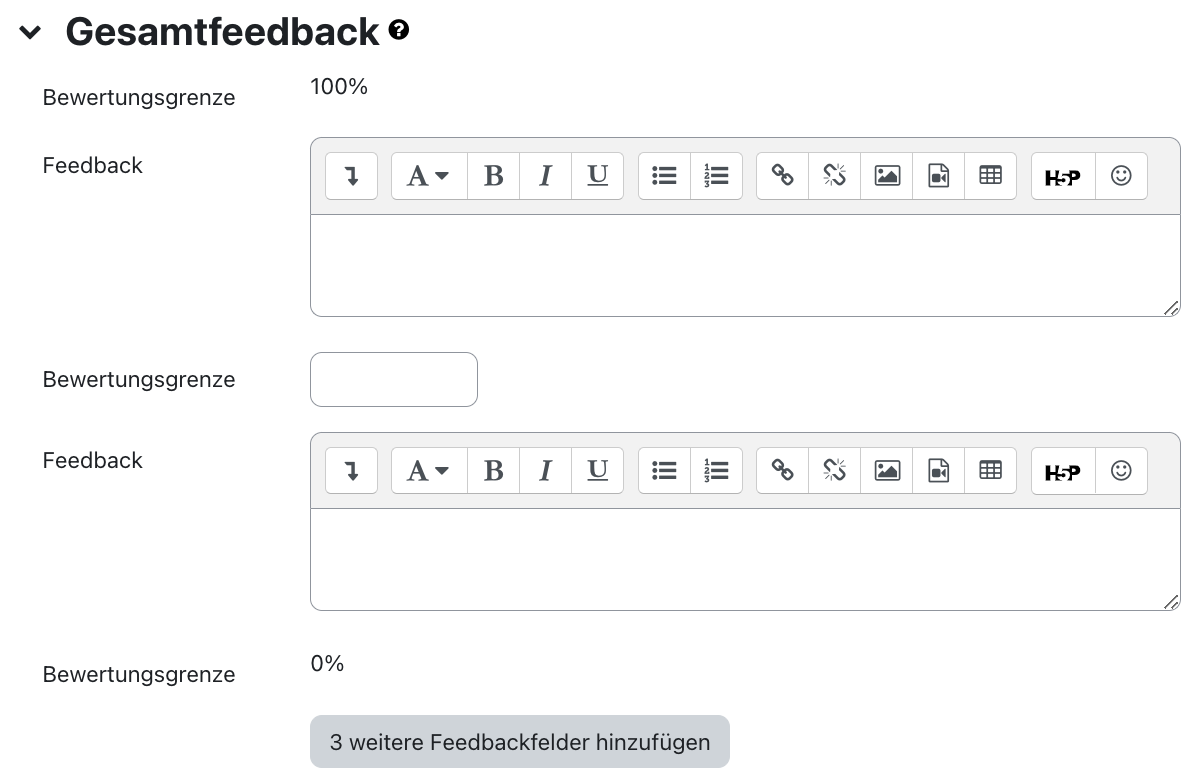
Das Gesamt-Feedback wird angezeigt, wenn Teilnehmer*innen ihren Testversuch abgeschlossen haben. Der angezeigte Text kann von der erreichten Bewertung abhängen.
Sie legen z.B. folgendes fest:
Bewertungsgrenze: 100%
Feedback: "Gut gemacht"
Bewertungsgrenze: 40%
Feedback: "Bitte beschäftigen Sie sich noch einmal mit dem Stoff der letzten Woche."
Dann sehen Teilnehmer*innen mit einer Bewertung zwischen 40% und 100% das Feedback "Gut gemacht", während Teilnehmer*innen mit einer Bewertung zwischen 39.99% und 0% die Nachricht "Bitte beschäftigen Sie sich noch einmal mit dem Stoff der letzten Woche" angezeigt bekommen. D.h. die Bewertungsgrenzen legen Bewertungsbereiche fest, und wenn die Bewertung im entsprechenden Bereich liegt, wird das zugehörige Feedback angezeigt.
Bewertungsgrenzen können in Prozent (z.B. 31.41%) oder als Zahlen (z.B. 7) angegeben werden. Wenn beim Test 10 Punkte erreichbar sind, dann bedeutet eine Bewertungsgrenze von 7 entsprechend 7/10. Beachten Sie, dass die obere bzw. untere Bewertungsgrenze (100% bzw. 0%) automatisch gesetzt ist.
Sie können beliebig viele Bewertungsgrenzen definieren. Das Formular stellt standardmäßig fünf Felder zur Verfügung, wenn Sie mehr benötigen, klicken Sie auf den Button 3 weitere Feedbackfelder hinzufügen.
2.11. Lernziele
Sofern Sie Lernziele für den Kurs erstellt haben, können Sie hier auswählen, welche Lernziele mit dieser Aktivität verknüpft sein sollen. Diese werden in den Bewertungen zusammen mit der Aktivität aufgeführt und können mit der ihnen zugeordneten Bewertungsskala separat bewertet werden.
2.12. Weitere Einstellungen
- Verfügbarkeit: Wählen Sie, ob der Test den Studierenden sofort angezeigt oder vor diesen verborgen sein soll.
- ID-Nummer: Mit der ID-Nummer wird eine Bezeichnung vergeben, die im Bereich "Bewertungen" bei der Berechnung von Gesamtbewertungen verwendet werden kann. Wird der Test nicht zur Ermittlung von Bewertungen benötigt, kann das Feld leer bleiben.
- Gruppenmodus und Gruppierung: Diese Einstellungen sind von Bedeutung, wenn Sie sich im Bericht die Versuche getrennt nach bestimmten Studierenden anzeigen lassen möchte. Manager*innen und Betreuer*innen haben mit dieser Filteroption die Möglichkeit, nur die Versuche von ausgewählten Teilnehmer/innen einsehen und bewerten zu können. Die Nutzung des Gruppenmodus empfiehlt sich vor allem bei Tests mit sehr vielen Teilnehmer*innen. Wählen Sie in diesem Fall die Option "Getrennte Gruppen" oder "Sichtbare Gruppen" und ggf. eine Gruppierung, nach deren Gruppen sie im Bericht filtern möchten. Hinweis: Ein "Gruppentest", also die gemeinsame Beantwortung eines Tests durch mehrere Teilnehmende, die einer Gruppe zugeordnet sind, ist mit dieser Option nicht möglich!
2.13. Voraussetzungen
Mit diesen Einstellungen können Sie die Sichtbarkeit und die Verfügbarkeit des Test für die Studierenden an bestimmte Bedingungen knüpfen. Lesen Sie dazu generell den Artikel Zugriff einschränken (Voraussetzungen).
2.14. Aktivitätsabschluss
Mit diesen Einstellungen definieren Sie Kriterien oder Bedingungen, wann eine Aktivität als abgeschlossen (also: erfolgreich bearbeitet) gilt. Detaillierte Informationen finden Sie im Artikel Einstellungen zum Aktivitätsabschluss.
2.15. Speichern der Einstellungen
Mit "Speichern und zum Kurs" sichern Sie die Einstellungen und kehren zur Kursseite zurück. Mit "Speichern und anzeigen" sichern Sie die Einstellungen und öffnen den Test, um die Zeitslots anzulegen. Mit "Abbrechen" verwerfen Sie die Änderungen und kehren zur Kursseite zurück.
2.16. Benachrichtigung über Inhaltsänderung
Die Einstellungen zu den Aktivitäten sind nach dem Anlegen innerhalb der Aktivität über die mittige Menüführung zu erreichen. Hier finden Sie aktivitätsspezifische Einstellungen und können die Aktivität auch direkt einzeln sichern.
Wenn Sie nachträglich Änderungen bei den Einstellungen vornehmen, aktivieren Sie die Checkbox „Benachrichtigung über Inhaltsänderung senden“, um allen Teilnehmer*innen über die neue oder geänderte Aktivität zu informieren. Alle Teilnehmer*innen, die auf die Aktivität zugreifen können, erhalten die Benachrichtigung.

