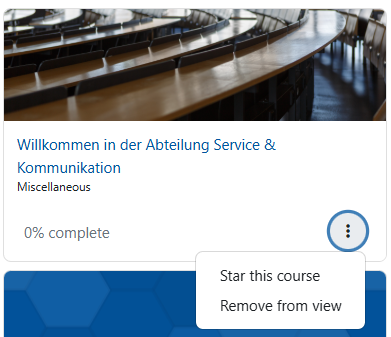Manage "My courses"

After logging into the system you'll get to "My Courses". This page lists all course rooms to which you have access by category. Options for filtering, sorting and searching courses help you to quickly find the desired courses and display them in the appropriate order. In addition, you can influence the way the entries are displayed in the course list.
You can access the page "My courses" at any time via the tab of the same name in the top bar of RWTHmoodle.
Table of Contents
- Classification system of "My courses"
- Set display type for "My courses" and filter and sort list
- Mark course rooms as favorites and remove them from the view
1. Classification system of "My courses"
You can access the page "My courses" via the tab in the top bar of RWTHmoodle. It shows you the list of course rooms for which you are authorized.
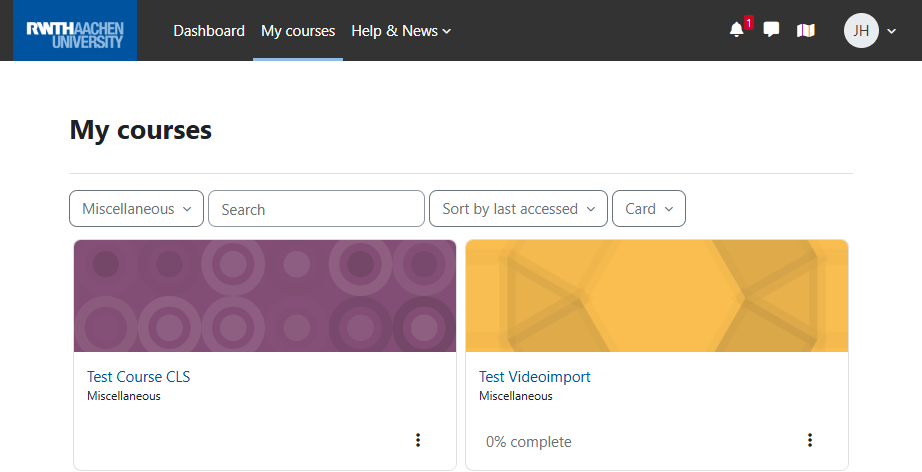
The course rooms are sorted by categories:
- Semester - Classes and exam preparation courses from RWTHonline
- Continuing Education - Courses from the Staff Development Events Database
- Instruction Courses - Instruction courses on IT Security and Occupational Safety
- Miscellaneous - Semester-independent course rooms without RWTHonline connection
2. Set display type for "My courses" and filter and sort list
Above the list you will find various options to set the display appropriately:
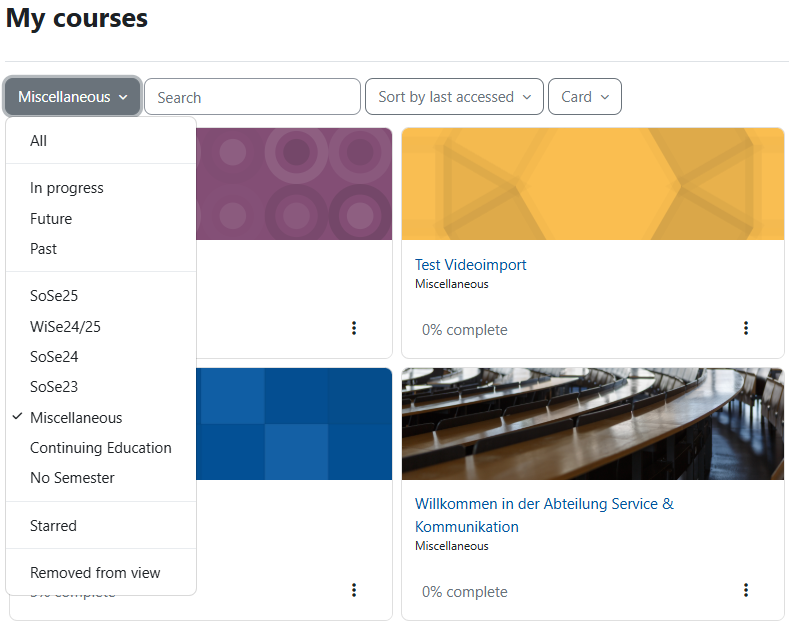
- Filter - Limit the display to current, future, and past courses, to individual course categories such as a specific semester, to favorites, or to courses removed from the view.
- Search - Search specifically for individual course rooms.
- Sort by - By default, course rooms are sorted alphabetically by course name. Alternatively, you can sort the course rooms by the last time they were accessed.
- Display type - You can also choose whether the courses should be displayed as tiles with a large course image, as a space-saving list with a small course image, or as a list including the course description.
3. Mark course rooms as favorites and remove them from the view
If you click the three dots next to a course from the list, you can mark or unmark the course room as a favorite or remove the course room from the view or add it to the view again.