Block Completion Progress (Students)
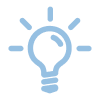
As a supplement to the activity completions, the progress bar block offers students a visual overall view of all (or optionally some) activity completions in the course room. For this purpose, all relevant activities and resources with activity completions are summarized in a bar display.
Coloured markings of the individual activities and resources indicate the current status of the individual activity completions. In this way, students can immediately see which activities have already been successfully completed and which are still outstanding. The "Progress bar" block is only available if it has been activated for the learning space by the lecturers.
The progress bar block can be found on the right side of the learning space. It contains all or, if applicable, a selection of activities and resources of the course room for which completion tracking has been activated. You yourself do not have the possibility to set which elements the progress bar should contain. It is possible that your instructor has added multiple progress bars (each with different labels) to the learning space.
Different visualizations are used to show the activity completion status for each activity or resource:
 Blue: You have not yet fulfilled the condition for completing the activity/resource or have not yet manually marked the activity/resource as completed.
Blue: You have not yet fulfilled the condition for completing the activity/resource or have not yet manually marked the activity/resource as completed.
 Green: You have already fulfilled the condition for completing the activity/resource or have already manually marked the activity/resource as completed.
Green: You have already fulfilled the condition for completing the activity/resource or have already manually marked the activity/resource as completed.
 Yellow: You have unsuccessfully completed the activity because the condition(s) set for successful completion have not been sufficiently met, for example, if the pass mark on an E-test has not been reached. Note: Students do not have the option to manually mark activities as unsuccessfully processed. This is done automatically in all cases.
Yellow: You have unsuccessfully completed the activity because the condition(s) set for successful completion have not been sufficiently met, for example, if the pass mark on an E-test has not been reached. Note: Students do not have the option to manually mark activities as unsuccessfully processed. This is done automatically in all cases.
 Red: The "completion date" set for the activity/resource has been exceeded without the activity/resource being completed by you. Note: Depending on the configuration of the activity, you may still be able to edit and successfully complete the activity despite exceeding the set completion date. Marking the activity as "red" primarily serves as a "reminder" for you that the completion date has already been exceeded. All completion dates can be found as "Course dates" in the "Calendar" block.
Red: The "completion date" set for the activity/resource has been exceeded without the activity/resource being completed by you. Note: Depending on the configuration of the activity, you may still be able to edit and successfully complete the activity despite exceeding the set completion date. Marking the activity as "red" primarily serves as a "reminder" for you that the completion date has already been exceeded. All completion dates can be found as "Course dates" in the "Calendar" block.
- Now marker: For all activities/resources to the left of the "NOW" element, the completion date set by the managers has already been exceeded. Note: Depending on the configuration of the progress bar, the "NOW" element is not shown. In this case, there is no separate marking of overdue activities/resources.

 Green checkmark: The activity/resource has been successfully completed.
Green checkmark: The activity/resource has been successfully completed.
 Red Cross: The activity/resource has not yet been completed or not successfully processed. Not successfully processed means that a solution was submitted but the activity was not completed due to falling below a pass limit.
Red Cross: The activity/resource has not yet been completed or not successfully processed. Not successfully processed means that a solution was submitted but the activity was not completed due to falling below a pass limit.
- Progress Percentage: if progress is displayed, it informs you of the number of completed activities divided by the total number of activities in the bar.

- If the progress bar contains a lot of items, it is possible that it will contain a line break or that you will have to scroll sideways to view all items:
- Progress bar with a line break:
- Lateral scrolling necessary to display overflowing bar segments:
- Progress bar with a line break:

