Editing symbols on the course page

If you have switched the course page into editing mode by using the "Edit mode" slider, you will see various icons, links and menus to edit, move, duplicate, delete, hide, etc. content on the course page. You can edit individual elements as well as carry out bulk actions.
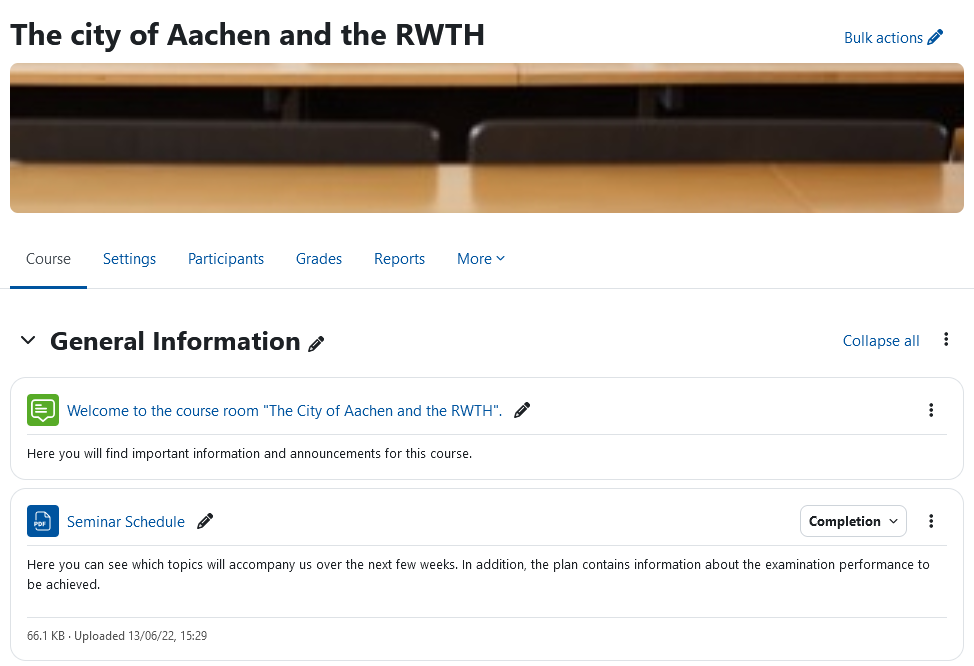
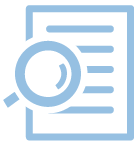
Table of contents
 - the pencil symbol allows renaming an element directly on the course page.
- the pencil symbol allows renaming an element directly on the course page.
 - with this move symbol you can move course elements directly with the mouse (drag and drop).
- with this move symbol you can move course elements directly with the mouse (drag and drop).
 - The selection menu with the three dots summarizes different icons to edit the related element on the course page. The following options are available among others:
- The selection menu with the three dots summarizes different icons to edit the related element on the course page. The following options are available among others:
- Edit settings - Calls up the settings page of the activity or resource.
- Move right - Moves the element to the right.
- Availability - Controls the visibility of the element for participants. If an activity is hidden, the status can also be changed directly on the course page via the label "Hidden from students".
- Duplicate - Creates a copy of the item with identical settings.
- Group mode - Sets the group mode and the associated visibility of group work for certain activities.
- Delete - Removes the element from the course page.
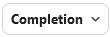 - Via the drop-down menu "Completion", you can view the completion conditions of an activity and edit them directly.
- Via the drop-down menu "Completion", you can view the completion conditions of an activity and edit them directly.
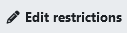 - You can use the "Edit restrictions" link to adjust the restrictions directly.
- You can use the "Edit restrictions" link to adjust the restrictions directly.
For course sections, the editing options differ slightly.
Note
After clicking on the link to the right of the course title which consists of a pencil symbol and the label "Bulk actions", you can edit several course elements at the same time.
For activities, resources and sections, after selecting the desired elements, you have the following options in the action bar at the bottom of the page:
- Availability
- Duplicate (only activities and resources)
- Move
- Delete
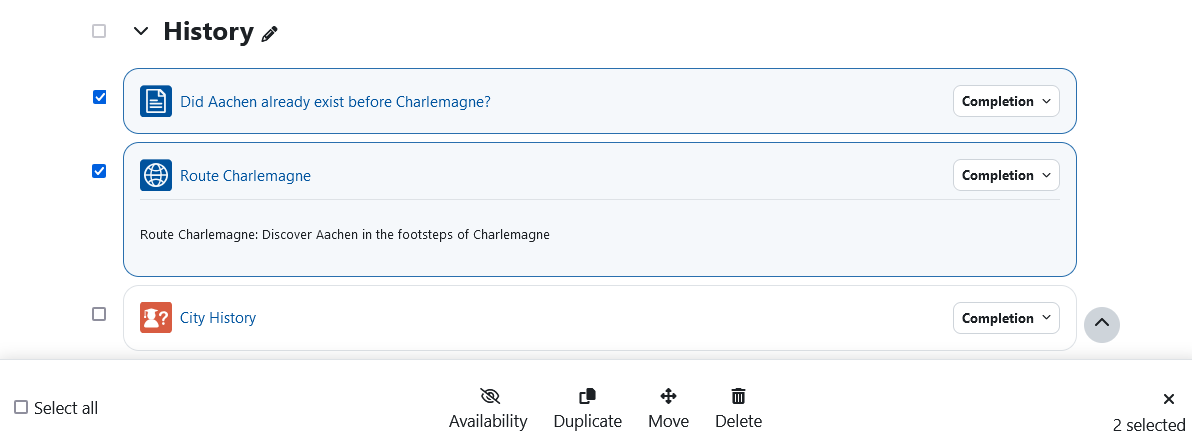
Bulk actions can either be carried out for several activities and resources or several sections at the same time.

