Import groups

The Import Groups function is an easy way to import groups via a CSV file. However, this function only creates empty groups. Group members are not allocated. To import group members, use the Group Tool activity.
1. Prepare a CSV file with Group info
First, create a CSV file with the desired groups. Write the mandatory field "group name" in the first line of the first column of the CSV file. In each subsequent line, write the names of the groups you want to import. They must not contain umlauts ä, ö, ü. Create the file as shown here:
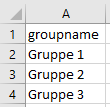
Save this table as a CSV file. The file must be saved in ANSI encoding, at least not in UTF-8 encoding.
2. Import prepared CSV file
You can now import the file into your learning room:
- As a manager, open the course room in which you want to create groups.
- Click on the "Participants" section in the center menu to open the list of participants.

- Here, click on "Groups" in the drop-down menu to get to the groups area.

- Click on the "Import Groups" button.

- Drag and drop the file into the file storage area.

- Click on the button "Import groups".
- If the import was successful, the imported groups are listed. Click on "Next" to return to the group's area.

