Lecture Recording and Live Streaming

In the Auditorium 4.0 project, IT Center and CLS are developing an application that allows lecturers to schedule automatic recording of courses via the course rooms in RWTHmoodle. Managers can activate a calendar in the course room that contains all course dates from RWTHonline. At the push of a button, the recording can be scheduled for each appointment. The finished recording is transferred from the lecture hall to the RWTH streaming server and, after processing, appears in the course room through which the recording was scheduled.
For technical reasons, a recording is always linked to a live stream, even if it is not used. However, the live stream can be used for hybrid events and made available to students via the course room. It is later replaced by the processed recording.
Note
- If you would like to use the recording calendar, please contact the IT-ServiceDesk for activation and provide us with the course number of your course room in RWTHmoodle.
- Recording scheduling is possible only in the lecture halls H01, H02, and H03 in the C.A.R.L. as well as in the lecture hall Physik. Only there the required hardware is available and suitably configured.
- The media technology (Extron devices) in these lecture halls always generates a live stream with recording. So there is no pure recording without live streaming.
- For all lecture halls, there is a live stream each with a fixed URL. These can only be accessed from the RWTH network.
- If you schedule a live stream and embed it into your course room, all live streams of other events from the same lecture hall that takes place in the meantime will be visible to your students via the embedding. This happens due to the fixed URL.
- If you do not want live streams of other events to be visible in your course room, please embed your live stream in the course room only shortly before the event.
- Please note that your live stream can also be visible in other course rooms in the way described! This also applies if you start a live stream directly in the lecture hall.
- Recordings are only possible for lectures for which a course room has been created in RWTHmoodle.
- Scheduled recordings start and end automatically. Manual intervention in the lecture hall is not necessary.
- A scheduled recording always starts 5 minutes before the beginning of the event and ends 5 minutes after the end of the event.
- If you start a recording manually in the lecture hall, please always remember to stop it again at the end of the event. Otherwise, you may be recording subsequent events as well!
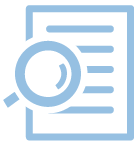
Table of Contents
- Notes on live streams in lecture halls
- Schedule recording
- Record event and make it available to students
- Make live stream available
- Edit video
- Cancel a scheduled recording
1. Notes on live streams in lecture halls
Please note: Live streams with automatic recording are currently only available from lecture halls H01, H02 and H03 of the C.A.R.L. lecture hall building.
To schedule a lecture recording in the lecture hall, you need the recording calendar. This is always coupled with a live stream. Recordings without live streaming are currently not possible for technical reasons.
Note
In the recording calendar, the managers of a course room see a list of all persons defined as lecturers of this course in RWTHonline. For each person, all courses are listed to which they are assigned as lecturers and which have a course room. Courses without course rooms are not displayed. For each of these courses with a course room, the events stored in RWTHonline are listed.
This means that managers can see events even if they themselves are not lecturers of the current course. However, they can schedule a recording for all the events displayed, i.e. they can do this on behalf of other people for other courses. Therefore, for data protection reasons, please be sure to coordinate with the actual lecturers regarding whether a recording is desired and whether it may be made available to students in the course room after processing on the RWTH streaming server.
Basically, the recording of an event ends up in the course room in which it was scheduled. This makes it possible to combine recordings of different events in one and the same course room. Managers can therefore also schedule recordings for other courses, which are then stored in the current course room.
- In the appropriate course room, click on "More" in the horizontal menu bar and then on "Recording calendar".
- In the recording calendar you will see all persons who are assigned to the course as lecturers in RWTHonline. If these persons are assigned to other courses as lecturers, these courses will also be listed. However, a prerequisite is that a course room exists for these courses. Courses without a course room are not listed.

- For the desired person, select the event whose recording you would like to schedule by clicking on it with the mouse. You will now see all events for the course that are defined in RWTHonline. The dates are split into course events and group events. Group events refer to the events of the course groups from RWTHonline (only accessible in German, and only via the RWTH network).

Please note that the recordings always start 5 minutes before the announced start of the lecture and exceed the end of the event by a further 5 minutes. This means that minor deviations from the official timetable (e.g. an early start of the lecture) can be taken into account in the recording. A note to this appears above the recording calendar:
Note
The recording calendar shows all events of all courses in the current and next semester to which the persons listed are assigned to as lecturers - if these courses already have a course room. This means that you may also see dates of courses other than the one that belongs to the course room you’re currently in. - The events are sorted by series of events and within the series by date. Next to the date, you will find the building number and room number of the lecture hall, the possible actions as well as status information. Currently, only events take place in lecture halls H01, H02, or H03 in the C.A.R.L. building (room 1385|003, 1385|002, or 1385|003) or in the lecture hall Physik (room 4284|101). The possible values for the status therefore are:
- Reservable
- The event date is in the past
- Recording & Live Streaming were planned
- The room has no feature for recording
- Reserve a recording - To schedule a recording, click on the button "Reserve recording & livestreaming" under Actions. The status of the entry will then change to "Recording & Live Streaming are reserved".
- Reserving a series of recordings - If you would like to reserve the complete series of recordings of a course with one mouse click instead of scheduling them one by one, click on the "Reserve all" button on the right below the last listed time slot.
All recordings of the series are now automatically processed and reserved one after the other. Depending on how many recordings the series contains, this reservation process may take several minutes. Be sure to leave the recording calendar open until all appointments have been reserved. Otherwise, leaving the page prematurely will cancel the process.

- Cancel reservations
After a successful reservation, both single reservations and the whole series of reservations can be cancelled. Cancellation of reservations is possible both before the start of the event and while a recording is still in progress. In this case, the recorded video is discarded and thus not saved.
- Cancel single recording - click the "Cancel" button on a reservation to cancel the selected recording reservation.
- Cancel a series of reservations - Click on the "Cancel all" button on the right below the last listed time slot. By doing this, you can cancel the entire series of reservations with a single mouse click. Please note that only those reservations will be cancelled for which no recording is available yet. Recordings that have already been completed are therefore retained and are not removed by cancelling a series of reservations.
The series of reservations are now automatically processed and cancelled one after the other. Depending on how many reservations the series contains, the cancellation process may take several minutes. Be sure to leave the recording calendar open until all appointments have been cancelled. Otherwise, leaving the page prematurely will cancel the process.
Note
As shown above, you can also schedule recordings for other courses. These will then be stored in the current course room as they were scheduled here.
- In parallel, an entry is created in the "Video streaming (Opencast)" block in the list of videos. The calendar icon behind the entry indicates that this is a scheduled recording. After clicking "Reserve with live streaming" in the recording calendar, it takes about 1 minute for the entry to appear in the Opencast block. This is about the time it takes Opencast to process the data.
If you change the date in RWTHonline for which a recording is scheduled, the change will be transferred to the recording calendar and to Opencast with some delay. Due to the necessary synchronization of the systems, this can take several hours. Short-term changes are therefore not possible in this way. However, the recording and streaming function can also be controlled on-site in the lecture halls. Please read the guides for the Lecture Hall 4.0 project.
3. Record event and make it available to students
If a recording has been scheduled, it will automatically start in the lecture hall exactly at the beginning of the event and will also automatically stop exactly at the end of the event. The same applies to a live stream.

While the recording is running, the "Video Streaming (Opencast)" block in the course room displays a red dot  for the recording in progress instead of the calendar icon
for the recording in progress instead of the calendar icon  for scheduling.
for scheduling.
After the recording ends, the RWTH streaming server processes the video. The "Video streaming (Opencast)" block in the RWTHmoodle course room indicates the current status of the videos:
 An orange clock indicates that the video is sstil processing.
An orange clock indicates that the video is sstil processing. A green checkmark indicates that the processing has been completed successfully, Managers can then make the video available to students. The easiest option for this is to include it via the video activity.
A green checkmark indicates that the processing has been completed successfully, Managers can then make the video available to students. The easiest option for this is to include it via the video activity. A warning sign indicates an error. In this case, the video cannot be accessed in the course room and you should contact the RWTHmoodle support.
A warning sign indicates an error. In this case, the video cannot be accessed in the course room and you should contact the RWTHmoodle support.
If you want to use the live stream, it needs to be made available in the course room before the event begins. Again, you can use the video activity for this.
Note
When accessing the video activity before and after the live stream, currently a placeholder appears that displays an error message. Only during the live stream, an image from the lecture hall is displayed. In order for the live stream to appear, the page, if already open, must be reloaded once after the start of the stream. Once the recording has been processed by the RWTH streaming server, the playable video will automatically appear in the activity.
To watch the live stream users have to be in the RWTH network.
Please note that live streams from other courses that take place in the same lecture hall will be visible in your course room as the URLs for the streams are fixed for each lecture hall. To avoid this, make the embedded stream visible just before the event starts.
If you want to edit the video before making it available to students, download it from the “Video Streaming (Opencast)” block. To do this, use the download links available there at the desired quality level. Once you have finished editing the video, upload it again as a new video in the "Video Streaming (Opencast)" block and make it available to students.
6. Cancel a scheduled recording
To cancel a scheduled recording or to cancel and delete it during recording, click the button "Cancel" next to the corresponding event.

