Embed quiz questions in activities and resources via the HTML editor

All questions from a course room are deposited in a question bank. Questions from the question bank can also be used in many contexts outside of tests and student quizzes (e.g. books, page resources, text and media areas, wikis, etc.). In these cases, embedding occurs via HTML contents via the text editor.
This results in a multitude of flexible uses for existing quiz questions. You could, for instance, make learning materials more interactive by embedding questions into the learning materials, thereby combining technical content directly with interactive questions to consolidate knowledge.
Questions that have been embedded via the text editor are exclusively intended as practice and cannot be graded. A personal progress report is available to students. Results are not transferred over to the grade book overview.
For this activity, you can use Tagging (Tags).

Contents
- Preparing to embed quiz questions in any context
- Embedding quiz questions into activities and study materials
- Progress report for managers and students
1. Preparing to embed quiz questions in any context
Some initial configuration is necessary in order to embed questions from the question bank in any context via the text editor. This consists of the following three steps.
- Activating the filter "Embed questions" - Initially the filter "Embed questions" must be activated in the course room.
Assigning the question category an ID number - Every question that is meant to be embedded must be assigned a question category, which in turn must be assigned an ID number.
- Assigning the integrated question an ID number - Additionally, the question that is meant to be embedded must also be assigned one of the freely selectable ID numbers.
Step 1: Activating the filter "Embed questions"
In order to access the functions of the text editor, the filter "Embed questions" must be activated. Please follow the manual on managing filters for this step.
Step 2: Assigning the question category an ID number
To be able to embed a question, you need to assign an ID number to the question and the associated category. ID numbers are needed to definitively identify questions and categories. The assignment of ID numbers occurs manually via the managers. The description of the ID numbers can be chosen freely. Questions and categories without ID numbers cannot be selected in the text editor and thus cannot be embedded.
- Click on the header "More" in the central menu to open the drop down list. Select "Question bank" from the list.
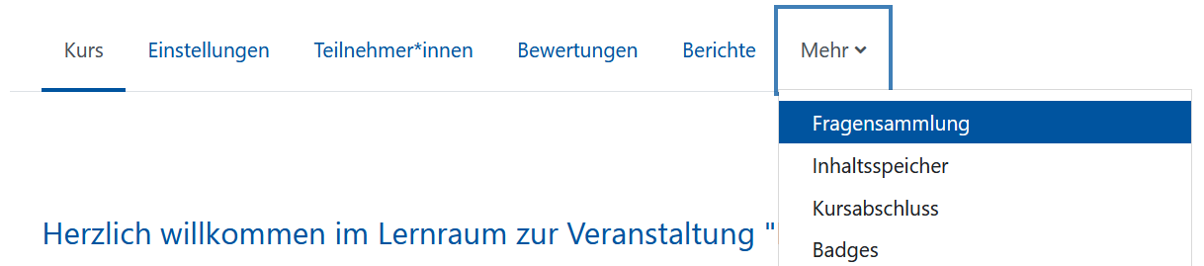
- Select "Categories" from the new drop down menu at the top left.
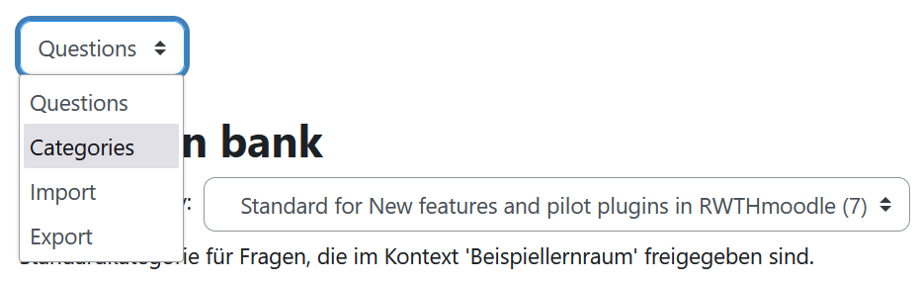
- Select the category within which the questions that you wish to embed via the text editor are located. Click on the corresponding gear symbol to do this.
- Enter a unique ID number of your choice in the Field "ID number. This ID number can consist of both letters and numbers. Please subsequently click on "Save changes".

- The ID number will now be displayed next to the name of the category as a blue label.

From this point on, the question category is available for embedding in the text editor In order for questions from within a category to be embedded, they must each have a unique ID number.
Step 3: Assigning the integrated question an ID number
Note: If you have just assigned an ID number to a question category and are still located in the question bank, you should skip to the third step below.
- Click on "More" in the central menu and select "Question bank".
- Use the drop down menu at the top left of the question bank to select "Questions",
- Select the desired question category to display all questions within the category.
- Choose the question which you want to embed via the text editor Click on "Edit" and "Edit question" to do this.
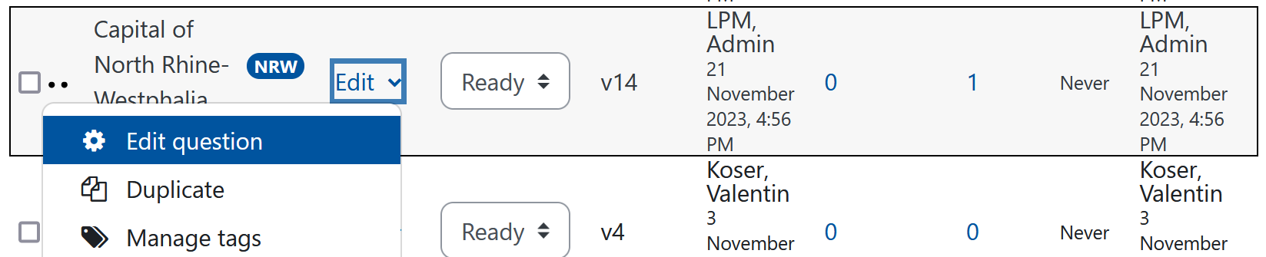
- Enter a unique ID number of your choice in the ID number field. The ID number can consist of numbers and letters. Click "Save changes" to assign the ID number to the question.

- The ID number will now be displayed next to the question name as a blue label.

- Repeat steps 4 through 7 of this list for all questions that you wish to make available for embedding via the text editor.
2. Embedding quiz questions into activities and study materials
Quiz questions with ID numbers can be embedded in all activities and study materials where the text editor is available. The following steps explain how to embed questions using the text editor:
- Position your cursor over the location where you want to embed the question in the text editor.
- Open the advanced functions in the toolbar of the text editor by using the "Show more symbols" symbol at the top left:
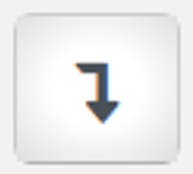
Then click on the button "Embed questions".
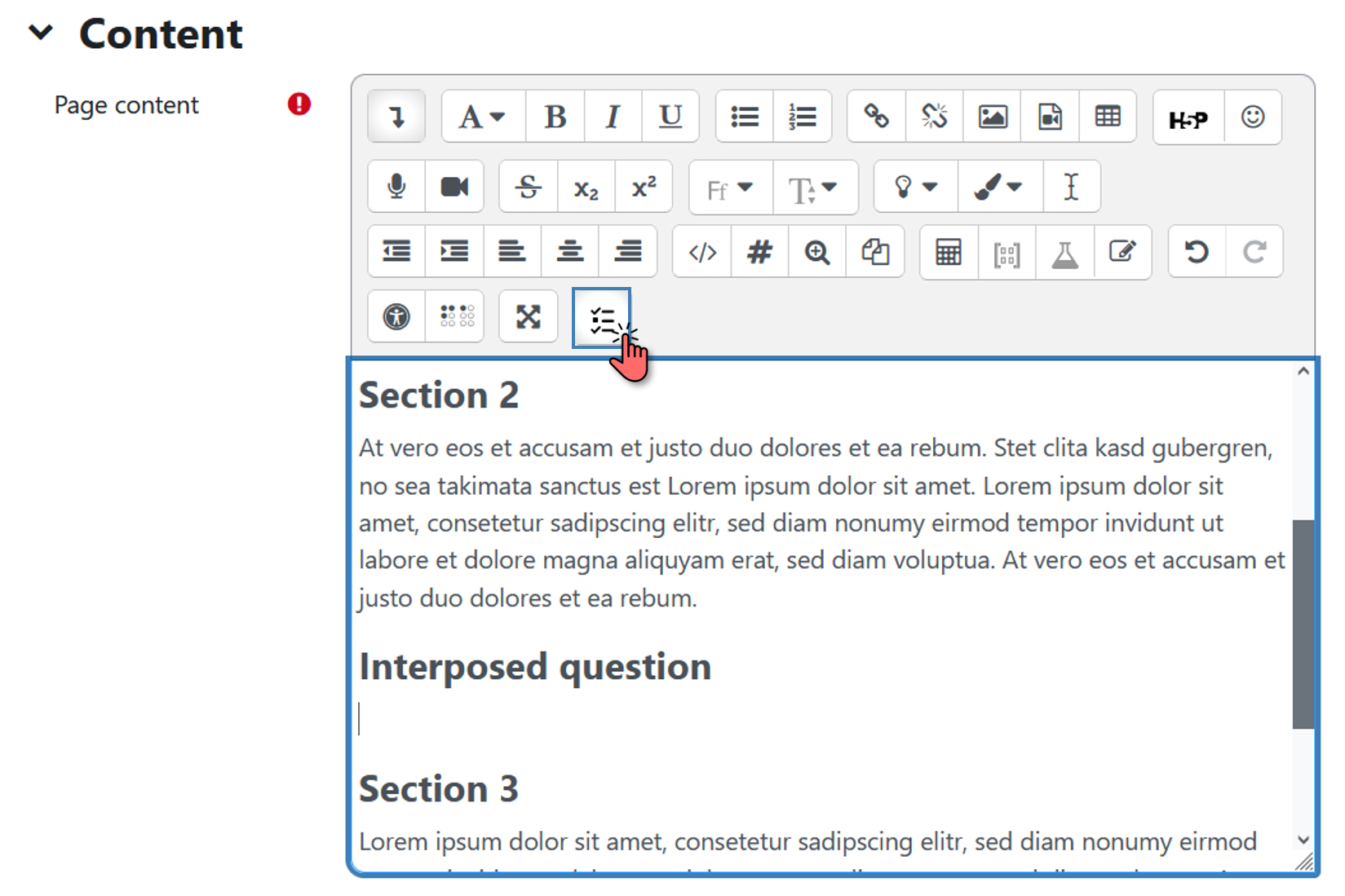
Choose the question category and question that should be embedded from the drop-down menus in the dialogue that opens.
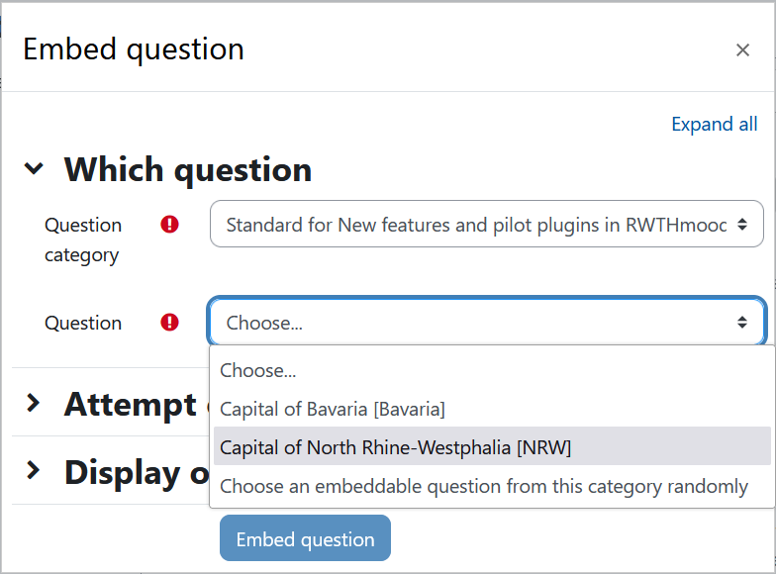
The display (Display options) and the functions of the embedded question (Test options) can be controlled analogously to test activities. To conclude the action, click on "Embed question" or "Save changes" at the end of the page.
The embedding of a test question occurs via code in the format {Q{CategoryID/QuestionID|xyz}Q}. This code is to ensure that lecturers are only able to embed questions that are associated with the course.
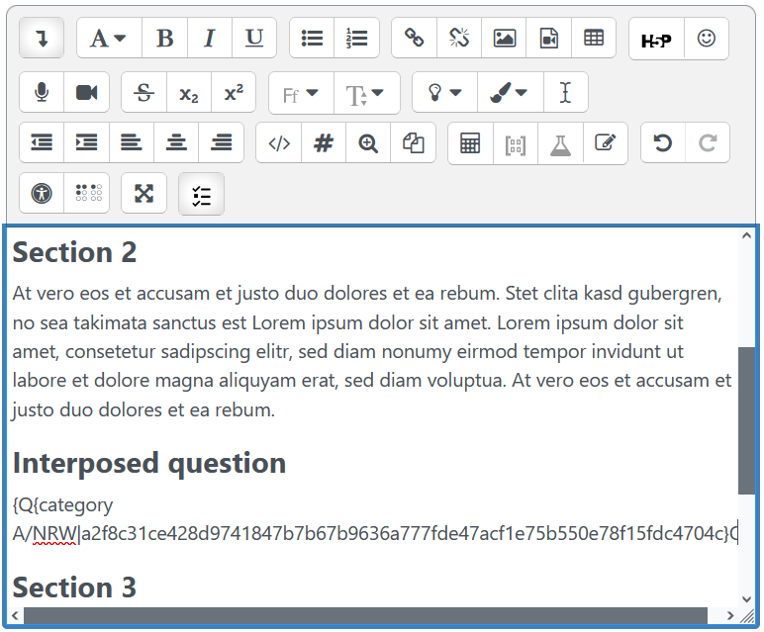
The test question is now embedded directly into the activity or study material. Students can now answer the quiz question interactively and receive feedback by clicking on "Check". Managers have the additional option "Edit question", with which they are able to make changes to the question. Hint: Changes will only be displayed once "Check" has been clicked after answering a question.
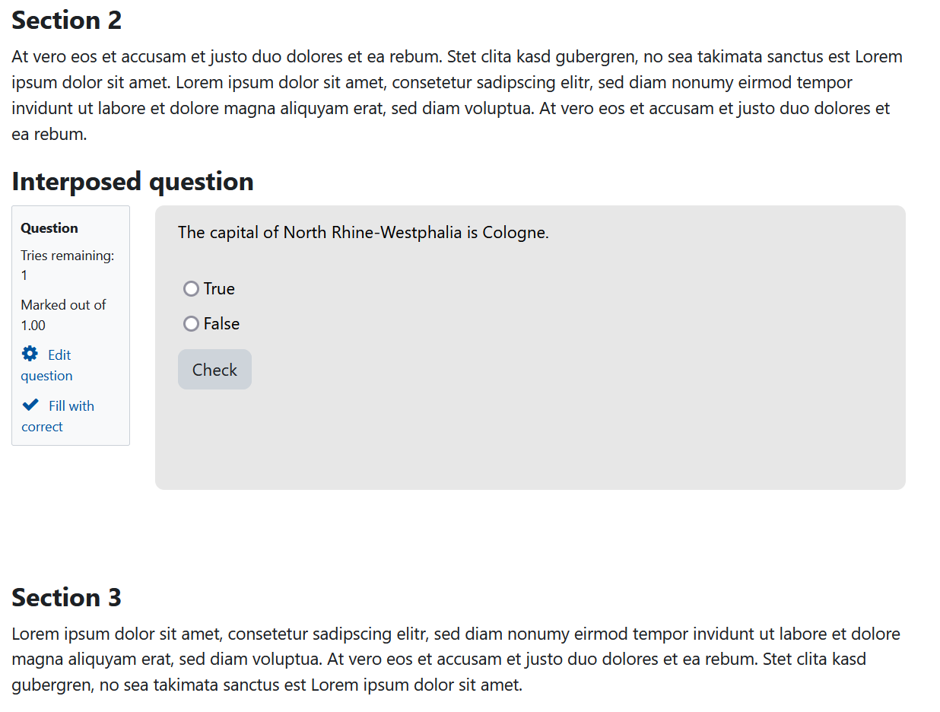
Hint
3. Progress report for managers and students
3.1. Context-specific progress report for managers and students
Managers and students can get an overview of all the questions embedded in an activity or study material under the header "Embedded questions progress".
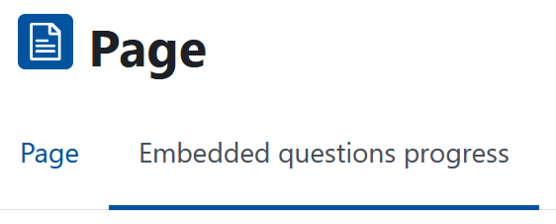
Alongside information about whether the question was answered correctly or incorrectly in the last attempt, there is also an option to see the entire answer history of the question. To see this, click on the time shown in the "Last attempt" column next to the respective question. A new window will open with the answer history: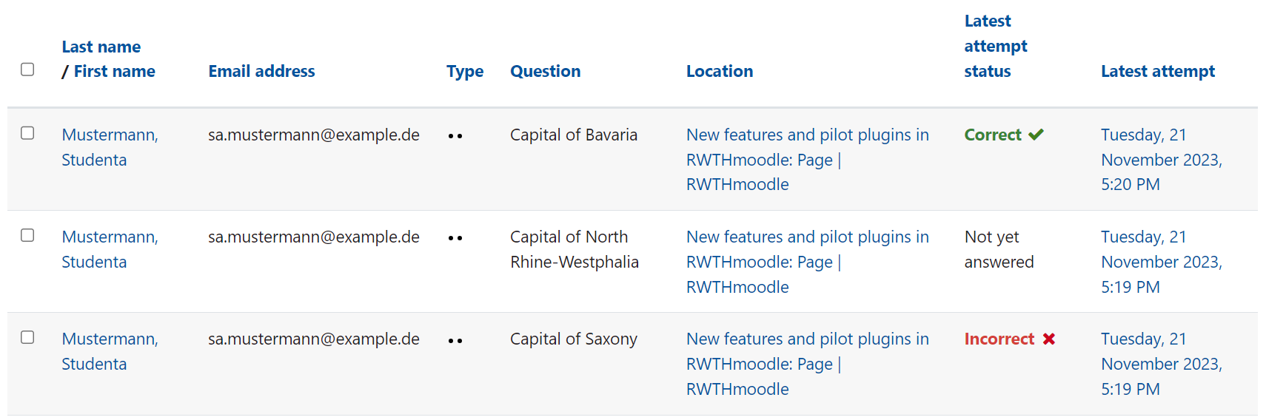
3.2. Course room-wide progress report
Under the header "Reports" on the central menu ribbon, managers can select "Progress with embedded questions" to gain an overview of all questions that have been embedded in the course room via the text editor. The information displayed is identical to that displayed via the context-specific progress report.
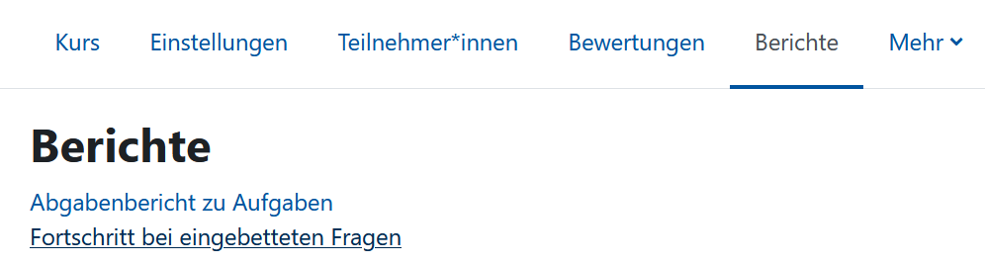
It is possible to filter questions using various categories (e.g., by student or time an attempt was made):
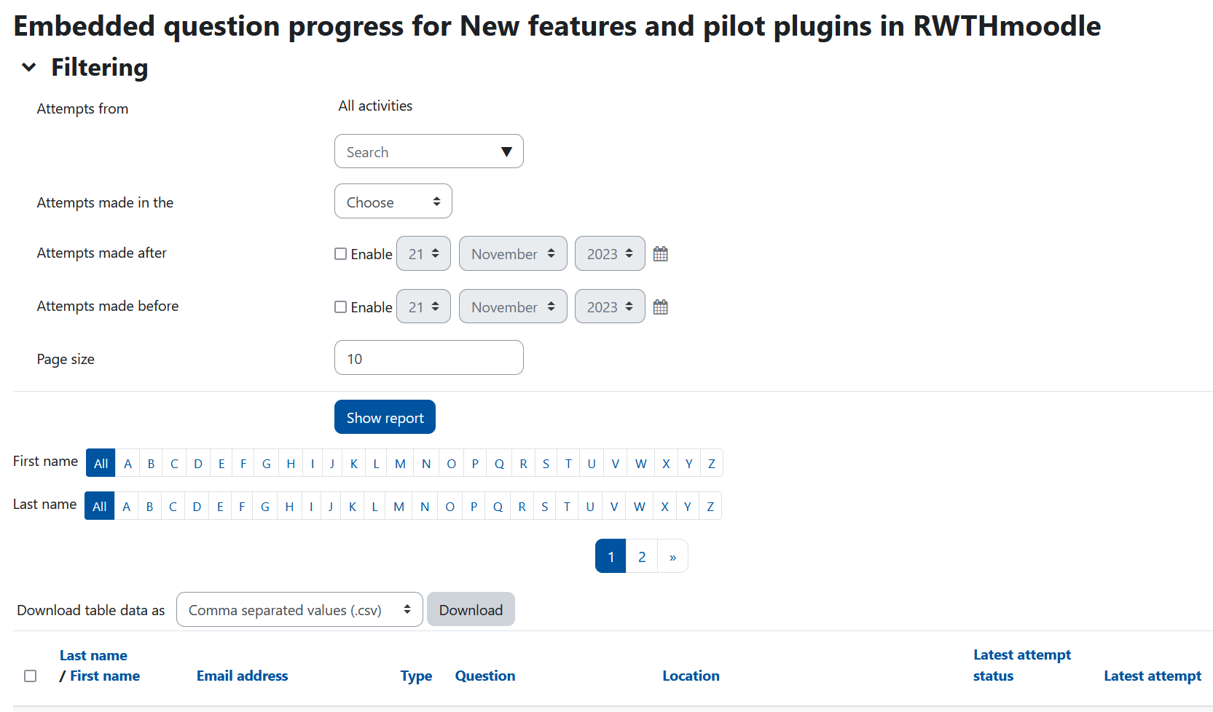
Hint

Further information:
- Managing filters
- Text editor - Entering and formatting content on RWTHmoodle
- Question bank (moodle.org) - Managing questions
- Quick guide for E-Tests in Moodle
- Quick guide for StudentQuiz
- Question types - an overview of most of the question types available in RWTHmoodle

