Privacy-compliant provision of preliminary exam results

You can optionally display not only the grade but also the achieved points for individual examination tasks and the total sum of points.
Note
Contents:
1. Preparing the CSV file with the exam results
2. Create Grade Item for grades
3. Create Grade Item for achieved points
4. Add missing students to the course room
5. Import of the CSV file
6. Control visibility of results
7. Inform students
1. Preparing the CSV file with the exam results
The basis for provisioning the grades in RWTHmoodle is the list of examination applications from RWTHonline. The CSV file from RWTHonline contains the columns A to Y. Only the following columns are required for the import to RWTHmoodle:
- REGISTRATION NUMBER
- FAMILY_NAME_OF_STUDENT
- FIRST_NAME_OF_STUDENT
- GRADE
Delete the remaining columns for a better overview. If necessary, add additional columns on the right side with the achieved points.
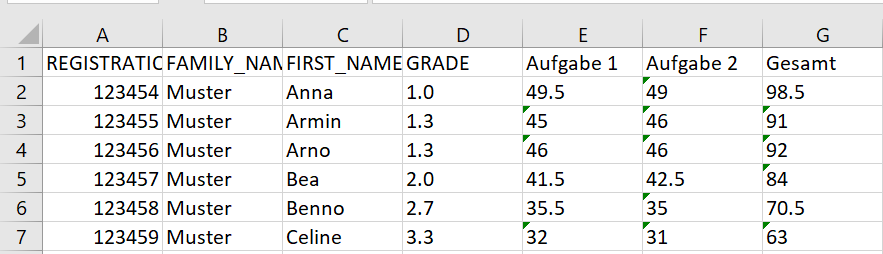
Note
Use a point as a decimal separator for the grade column and additional points columns. Otherwise, the import of the results will fail with the error "Invalid grade".
Also, please make sure that the registration numbers have six digits. If they have only five digits please add a leading zero at the beginning. Otherwise, the import will fail.
2. Create Grade Item for grades
The column GRADE from the result file can contain numerical values as well as text such as "X" or "NZ".
Before you import the results, you must therefore create a grade Item in Grades. Otherwise, the import terminates with an error message.
- Open "Grades" in the course room.
- In the drop-down menu in the middle of the page, select "Gradebook setup".
- This takes you to the list of existing grade items (= graded activities) for the course room.
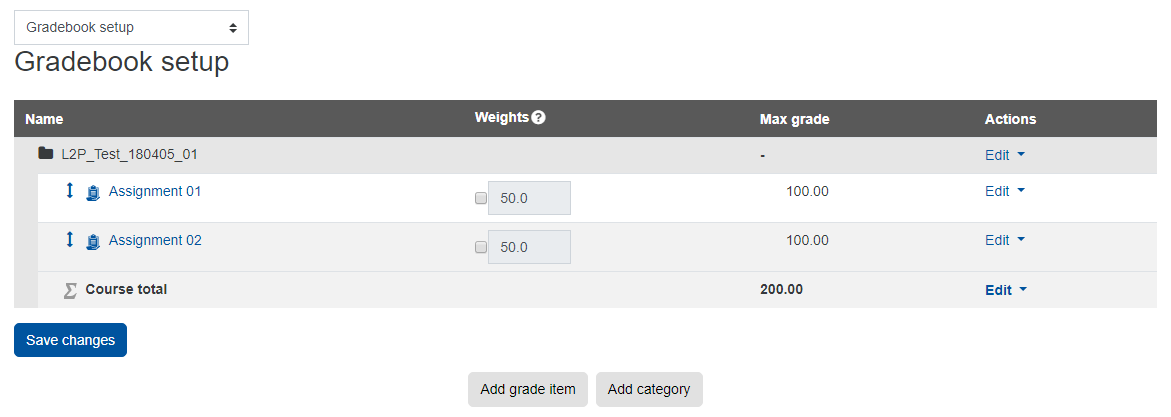
- Click on "Add Grade Item" below the list.
- On the new page, you can now define the settings for the grade item.
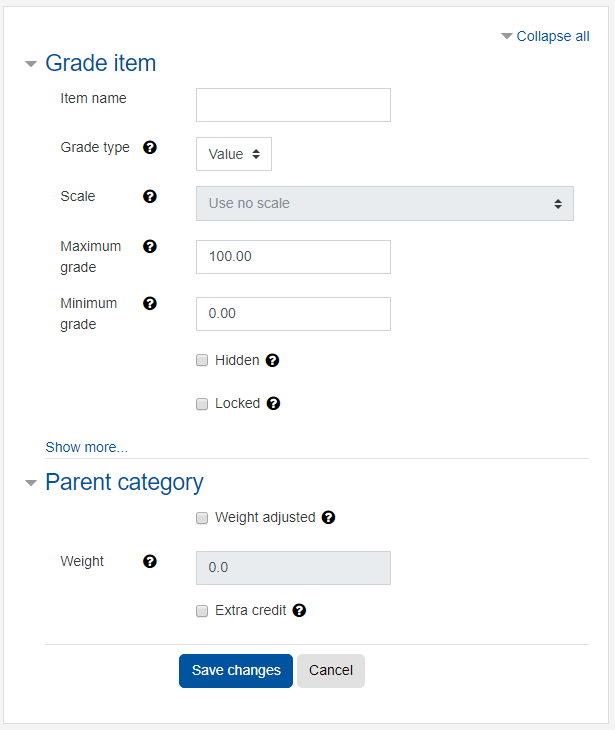
- Give the grade item a suitable name, for example, "exam result".
- Select the grade type "Scale" and then choose the predefined scale "RWTH-Notenspiegel (ab WS2018/19)". This scale has the following predefined values: X, PA, U, B, NZ, 5.0, 4.0, 3.7, 3.3, 3.0, 2.7, 2.3, 2.0, 1.7, 1.3, 1.0.
- If required, you can use the option "Hide" to hide the grade item and only make it visible to the students after importing and checking the correctness of all data. This also works time-controlled with a click on "Show more...".
- Please keep the setting "Default (Real)" for the option "Grade display type", available when clicking on "Show more...". If choosing "Letter" for example the imported grades "1.0", "1.3" etc. will be translated into a grading scheme of "A-F".
- In the next section "Parent Category" you define how the evaluation aspect is to be weighted in relation to other evaluation aspects within the course.
- Since the exam grade should not be included in the total of scores of exercises accompanying this course, click "Weight adjusted" and set the weight to "0".
After saving, the new evaluation aspect appears in the list of existing evaluation aspects.

3. Create Grade Item for achieved points
If you also want to import and display the achieved points, repeat the procedure described above for the corresponding additional columns of your CSV file.
- Instead of "Scale", select the grade type "Value" and specify the maximum number of points.
- Set the weight to "0" so that the grade item is not included in the category or course total for assignments, tests, and other assessment elements during the course.
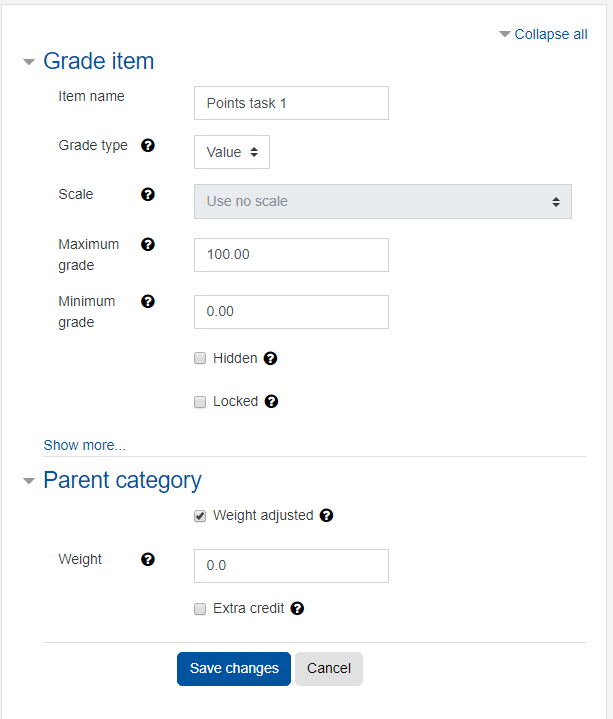
4. Add missing students to the course room
If students have taken the exam who are not yet booked as participants in the course room, you must add them to the course room before importing the grades (Manual for manually adding participants). Only then can they see their results.
- Export the list of participants in RWTHmoodle and compare it with the examination result list to find out which persons have not yet been booked in the RWTHmoodle course room.
- Then add the missing persons to the course room as "Extra user" using the matriculation number.
In the next step, you can import the CSV file with the results.
- To do this, switch to "Import - CSV File" in the rating drop-down menu.
- Upload the file into the appropriate field and select the appropriate delimiter.
- In a file created with a German Excel file, the separator should be a semicolon, otherwise, it should be a comma.
- All other settings can be left as they are. In particular, leave “Verbose scales” at the value “Yes”. This is necessary because the RWTH grade system contains letters as well as numerical values.
- With "Upload grades" you upload the file to the system.
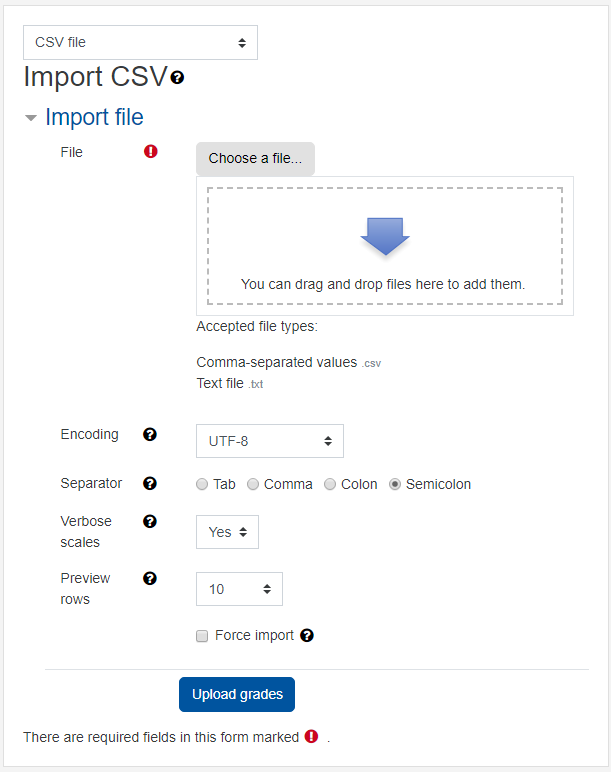
- The next page will then show you an import preview. Here you can make further settings.
- First, assign the column with the matriculation number from the CSV file to the field "Registration number" in RWTHmoodle to identify the users: From REGISTRATION_NUMBER to matriculation number.
- Then assign the grade items correctly:
- From GRADE to the fitting grade item.
- Optionally: From points in the CSV to the fitting grade item
6. Control visibility of results
After importing the grades, they are immediately visible to the students. The students only see their own results. If you want to check the results after the import and only then make them visible, hide the grade item that you have created for providing the exam result.
- To do this, switch to the gradebook setup, click on "Edit" next to the evaluation aspect and select the "Hide" option.
- To make the results visible, select "Show".
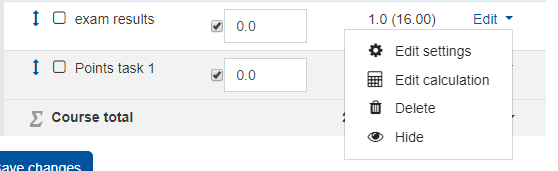
The aspects can also be made visible at a specific time.
- Open the setting options for the grade item via "Edit", click then on "Edit settings".
- Click on "show more" in the grade item section.
- Here you can then select a date and time from which the grade item is to be made visible.
After importing or setting the results to visible, you should inform the students that the results can now be viewed. For this, you can create an announcement, for example. This announcement is automatically sent as an e-mail to all course participants in RWTHmoodle.
Note
Please add the following legal notice to the announcement:
Note: The results entered in the course room of RWTHmoodle under "Grades" are preliminary and serve information purposes only! Final examination results can only be viewed in RWTHonline.
Additional information:
- Enter exam results in RWTHonline (Website only reachable from the RWTH network)
- Grades and grade remarks (in Download area at the bottom of the page, Website only reachable from the RWTH network)

